HP PC Hardware Diagnostics UEFI unter Windows 11/10
Die HP PC Hardware Diagnostics ist eine Unified Extensible Firmware Interface ( UEFI ), die Diagnosetests bereitstellt, um festzustellen, ob Ihre PC-Hardware ordnungsgemäß funktioniert, indem Hardwarefehler isoliert werden. Nachdem ich kürzlich auf meinem Windows 11/10-PC einen blauen Bildschirm gesehen habe, sah ich beim Neustart den Fehler (Blue Screen)Boot Device Not Found mit der Option, auf F2 für System Diagnostics zu klicken . In diesem Beitrag werden wir etwas über dieses kostenlose Tool von HP für Windows 11/10 lernen .
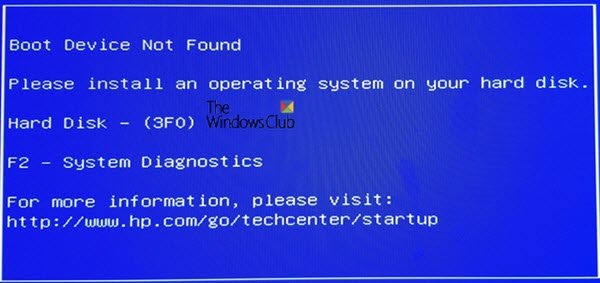
HP PC-Hardwarediagnose UEFI
Obwohl es offensichtlich ist, beachten Sie, dass das Tool außerhalb des Windows 10 -Betriebssystems ausgeführt wird. Es macht es einfach, Hardwarefehler von Problemen zu isolieren, die entweder durch das Betriebssystem oder eine Anwendung verursacht werden. Es sucht nach Problemen im Arbeitsspeicher(Memory) oder RAM und auf der Festplatte(Hard Drive) . Schlägt der Test fehl, wird eine 24-stellige Fehler-ID angezeigt. Sie müssen sich damit mit dem Kundensupport von HP verbinden.
HP PC Hardware Diagnostics gibt es in zwei Versionen – Windows - Version und UEFI- Versionen. Die UEFI -Version sollte verwendet werden, wenn Sie Windows nicht booten können . In diesem Beitrag werden wir über die UEFI - Version sprechen, wie sie funktioniert und wie Sie sie auf einer EFI-Partition oder einem USB -Laufwerk installieren können.
- So führen Sie die UEFI-Tests aus
- UEFI Schneller und ausführlicher Test
- So installieren Sie HP PC Hardware Diagnostics UEFI
- HP PC-Hardwarediagnose(HP PC Hardware Diagnostics) für Windows
So führen Sie HP PC Hardware Diagnostics UEFI aus(HP PC Hardware Diagnostics UEFI)
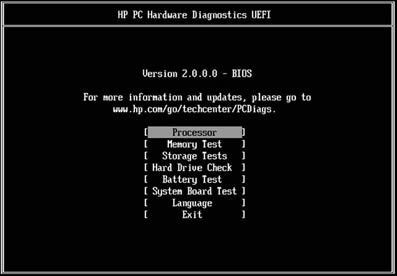
Wenn auf dem Computer das UEFI - Diagnosetool installiert ist, kann es mit der Taste F2 gestartet werden. Wenn das Tool jedoch nicht installiert ist, können Sie eine USB -Datei erstellen . Werfen wir zunächst einen Blick darauf, wie Sie es verwenden können, wenn es auf dem Computer verfügbar ist.
Schalten Sie den Computer vollständig aus (halten Sie den Netzschalter mindestens fünf Sekunden lang gedrückt, um den Computer auszuschalten), und schalten Sie ihn dann wieder ein. Drücken Sie sofort wiederholt die Taste F2, bis das UEFI-Menü geöffnet(F2 key repeatedly until the UEFI menu opens) wird. Das UEFI-Menü enthält einige Diagnosetools. Wählen Sie das gewünschte aus und befolgen Sie die Anweisungen auf dem Bildschirm.
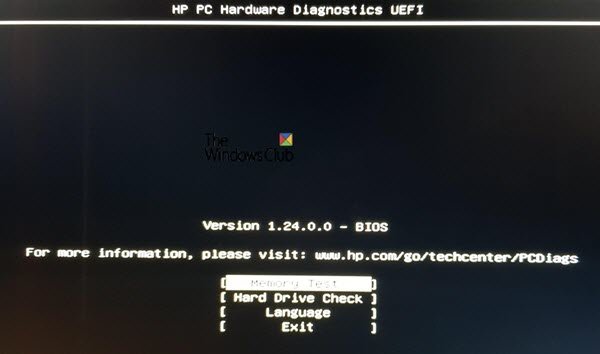
Sowohl beim Speicher- als auch beim Festplattentest führt das Tool den Schnelltest(Fast Tes) aus, um Hardwareprobleme schnell zu identifizieren. Wenn kein Fehler erkannt wird, der Computer jedoch Hardwareprobleme hat, wird der umfassende Test(Extensive Test) ausgeführt . Letzteres kann Stunden dauern, um den Test abzuschließen.
UEFI Schneller und ausführlicher Test
Der Bildschirm zeigt den Fortschrittsbalken auf einem Eingabeaufforderungsbildschirm(Command Prompt) zusammen mit der geschätzten verbleibenden Zeit bis zum Abschluss des Tests an. Sie können den Test jederzeit mit ESC abbrechen, tun Sie dies aber nur, wenn Sie keine andere Wahl haben.
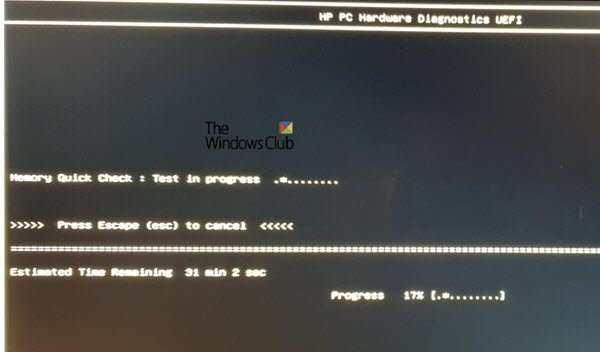
Wenn das Tool keinen Fehler findet, sollte die Meldung „Bestanden“ angezeigt werden, andernfalls wird der umfangreiche Test gestartet.
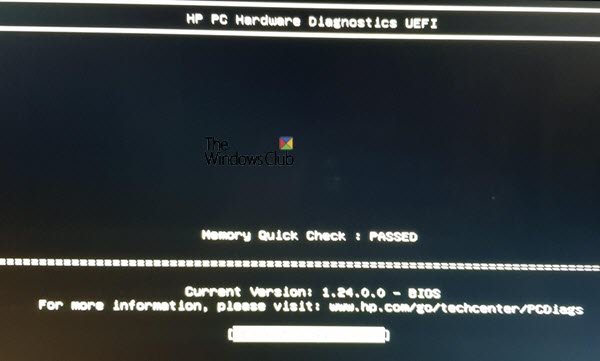
Der Prozess ist derselbe für die Festplattenprüfung(Hard Disk) . Während in unserem Fall der Smart Check bestanden wurde, schlug der Short DTS-Check fehl.(Smart Check passed, the Short DTS check failed.)
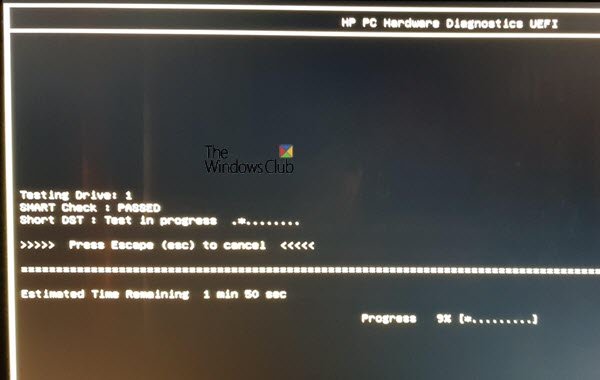
Anschließend wurden Fehler-ID(Failure ID) , Produkt-ID(Product ID) und zugehörige Laufwerksnummer angezeigt .
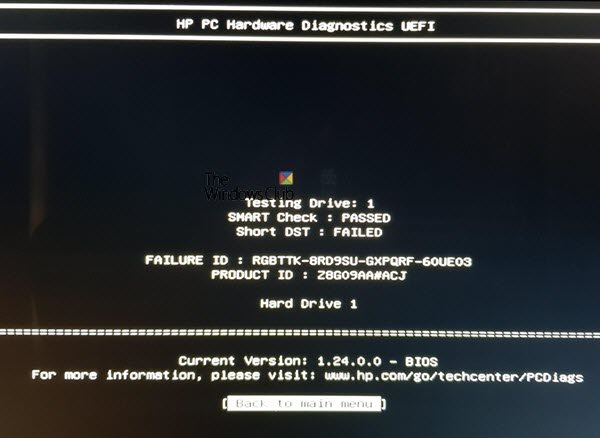
Wenn Sie dasselbe erhalten, können Sie zur HP Kundensupport-Website(HP customer support website) gehen und den Code und die Produkt-ID eingeben und Ihr Land auswählen, um das Problem weiter zu lösen.
So installieren Sie HP PC Hardware Diagnostics UEFI
Es ist möglich, das UEFI-Diagnosetool von einem USB-Laufwerk auszuführen( run the UEFI diagnostics tool from a USB drive) oder es auf der UEFI -Partition auf Ihrem Computer zu installieren. Falls Sie nicht auf Windows zugreifen können , empfehlen wir Ihnen, einen anderen Computer zum Erstellen des USB -Laufwerks zu verwenden und den Computer zu starten, um auf das Tool zuzugreifen. Stellen Sie jedoch sicher, dass Sie den sicheren Start deaktivieren,(disable Secure boot) bevor Sie dies tun. HP sagt, dass Sie es auf jedem HP-Computer verwenden können, auf dem es nicht vorinstalliert ist.
Sie können dieses Tool nicht nur im Falle eines Hardwareproblems verwenden, sondern wenn Ihr Computer gesperrt ist, können Sie es verwenden, um den Computer wiederherzustellen.
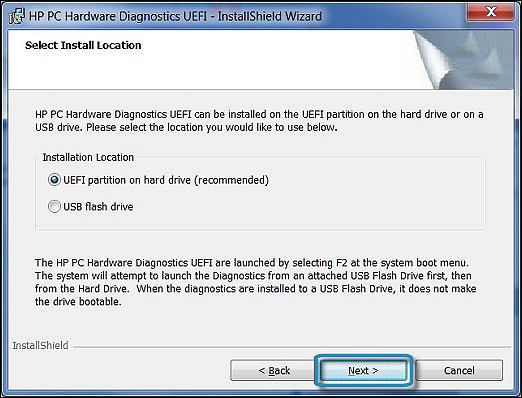
- Rufen Sie die HP Hardware Diagnostics- Website auf und laden Sie HP Diagnostics UEFI herunter.( download HP Diagnostics UEFI.)
- Suchen Sie den Ordner und führen Sie die EXE -Datei aus.
- Folgen Sie dem Installationsassistenten, akzeptieren Sie die Bedingungen der Lizenzvereinbarung und klicken Sie auf Weiter(Next) .
- Schließlich müssen Sie zwischen dem Installationsort für das Hardwarediagnoseprogramm (Hardware) wählen(Diagnostics) und dann auf Weiter klicken
- Um zum Testen auf den Computer herunterzuladen, wählen Sie UEFI-Partition auf Festplatte(Hard Drive)
- Um auf ein USB -Laufwerk herunterzuladen, wählen Sie USB-Flash-Laufwerk(USB Flash Drive)
- Klicken Sie auf Installieren(Click Install) und dann auf Ja, um die HP_TOOLS- Partition zu erstellen
- Warten Sie(Wait) , während die Software installiert wird. Klicken Sie auf Fertig stellen(Click Finish) , um den Assistenten zu schließen
Führen Sie die folgenden Schritte aus, um das Tool vom USB -Laufwerk auszuführen:(USB)
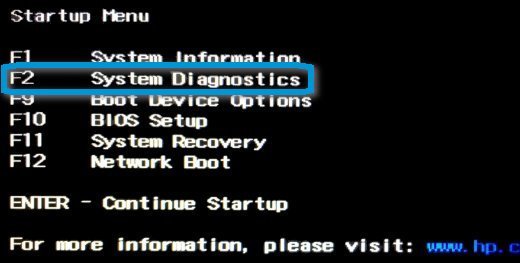
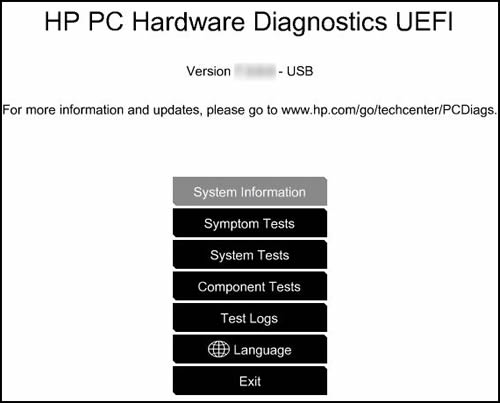
- Symptomtests
- Systemtests
- Komponententests
HP PC-Hardwarediagnose(HP PC Hardware Diagnostics) für Windows
Wenn Sie auf Ihren Computer zugreifen können, aber ein Hardwarefehler für Audio-, Video- und andere Eingabegeräte vorliegt, können Sie die Windows-Version installieren( install the Windows version) . Sie haben auch eine App im Microsoft Store. Ähnlich wie das UEFI - Tool bietet es Symptom- , System- und Komponententests.
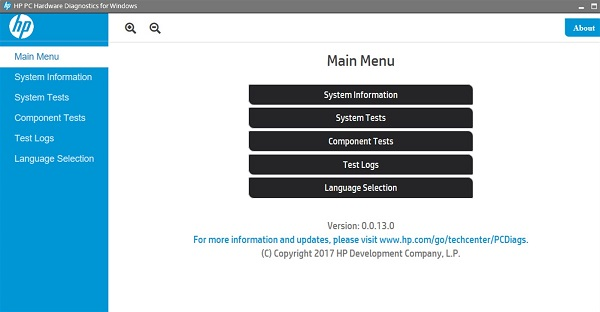
HP bietet einige unglaubliche Tools, um Verbrauchern bei der Fehlerbehebung ihres Computers bei Hardwareproblemen zu helfen. Sie benötigen ein wenig technisches Wissen, um es auszuführen, und wenn Sie es schwierig finden, können Sie auch den HP Support Assistant verwenden , der One-Click-Fixes, geführte Fehlerbehebung und Diagnose bietet.
HP PC Hardware Diagnostics UEFI fehlgeschlagen
Wenn eine Komponente einen Test nicht besteht, gehen Sie wie folgt vor:
- Klicken Sie auf Fehlerbehebung.
- Befolgen Sie die Anweisungen auf dem Bildschirm, um das Problem zu beheben
- Wenn das Problem nicht behoben ist, Gut!
- Wenn das Problem nicht behoben ist, klicken Sie auf Ja, um den HP Kundensupport(HP Customer Support) zu kontaktieren .
- Verwenden Sie die Fehler-ID (24-stelliger Code) und die Produkt-ID, wenn Sie sich an den HP Kundensupport(HP Customer Support) wenden .
- Klicken Sie auf WEITER(Click NEXT) , um die Website des HP Kundensupports aufzurufen .(HP Customer Support)
Wir hoffen, dass Sie HP PC Hardware Diagnostics UEFI bei Bedarf ausführen oder installieren konnten, um Hardwareprobleme auf dem Computer zu beheben.
TIPP(TIP) : Sie können HP Support Assistant verwenden , um Treiber und Firmware zu aktualisieren.
Related posts
Behebung der Meldung „Gerät nicht migriert“ auf Windows 11/10-Computern
So deaktivieren oder deaktivieren Sie die Hardwarebeschleunigung in Windows 11/10
So überprüfen Sie die RAM-Geschwindigkeit unter Windows 11/10
Wo finde ich die Spezifikationen der Computerhardware in Windows 11/10?
So deaktivieren oder aktivieren Sie die Hardwarevirtualisierung in Windows 11/10
So fügen Sie den Gruppenrichtlinien-Editor zu Windows 11/10 Home Edition hinzu
So beheben Sie das Problem der Disk-Signatur-Kollision in Windows 11/10
HDMI-Wiedergabegerät wird in Windows 11/10 nicht angezeigt
PDF-Text verschwindet beim Bearbeiten oder Speichern von Dateien in Windows 11/10
So führen Sie einen Hardware Clean Boot in Windows 11/10 durch
Beste kostenlose ISO-Mounter-Software für Windows 11/10
So aktivieren oder deaktivieren Sie die Archiv-Apps-Funktion in Windows 11/10
Passen Sie Ihren Monitor für eine bessere Bildschirmauflösung in Windows 11/10 an
So überprüfen Sie das Herunterfahren- und Startprotokoll in Windows 11/10
So überprüfen Sie die Größe des Prozessor-Cache-Speichers in Windows 11/10
ASUS Mini-PC PN62 im Test: Ein Mini-PC, der in die Hand passt!
Taskleistenbenachrichtigungen werden in Windows 11/10 nicht angezeigt
So tauschen Sie Festplatten in Windows 11/10 mit Hot Swap aus
Wie viel RAM unterstützt jede Edition von Windows 11/10?
Synchronisierungseinstellungen funktionieren nicht oder sind in Windows 11/10 ausgegraut
