HP-Druckerfehler beheben – Problem mit dem Drucker oder Tintensystem
Dieser Beitrag hilft Ihnen dabei, den Fehler „ Druckerfehler(Printer Failure) “ für HP OfficeJet-Drucker( HP OfficeJet Printers) zu beheben . Einige Benutzer haben von Zeit zu Zeit dieses Problem, wenn sie versuchen, etwas zu drucken, der Drucker druckt einfach nicht. Das Problem könnte am Tintensystem oder am Drucker selbst liegen. Auf dem Bedienfeld des Druckers wird eine Fehlermeldung angezeigt, die wie folgt lautet:
Printer Failure. There is a problem with the printer or ink system. Turn printer off, then on. If problem persists, contact HP.
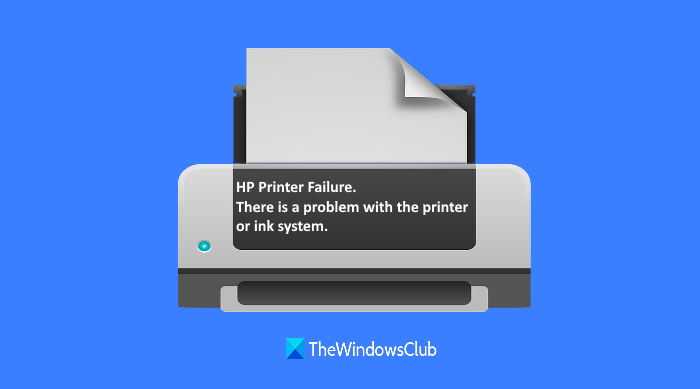
HP-Druckerfehler
Dieser Beitrag kann für diejenigen, die mit HP OfficeJet 6965 , 276DW , 6964 , 8650 , 7612 , 7510 , 6963 , 8616 , 6100 , 8625 , 6700 , 6960 , 8610 , 8615 , 8600 , 8640 , 6961 , 6970, 8630, 6961, 6970 , 8630 , 6974 verwendet(6974) werden , 7110 , 8100 , 8620 , 6600 ,Druckermodelle 6962(6962) , 7512 , 6975 , 6968 , 7610 , 6978 , 6966 und 8660 .
Bevor Sie eine der in diesem Beitrag behandelten Optionen ausprobieren, sollten Sie zuerst die Windows-Druckerproblembehandlung(Windows Printer Troubleshooter) ausprobieren , um Ihr Problem zu lösen. Wenn weiterhin ein Druckerfehler auftritt, versuchen Sie diese Optionen:
- Suchen Sie(Check) nach Hindernissen im Schlittenweg und beseitigen Sie diese
- Setzen Sie den Drucker zurück
- Warten Sie den Drucker.
1] Suchen Sie(Check) nach Hindernissen im Schlittenweg und beseitigen Sie diese
Hier sind die Schritte:
- Schalten Sie den Drucker ein, falls er ausgeschaltet ist
- Entfernen Sie das Netzkabel von der Rückseite des Druckers
- Wagenzugangstür öffnen
- Überprüfen Sie, ob Papierstücke oder andere Hindernisse vorhanden sind, die einen Wagenstau verursachen
- Entfernen Sie alle Hindernisse
- Bewegen Sie den Schlitten zu beiden Seiten (links und rechts), um sicherzustellen, dass er sich frei bewegen lässt. Wenn es an einer Seite des Druckers blockiert ist, suchen Sie nach dem Hindernis, entfernen Sie es und versuchen Sie dann erneut, den Schlitten zu bewegen
- Wagenzugangstür schließen
- Schließen Sie das Netzkabel an der Rückseite des Druckers an
- Schalten Sie den Drucker ein.
Dies könnte das Problem lösen.
Verwandt: (Related:) Behebung des HP-Druckerfehlercodes 0xc4eb827f(Fix HP Printer error code 0xc4eb827f) .
2] Setzen Sie den Drucker zurück
Wenn es kein Problem im Schlittenpfad gibt und das Problem weiterhin besteht, könnte das Zurücksetzen des Druckers für Sie funktionieren. Gehen Sie dazu folgendermaßen vor:
- Schalten Sie den Drucker ein
- Trennen Sie das Netzkabel von der Rückseite des Druckers
- Trennen(Disconnect) Sie das Netzkabel von der Stromquelle oder Wandsteckdose
- Entfernen Sie die Tintenpatrone
- Warten Sie 60 Sekunden
- Schließen Sie das Netzkabel wieder an der Rückseite des Druckers an
- Schließen Sie das Netzkabel wieder an die Stromquelle oder Wandsteckdose an
- Schalten Sie den Drucker ein
- Setzen Sie die Tintenpatrone erneut ein
- Schließen Sie die Zugangsklappe zu den Tintenpatronen.
3] Warten Sie den Drucker
Wenn die oben genannten Optionen nicht funktionieren, muss Ihr Drucker wahrscheinlich gewartet oder ersetzt werden. Dafür:
- Rufen Sie die Seite support.hp.com auf . Für die Region Asien-Pazifik(Asia Pacific) wird die Seite automatisch an das in Ihrer Nähe verfügbare lokale Servicecenter weitergeleitet
- Verwenden Sie die auf dieser Seite verfügbare Druckeroption(Printer)
- Geben Sie(Enter) die Seriennummer Ihres Druckers ein
- Drücken Sie die Schaltfläche Senden(Submit) .
Danach erhalten Sie Kontaktoptionen für weitere Unterstützung, damit Sie den Produktservice oder den Austausch planen können.
Hoffe, das wird helfen.
Related posts
Beheben Sie den Dienstfehler 79, „Ausschalten, dann einschalten“, auf dem HP-Drucker
Beheben Sie den Fehler „HP-Druckervalidierung fehlgeschlagen“ in Windows 11/10
Behebung des HP-Druckerfehlercodes 0xc4eb827f unter Windows 11/10
Beheben Sie den HP-Fehlercode 0xc4eb8000 unter Windows 10
Behebung des HP-Druckerfehlercodes 0xc4eb92c3 unter Windows 10
Teilen Sie Dateien zwischen Telefon und PC mit HP QuickDrop
Behebung des Fehlers 0x00000709, dass der Standarddrucker nicht festgelegt werden kann
Behebung des Fehlers „Druckerstatus ist angehalten, kann nicht fortgesetzt werden“ in Windows 11/10
Drucker-Spooler-Fehler unter Windows 10 beheben
Fehler bei der U-Verse-Modem-Gateway-Authentifizierung behoben
Fix Printer Driver ist unter Windows 10 nicht verfügbar
Beheben Sie den schwerwiegenden Fehler MSI.netdevicemanager40 für HP-Geräte
Behebung des Canon-Druckerfehlers 853 unter Windows 11/10
Beheben Sie Druckerprobleme mit der Druckerproblembehandlung in Windows 11/10
Beheben Sie den Fehler bei der Installation des Realtek HD-Audiotreibers
Fix Fehler beim Anzeigen von Sicherheits- und Herunterfahroptionen in Windows
Beheben Sie die SMART Failure Predicted on Hard Disk-Fehlermeldung beim Booten
Verwenden Sie HP Print and Scan Doctor, um allgemeine Druckerprobleme zu beheben
„Die Software für den Drucker kann nicht installiert werden“ unter OS X behoben
Beheben Sie den Fehler „Video TDR Failure“ in Windows 10
