Hoppla! Wir konnten das nicht speichern - Windows Photos App
Die neue Foto- App(Photos app) unter Windows 11/10 scheint eine der am meisten unterschätzten Komponenten zu sein. Ich denke, es verdient eine ganze Menge Traktion, nur wegen der vielen praktischen und intelligenten Funktionen, die es bietet. Aber manchmal, wenn jemand Änderungen an einem Foto vorgenommen hat, z. B. einen Filter, es ausgeschnitten oder irgendetwas anderes, und dann versucht, es zu speichern, wird eine Fehlermeldung ausgegeben, die besagt : Ups Oops! We couldn’t save that one . Dieser Fehler tritt nur auf, wenn versucht wird, die Änderungen an der vorhandenen Datei zu überschreiben.

Hoppla! Wir konnten das nicht speichern – Fehler in der Fotos-App(Photos App)
Die folgenden Korrekturen wären hilfreich, um diesen Fehler(is error ) für die Microsoft Photos - App unter Windows 10 zu beseitigen .
- Ordnerberechtigungen ändern
- Verwenden Sie die Problembehandlung für (Troubleshooter)Microsoft Store -Apps .
- Setzen Sie die Microsoft Fotos-App zurück.
- Verwenden Sie stattdessen Microsoft Paint.
1] Ordnerberechtigungen ändern
Öffnen Sie den Datei-Explorer(File Explorer) . Navigieren Sie(Navigate) zum Pfad des Ordners, in dem das Bild gespeichert ist.
Klicken Sie mit der rechten Maustaste(Right-click) auf den Ordner und klicken Sie auf Eigenschaften. (Properties. )Navigieren Sie zu der Registerkarte mit der Bezeichnung Sicherheit.(Security.)

Wählen Sie im Abschnitt Gruppen- oder Benutzernamen (Group or user names, ) den Eintrag für Ihren Benutzer aus und klicken Sie auf die Schaltfläche Bearbeiten .(Edit )
Aktivieren Sie das Kontrollkästchen (Full Control ) Vollzugriff und klicken Sie auf OK.
Speichern Sie die Änderungen und prüfen Sie, ob das Ihr Problem behebt.
2] Verwenden Sie die Problembehandlung für Microsoft Store (Use Microsoft Store)-(Troubleshooter) Apps
Microsoft hat eine spezielle Problembehandlung für Microsoft Store-Apps(Microsoft Store apps Troubleshooter) veröffentlicht . Sie müssen es herunterladen und ausführen.
Alternativ finden Sie die Problembehandlung für Windows Store-Apps unter Settings App > Update & Security > Troubleshoot in Windows 10 . Wenn Sie Windows 11 verwenden, müssen Sie die (Windows 11)Windows-Einstellungen(Windows Settings) öffnen und zu System > Troubleshoot > Other troubleshooters gehen .
Führen Sie es aus und sehen Sie.
3] Setzen Sie die Microsoft Fotos-App zurück
(Start)Öffnen Sie zunächst die Windows 10 - Einstellungen mit WINKEY WINKEY + I.
Navigieren Sie zu folgendem Pfad: Apps > Apps & features. Achten Sie auf den Eintrag der Microsoft Fotos- (Microsoft Photos ) App, wählen Sie ihn aus und wählen Sie Erweiterte Optionen.(Advanced Options.)

Scrollen(Scroll) Sie nach unten, um die Schaltfläche mit der Aufschrift Zurücksetzen auszuwählen.(Reset.)
4] Verwenden Sie Microsoft Paint
Sie können die Datei in Microsoft Paint öffnen und in einem anderen Dateiformat speichern.
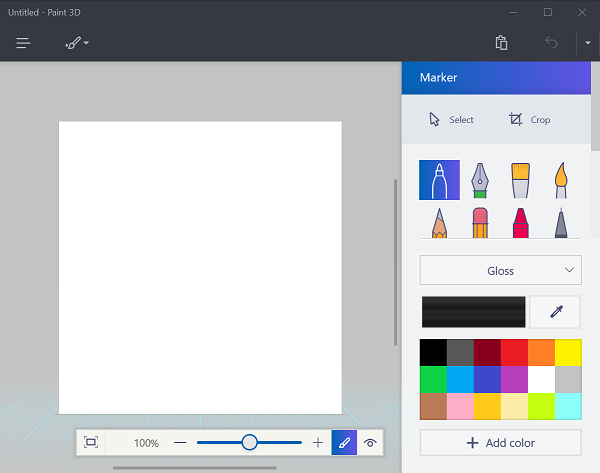
Öffnen Sie dann die neue Datei in der Fotos-App(Photos App) von Microsoft und versuchen Sie, dieselbe Aufgabe auszuführen.
Der Fehler sollte jetzt weg sein.
Dadurch wird eine neu bearbeitete Datei für Ihre Verwendung erstellt. Wenn die Ordnerberechtigung jedoch ein Problem darstellt, können Sie diese Datei nicht ebenfalls speichern.
Um das zu beheben, müssen Sie auf die Methode 1 in diesem Beitrag verweisen.
Warum Ups! Wir konnten das nicht speichern?
Wenn Sie Oops ! Wir konnten diesen einen Fehler beim Speichern eines Fotos in der Fotos(Photos) - App unter Windows 11/10 nicht speichern ; Sie müssen ein paar Dinge tun. Beispielsweise können Sie die Ordnerberechtigung überprüfen und bei Bedarf ändern. Zweitens können Sie die Problembehandlung für Microsoft Store -Apps verwenden , die Fotos -App (Photos)zurücksetzen(Troubleshooter) usw. Wenn nichts funktioniert, können Sie sie auf Ihrem Computer deinstallieren und neu installieren.
Warum funktioniert meine Fotos-App nicht?
Es gibt mehrere Gründe, warum die Fotos-App auf Ihrem Computer nicht funktioniert . (Photos app is not working)Je nach Situation können Sie den Microsoft Store -Cache leeren, die (Microsoft Store)Fotos(Photos) -App erneut registrieren , zurücksetzen oder die App auf Ihrem Computer neu installieren. Wenn jedoch nichts funktioniert, können Sie einen Systemwiederherstellungspunkt(System Restore) oder einen Bildbetrachter eines Drittanbieters(third-party image viewer) verwenden .
Hoffe, dieser Beitrag hat dir geholfen.
(Hope this post helped you.)
Related posts
Stoppen Sie Ihre Wochenendrückblick-Benachrichtigung in der Windows 10 Fotos-App
Diese App kann Fehler für Fotos, Xbox Game Bar, Taschenrechner usw. nicht öffnen
So beheben Sie den Foto-App-Fehler 0x80070020 unter Windows 11/10
Geben Sie uns eine Minute Zeit, wir aktualisieren die App-Nachricht unter Windows 11/10
Der angegebene Benutzer hat keinen gültigen Profilfehler
Edge- und Store-Apps verbinden sich nicht mit dem Internet – Fehler 80072EFD
Die Mail- und Kalender-App friert ein, stürzt ab oder funktioniert nicht unter Windows 11/10
Reichen Sie Ihre Steuern einfach mit der TurboTax-App für Windows 10 ein
Fotor: Kostenlose Bildbearbeitungs-App für Windows 10
Time Lapse Creator-App für Windows 10 aus dem Microsoft Store
Deaktivieren Sie die Gesichtserkennung und -erkennung in der Windows 10-Fotos-App
Die Schaltfläche „Zu Favoriten hinzufügen“ ist in der Fotos-App ausgegraut
Fresh Paint für Windows 10 ist eine benutzerfreundliche Mal-App aus dem Microsoft Store
Windows-Apps können keine Verbindung zum Internet herstellen
Fix: Die Photoshop Elements-App stürzt auf einem Windows-PC ab
Beheben Sie den Microsoft Windows Store-Fehler 0x80070520 in Windows 10
So registrieren oder installieren Sie Microsoft Store-Apps in Windows 11/10 erneut
So öffnen Sie die Scan-App auf einem Windows 10-Computer und scannen ein Dokument
Foto-App stürzt mit Dateisystemfehler in Windows 11/10 ab
Ändern Sie die Wetter-App-Temperatur von Celsius auf Fahrenheit
