Hoppla, etwas ist schief gelaufen – Anmeldefehler bei Microsoft-Konto
Wenn beim Versuch, sich mit den Anmeldeinformationen Ihres Microsoft-Kontos bei Ihrem Windows 10-Gerät anzumelden, die Fehlermeldung Hoppla, etwas ist schiefgelaufen(Oops, something went wrong) , dann soll Ihnen dieser Beitrag helfen. In diesem Beitrag stellen wir die am besten geeigneten Lösungen für dieses Problem vor.
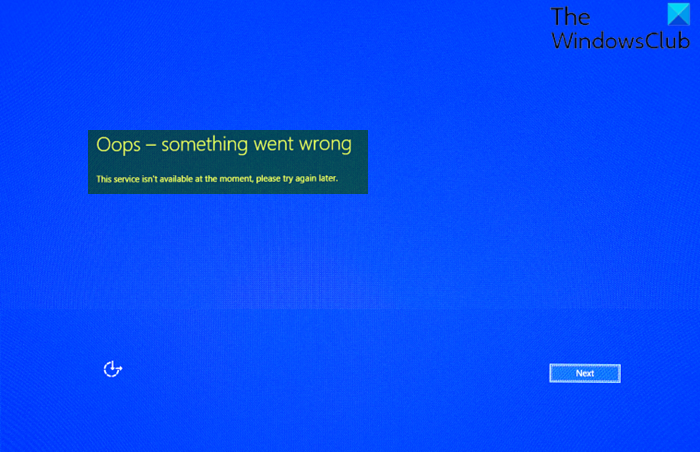
Wenn dieses Problem auftritt, erhalten Sie die folgende vollständige Fehlermeldung;
Oops – something went wrong
This service isn’t available at the moment, please try again later.
Hoppla, etwas ist schief gelaufen – Anmeldefehler bei Microsoft-Konto(– Microsoft Account)
Das erste, was Sie tun möchten, ist , Ihren Browser-Cache(clear your browser cache) zu leeren und es nach etwa 5-10 Minuten ein- oder zweimal erneut zu versuchen und zu sehen, ob das funktioniert. Wenn nicht, hilft Ihnen hoffentlich einer dieser Vorschläge:
- Überprüfen Sie Ihre Anmeldedaten
- Erstellen Sie ein temporäres Konto
- Stellen Sie(Make) sicher, dass das Microsoft -Konto auf „ Zulassen(Allow) “ eingestellt ist.
- Melden Sie sich mit dem lokalen Konto an
- Anmeldedaten-Ordner löschen.
Werfen wir einen Blick auf die Beschreibung des Prozesses für jede der aufgeführten Lösungen.
Bevor Sie die folgenden Lösungen ausprobieren, können Sie in den abgesicherten Modus booten und Windows 10 aktualisieren(boot into Safe Mode and update Windows 10) und prüfen, ob das Problem behoben ist.
1] Überprüfen Sie Ihre Anmeldedaten
Stellen Sie(Make) sicher, dass die Tastatur/Sprache geeignet ist und dass die Feststelltaste deaktiviert ist(Caps Lock is off) . Wenn dies nicht der Fall ist, können Sie das Kennwort Ihres Microsoft-Kontos zurücksetzen und dann versuchen, sich erneut auf Ihrem Windows 10-Gerät anzumelden. Wenn die Anmeldung mit demselben Fehler fehlschlägt, versuchen Sie die nächste Lösung.
2] Erstellen Sie ein temporäres Konto
Da Sie sich nicht mit Ihrem Microsoft-Konto bei (Microsoft Account)Windows 10 anmelden können, können Sie über die Eingabeaufforderung ein lokales Administratorkonto erstellen(create a Local Administrator Account via Command Prompt) . Nachdem Sie das lokale Konto erstellt haben, können Sie Ihre Dateien auf das neue Konto verschieben .
3] Stellen Sie(Make) sicher, dass das Microsoft -Konto auf „ Zulassen(Allow) “ eingestellt ist
Es gibt eine Zulassungsrichtlinie im Editor für lokale Gruppenrichtlinien , die (Local Group Policy Editor)Microsoft-Konten(Microsoft Account) betrifft und standardmäßig deaktiviert sein sollte. Sie müssen also sicherstellen, dass das Microsoft-Konto(Microsoft Account) auf Zulassen eingestellt ist. Sie müssen die Einstellung „ Allow/Block Microsoft accountswie hier beschrieben(as described here) ändern .
4] Melden Sie sich mit dem lokalen Konto an
Wenn Sie zuvor ein lokales Konto(set up a local account) auf Ihrem Windows 10-Gerät eingerichtet haben und zum Anmeldebildschirm gelangen können, können Sie sich stattdessen mit den Anmeldeinformationen des lokalen Kontos anmelden.
5] Anmeldedatenordner löschen
Ihre Anmeldeinformationen (und alle in Windows gespeicherten(Windows-stored) Anmeldeinformationen) werden in einem dedizierten Ordner gespeichert. Wenn einige zugehörige Systemdateien beschädigt werden, kann dieses Problem auftreten.
Vielleicht möchten Sie zuerst alle Anmeldeinformationen aus dem Credential Manager löschen(clear all Credentials from Credential Manager) und sehen, ob das hilft.
Wenn dies nicht hilft, können Sie den Ordner " Credentials " zusammen mit seinem Inhalt löschen. Nachdem Sie sich angemeldet haben, wird der Ordner „ Credentials “ neu erstellt.(Credentials)
Gehen Sie wie folgt vor, um den Ordner „ Credentials “ unter (Credentials)Windows 10 zu löschen :
- Drücken Sie die Windows key + R , um das Dialogfeld „Ausführen“ aufzurufen.
- Geben Sie im Dialogfeld Ausführen die folgende Umgebungsvariable ein und drücken Sie die (Run)Eingabetaste(Enter) :
%localappdata%
- Doppelklicken Sie an der Stelle auf den Microsoft - Ordner, um ihn zu öffnen.
- Suchen Sie im Ordner den Ordner Credentials und löschen Sie ihn.
- PC neu starten.
Versuchen Sie beim Booten, sich mit Ihrem Microsoft-Konto anzumelden(Microsoft Account) , und prüfen Sie, ob das vorliegende Problem behoben ist. Wenn nicht, versuchen Sie die nächste Lösung.
Verwandter Beitrag: (Related post: )Die von Ihnen eingegebene Benutzer-ID existiert nicht – Microsoft-Kontofehler(The User ID you entered does not exist – Microsoft account error)
Related posts
Legen Sie ein Kennwortablaufdatum für das Microsoft-Konto und das lokale Konto fest
Microsoft-Konto-Anmeldefehler 0x800706d9 unter Windows 10
Das eingegebene Microsoft-Konto existiert nicht
So aktivieren Sie die Bestätigung in zwei Schritten im Microsoft-Konto
So schließen oder löschen Sie das Microsoft-Konto dauerhaft
Ihr Microsoft-Konto wurde gesperrt, 0x80a40014 – Xbox-Fehler
Ihr Gerät ist offline. Bitte melden Sie sich mit dem letzten Passwort an
So entfernen Sie einen vertrauenswürdigen PC aus dem Microsoft-Konto
So aktualisieren Sie ein lokales Konto auf ein Microsoft-Konto in Windows 8.1
Was ist ein Microsoft Family-Konto?
Lokales Konto vs. Microsoft-Konto; Welche sollte ich verwenden?
Verknüpfen Sie das Microsoft-Konto mit der digitalen Windows 10-Lizenz
Keine Entfernen-Schaltfläche für Microsoft-Konto in Windows 11/10
Microsoft-Kontoschutz: Anmelde- und Sicherheitstipps
Warum steht die Änderung meiner Microsoft-Kontosicherheitsinformationen noch aus?
Microsoft-Konto gehackt? Hilfe ist da!
So verknüpfen Sie das Mixer-Konto mit Ihrem Microsoft-Konto
Ändern Sie die primäre E-Mail-Adresse des Microsoft-Kontos für Windows 11/10
So nehmen Sie ohne Microsoft-Konto am Windows 10-Insider-Programm teil
Anscheinend haben Sie kein entsprechendes Gerät mit dem Microsoft-Konto verknüpft
