Hochladen blockiert, Melden Sie sich an, um diese Datei zu speichern, oder Speichern Sie einen Kopierfehler in OneDrive
In dieser kurzen Anleitung sehen wir die Schritte zum Beheben von Upload blockiert(Upload blocked) , Anmelden zum Speichern dieser Datei(Sign in to save this file) oder Speichern eines(Save a copy) Kopierfehlers beim Erstellen und Speichern von Word- , Excel- , PowerPoint - Dateien in OneDrive- , OneDrive for Business- oder SharePoint- Konten und dann in diesem Beitrag wird Ihnen helfen, das Problem zu lösen. Wenn das Problem auftritt, wird der Benutzer normalerweise sofort benachrichtigt, damit er die erforderlichen Maßnahmen zur Behebung des Problems ergreifen und den Upload schnell fortsetzen kann.
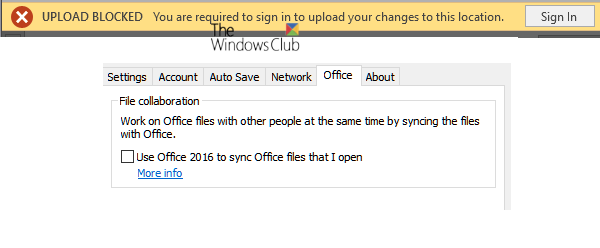
Hochladen blockiert, Melden(Sign) Sie sich an, um diese Datei zu speichern, oder speichern Sie einen Kopierfehler in OneDrive
Bei der Arbeit mit Office-Desktop- Apps wie Microsoft Office Word/Excel/PowerPoint und anderen können wir die Dateien erstellen und auf unserem eigenen OneDrive oder anderen verbundenen Diensten wie OneDrive for Business , SharePoint usw. speichern.
Wenn Sie eine Fehlermeldung wie „ Upload blockiert“, „Melden Sie sich an, um diese Datei zu speichern“ oder „Kopie speichern“ erhalten, müssen Sie (Upload)OneDrive entfernen und erneut eine Verbindung herstellen . Hier ist wie:
- Greifen Sie auf das Menü Datei zu
- (Remove Service)Dienst für OneDrive unter „Verbundene Dienste(Services) “ entfernen
- Verbinden Sie sich erneut mit OneDrive.
Lassen Sie uns die Schritte jetzt etwas detaillierter behandeln.
1] Greifen Sie auf das Dateimenü zu
Wählen Sie in der von Ihnen verwendeten Office -App (z. B. (Office)Word , Excel oder PowerPoint ) im (PowerPoint)Menüband(Ribbon) die Registerkarte „Datei“ aus .
Wählen Sie aus der Liste der angezeigten Optionen die unten sichtbare Option „Konto“ aus.
2] Dienst(Remove Service) für OneDrive unter „Verbundene Dienste(Services) “ entfernen
Scrollen Sie im Kontobildschirm(Account) , der auf Ihrem Computerbildschirm angezeigt wird, nach unten zum Abschnitt „ Ich hoffe Connected Services(I hopeConnected Services) “.
Klicken Sie unter „Verbundene Dienste “(Remove service’) für das OneDrive , dessen Verbindung Sie trennen möchten, auf „Dienst entfernen“.

Der Dienst wird entfernt.
3] Verbinden Sie sich erneut mit OneDrive
Nachdem es entfernt wurde, müssen Sie sich erneut mit OneDrive verbinden .
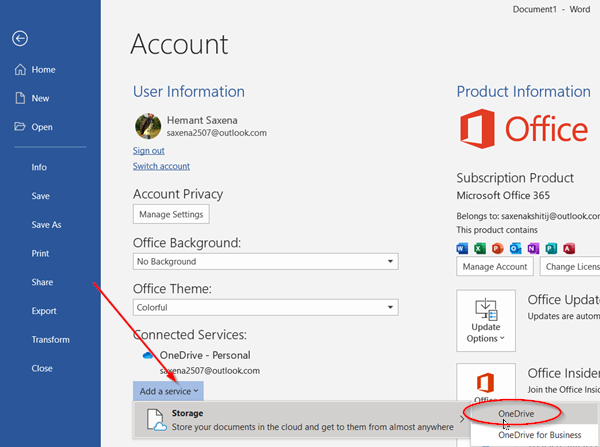
Klicken Sie dazu auf die Schaltfläche „ Dienst hinzufügen“, bewegen Sie den Mauszeiger über die Option „ (Add a service)Speicher(Storage) “ und wählen Sie „ OneDrive “, wie im obigen Screenshot gezeigt.
Geben Sie danach einfach Ihre Microsoft-Kontodaten(Microsoft Account) ein, um sich bei OneDrive anzumelden(OneDrive) .
Wenn Sie mit den obigen Schritten fertig sind, starten Sie die Office -App neu, und Sie sollten jetzt in der Lage sein, Dokumente zu erstellen und auf OneDrive zu speichern .
Wenn das gleiche Problem weiterhin besteht, empfehlen wir Ihnen, nach Updates zu suchen.
Gehen Sie dazu zu Datei(File ) > Konto(Account) > Office-Updates > Update- Optionen(Updates Options) und wählen Sie die Option „ Jetzt(Update Now’) aktualisieren“ .
Ich hoffe, dies hat Ihnen geholfen, das Problem zu lösen.
Related posts
Beheben Sie das Blockieren des OneDrive-Uploads, Melden Sie sich an, um diese Datei zu speichern, oder speichern Sie einen Kopierfehler
Deaktivieren Sie OneDrive-Benachrichtigungen, wenn die Synchronisierung automatisch angehalten wird
Beheben Sie den OneDrive-Fehlercode 0x8004de40 unter Windows 11/10
Beheben Sie den OneDrive-Fehlercode 0x8007016a
OneDrive-Fehler 0x80070194, Der Cloud-Dateianbieter wurde unerwartet beendet
Sie synchronisieren dieses Konto bereits – OneDrive für Mac-Fehler
Es gibt ein Problem mit Ihrem Konto: OneDrive for Business-Fehler
So deaktivieren Sie die OneDrive-Benachrichtigung an diesem Tag unter Windows 11/10
Beheben Sie den OneDrive-Fehlercode 0x8004de85 oder 0x8004de8a
So begrenzen Sie die von OneDrive und Dropbox verwendete Bandbreite
Etwas ist schief gelaufen Fehlercode 102 in OneDrive
So sichern Sie das OneDrive-Konto
So sperren Sie OneDrive mit Passwort, Touch ID oder Face ID auf dem iPad
So teilen Sie eine Datei oder einen Ordner in OneDrive
OneDrive-Miniaturansichten werden unter Windows 11/10 nicht angezeigt
So beheben Sie den OneDrive-Fehlercode 0x8004de25 oder 0x8004de85
OneDrive erstellt doppelte Dateien mit hinzugefügtem Computernamen
Fix Stellen Sie sicher, dass OneDrive auf Ihrem PC ausgeführt wird, und versuchen Sie es dann erneut
So stellen Sie eine frühere Version von Document in OneDrive wieder her
Das OneDrive Activity Center enthält jetzt die Menüs „Einstellungen“ und „Pause“.
