Hid.dll nicht gefunden oder fehlender Fehler in Windows 10
Hid.dll (Hid User Library) ist eine Microsoft Dynamic Link Library -Datei, die für den Betrieb von Systemdateien und Treiberfunktionen von entscheidender Bedeutung ist. Diese Datei könnte auch mit Anwendungen und Prozessen verknüpft werden. Wenn es also ein Problem mit der Datei hid.dll gibt, müssen Sie es dauerhaft beheben.
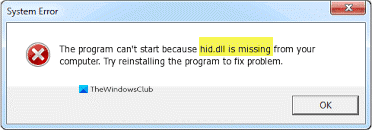
Das Programm kann nicht gestartet werden, da die Datei hid.dll auf Ihrem Computer fehlt.
Mehrere Faktoren können zu hid.dll-Fehlern führen. Die Behebung dieser Fehler ist schwierig, da sie auf das Vorhandensein von bösartiger Software, Registrierungsproblemen, einer verlorenen hid.dll-Datei oder sogar einer problematischen Anwendung hinweisen können.
Hid.dll nicht gefunden oder fehlt
Bei der Suche nach einer Lösung für eine fehlende DLL-Datei(fix for a missing dll file) werden Sie auf viele Websites stoßen, die Ihnen kostenlose oder kostenpflichtige Downloads für die Datei anbieten. Sie versichern Ihnen, dass die Datei sauber und authentisch ist. Das Herunterladen dieser Dateien ist eine schnelle Möglichkeit, Malware in Ihr System einzuschleusen. Wenn Sie eine DLL-Datei herunterladen müssen, empfehlen wir Ihnen, zu dieser Microsoft-Website(this Microsoft site) zu gehen .
Sie sollten solche Dateien nur von der offiziellen Microsoft -Website herunterladen oder diesen Schritten folgen, um die Datei zu reparieren oder neu zu erstellen.
- Aus dem Papierkorb wiederherstellen.
- Installieren Sie die fehlerhafte Anwendung neu.
- Führen Sie eine Systemdateiprüfung auf Ihrem PC durch.
- Führen Sie eine Systemwiederherstellung durch.
Wir werden die oben genannten Vorgänge in leicht verständliche Schritte unterteilen. Bitte lesen Sie diesen Beitrag bis zum Ende, um die vollständige Anleitung zu erhalten.
1] Aus dem Papierkorb wiederherstellen
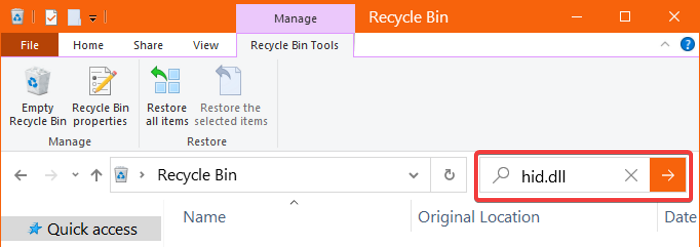
Bevor wir uns mit komplizierteren Korrekturen befassen, beginnen wir mit dem offensichtlichsten Fall der nicht verfügbaren hid.dll-Datei. Möglicherweise haben Sie es versehentlich gelöscht. Öffnen Sie also den Papierkorb(Recycle Bin) und suchen Sie nach der Datei.
Wenn Sie die Datei finden, klicken Sie mit der rechten Maustaste darauf und wählen Sie die Option Wiederherstellen . (Restore)Wenn Ihre Suche keine Ergebnisse liefert, fahren Sie mit der nächsten Methode fort.
2] Installieren Sie die fehlerhafte Anwendung neu
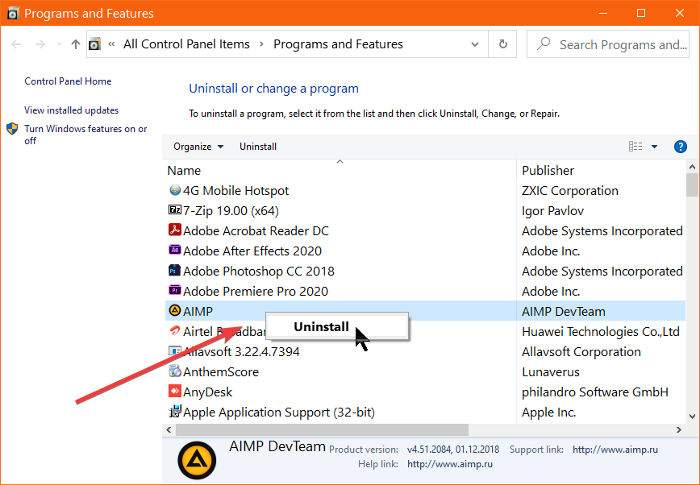
Wenn Sie den hid.dll-Fehler nur bemerken, wenn Sie eine bestimmte Anwendung ausführen, bedeutet dies, dass das Problem von diesem Programm stammt. Eine Neuinstallation des Programms behebt den Fehler, wenn dies der Fall ist.
Drücken Sie zuerst die Tastenkombination Windows + RSie appwiz.cpl(appwiz.cpl) ein . Klicken Sie(Click) auf die Schaltfläche OK, um das Applet Programme(Programs) und Funktionen zu öffnen.(Features)
Suchen Sie hier nach der Anwendung, die den Fehler bringt, und klicken Sie mit der rechten Maustaste darauf. Klicken Sie im Kontextmenü auf Deinstallieren und befolgen Sie die Schritte auf dem Bildschirm, um die Deinstallation abzuschließen. (Uninstall)Starten Sie anschließend Ihren Computer neu und prüfen Sie, ob der hid.dll-Fehler weiterhin angezeigt wird.
Wenn der Fehler nicht angezeigt wird, wissen Sie sicher, dass die deinstallierte App die Ursache war. Sie können jetzt versuchen, es erneut zu installieren, um zu sehen, ob dies die hid.dll-Datei zurückbringt und den Fehler löscht.
3] Führen Sie(Run) eine Systemdateiprüfung auf Ihrem PC durch
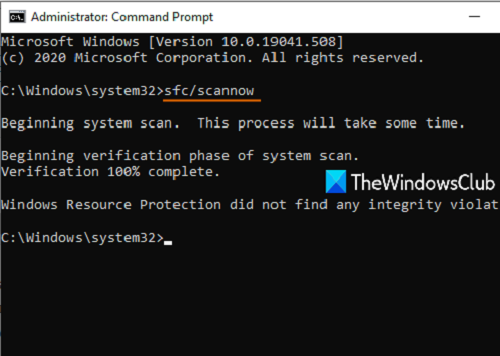
Wenn Sie immer Probleme mit Ihrem Computer beheben, kennen Sie vielleicht das SFC - Dienstprogramm. Die Systemdateiprüfung scannt nicht nur Ihren Computer, sondern versucht auch, beschädigte Ressourcen zu reparieren.
Zuerst führen wir die SFC -Datei in der Eingabeaufforderung(Command Prompt) aus . Drücken(Press) Sie die Windows -Taste, suchen Sie nach Command Prompt und führen Sie es als Administrator aus . Geben Sie im Eingabeaufforderungsfenster(Command Prompt) den folgenden Befehl ein und drücken Sie die EINGABETASTE:
sfc/scannow
Dadurch wird die Systemdateiprüfung ausgelöst und der Scanvorgang gestartet. Nach ein paar Minuten gibt es die Nachricht zurück,
Windows Resource Protection found corrupt files and successfully repaired them.
Dies ist eine gute Nachricht, da das Dienstprogramm möglicherweise die Datei hid.dll gefunden und repariert hat.
Geben Sie noch nicht auf, wenn der Scan das Problem nicht behebt. Es kann keine Probleme beheben, die in verwendeten Systemdateien gefunden wurden.
Wir führen das SFC - Dienstprogramm auch in der Windows-Wiederherstellungsumgebung(Windows Recovery Environment) aus, um nach Integritätsfehlern in diesen Systemdateien zu suchen und diese zu reparieren. So geht's:
Drücken Sie die Kombination Windows key + IKlicken Sie im Fenster Einstellungen auf Update & Sicherheit .(Update & Security)
Gehen Sie im linken Bereich zu Wiederherstellung(Recovery) und klicken Sie unter Erweiterter Start auf die Schaltfläche Jetzt neu starten.(Restart now)
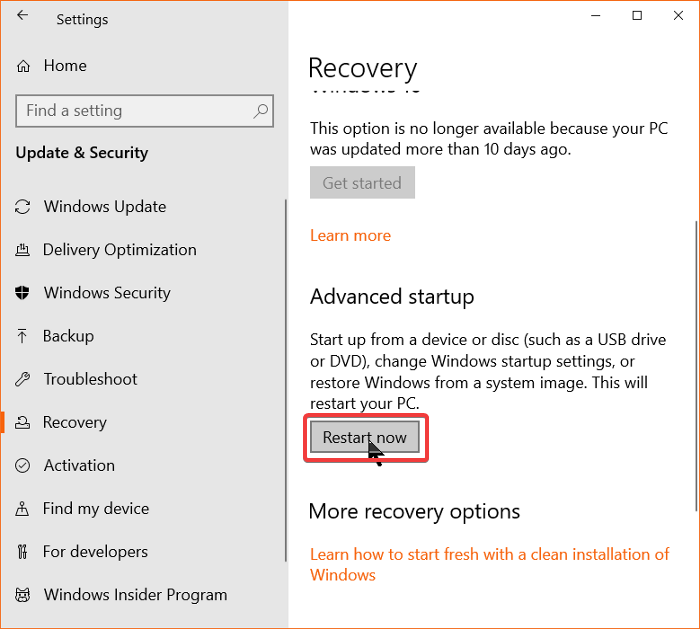
Ihr Computer wird jetzt neu gestartet und bringt Sie zum Advanced Boot -Bildschirm. Klicken Sie(Click) auf Fehlerbehebung(Troubleshooting) und gehen Sie zu Advanced Settings > Command Prompt . Geben Sie den folgenden Befehl in dieses Fenster ein und drücken Sie die EINGABETASTE:
sfc /scannow /offbootdidr=C:\/offwindir=C:\Windows
HINWEIS: (NOTE: ) Im obigen Befehl ist C der Ort, an dem Windows installiert ist. Sie können es bei Bedarf an Ihrem Ende ersetzen.
Lassen Sie das SFC- Dienstprogramm einige Minuten lang laufen. Verlassen Sie nach erfolgreichem Abschluss die Eingabeaufforderung(Command Prompt) und starten Sie Ihren Computer neu.
4] Führen Sie eine Systemwiederherstellung durch
Die Windows-Systemwiederherstellung(Windows System Restore) erstellt Snapshots Ihres Computers (als Wiederherstellungspunkt bezeichnet), wenn Systemänderungen vorgenommen werden. Wenn Sie einen Wiederherstellungspunkt haben, bevor das hid.dll-Problem begann, haben Sie eine gute Chance, ihn zu beheben, indem Sie Ihren Computer auf diesen Punkt zurücksetzen.
Um die Systemwiederherstellung verwenden zu können, müssen Sie zuvor den (System Restore)Schutz(Protection) aktiviert haben . Wenn ja, suchen Sie im Startmenü nach (Start)Wiederherstellungspunkt erstellen(Create a restore point) und drücken Sie die EINGABETASTE(ENTER) . Wechseln Sie zur Registerkarte Systemschutz(System Restore) und klicken Sie auf Systemwiederherstellung (System Protection ) .
Wir hoffen, dieser Beitrag hilft Ihnen.
Related posts
Ereignis-ID 158 Fehler – Zuweisung identischer Festplatten-GUIDs in Windows 10
Dieser PC kann aufgrund von Parity Storage Spaces nicht auf Windows 10 aktualisiert werden
Installieren Sie Realtek HD Audio Driver Failure, Fehler OxC0000374 unter Windows 10
Behebung des Fehlers Ereignis-ID 7031 oder 7034, wenn sich der Benutzer vom Windows 10-Computer abmeldet
FEATURE TRANSFER-Fehler während der Softwareinstallation unter Windows 10
Home Sharing konnte nicht aktiviert werden, Fehler 5507 in Windows 10
Ein Fehler verhindert, dass dieser Schlüssel in Windows 10 geöffnet wird
So deaktivieren Sie Wechselmedienklassen und -zugriff in Windows 10
Erstellen Sie einfache Notizen mit PeperNote für Windows 10
Beheben Sie SystemSettingsAdminFlows-Fehler unter Windows 10
Fix Access Control Entry ist ein beschädigter Fehler in Windows 10
LoadLibrary-Funktionsfehler STATUS DLL NOT FOUND in Windows 10
So beheben Sie Dateisystemfehler unter Windows 10
So deaktivieren Sie automatische Treiber-Updates in Windows 10
Fehler Skriptdatei run.vbs kann bei der Anmeldung in Windows 10 nicht gefunden werden
Ashampoo WinOptimizer ist eine kostenlose Software zur Optimierung von Windows 10
Lassen Sie Firefox die Mediensteuerung auf dem Sperrbildschirm von Windows 10 anzeigen
So beheben Sie Microsoft Safety Scanner-Fehler in Windows 10
So installieren Sie NumPy mit PIP unter Windows 10
Was ist Control Flow Guard in Windows 10 – So schalten Sie es ein oder aus
