HashPass Passwortgenerator für Windows ... ist anders!
Sicherheit im Internet ist sehr wichtig, und das sollten wir alle ernst nehmen, wenn Sie dies noch nicht getan haben. Wann immer Sie ein Online-Konto erstellen, ist der wichtigste Schritt hier, dies mit einem starken Passwort zu tun, das nicht leicht zu hacken ist. Aus Faulheit neigen viele von uns dazu, ein einziges Passwort für alle Online-Konten zu verwenden, und in den meisten Situationen sind diese Passwörter extrem schwach und können von jedem gehackt werden, der dazu in der Lage ist. Und das ist natürlich ein riesiges Problem, das wir einfach nicht zulassen dürfen, also lesen Sie weiter.
OK, also heißt das Passwortgenerator-Tool(password generator tool ) , über das wir heute sprechen werden, HashPass . Es generiert nicht nur sichere Passwörter für den Benutzer, sondern stellt auch sicher, dass die Eingabemethode kein Sicherheitsrisiko darstellt. Dies ist ein nettes Feature, da viele ähnliche Programme nicht berücksichtigen, dass ein starkes Passwort nutzlos ist, wenn die Eingabemethode kompromittiert wird.
Hoffentlich(Hopefully) werden ähnliche Tools diese Funktion in Zukunft übernehmen, aber im Moment ist es vorerst so.
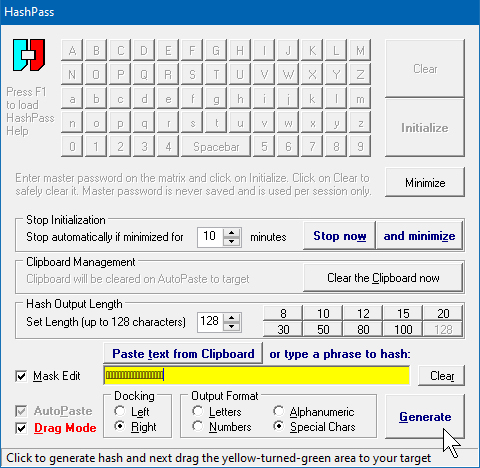
HashPass- Passwortgenerator für Windows
Der HashPass-(HashPass) Passwortgenerator für Windows wandelt Ihr gewähltes zukünftiges Passwort mathematisch in einen einzigartigen sicheren Hash um. Die Verwendung dieser Software ist aus unserer Sicht ziemlich einfach. Sobald es zum ersten Mal läuft, sollten Benutzer feststellen, dass es seltsamerweise direkt zum System Tray geht. (System Tray)Um es zu starten, klicken Sie einfach mit der rechten Maustaste auf das Symbol und laden Sie es aus dem Kontextmenü.
1] Passwörter generieren(1] Generating passwords)
Sobald Sie HashPass auf den Hauptbildschirm geladen haben, haben Sie nun die Möglichkeit, ein Master-Passwort zu erstellen. Dieses Master-Passwort dient jetzt nur noch zum Zugriff auf das Tool und nicht zum Anzeigen von Passwörtern. Sie sehen, das Programm kann Passwörter nicht speichern, sondern nur generieren.
Bevor Sie fortfahren, stellen Sie sicher, dass Sie die Länge des Passworts festlegen. Sie können zwischen acht und 128 Zeichen wählen, obwohl wir bezweifeln, dass die meisten Benutzer heutzutage jemals 128 Zeichen für ihre Passwörter verwenden werden.
Nachdem Sie all dies getan haben, klicken Sie auf die Schaltfläche Generieren(Generate) , um Ihr brandneues und sicheres Passwort einsatzbereit zu machen.
2] Verwenden Sie Ihre Passwörter sicher (2] Use your passwords securely )
Okay, hier kommt der gute Teil. Wie oben erwähnt, ist die Software in der Lage, Benutzer auf jeder Website vor unsicheren Passwortfeldern zu schützen. Es hasht Ihr Passwort, bevor es dem Benutzer erlaubt wird, es in das Passwortfeld einzufügen.
Um Ihr Passwort zu hashen, geben Sie Ihr Passwort in das Feld ein oder kopieren Sie es und fügen Sie es ein. Klicken Sie abschließend auf die Schaltfläche Generieren(Generate) , um den Hash zu erstellen. Kopieren Sie von dort aus das gehashte Passwort und fügen Sie es in das Passwortfeld des Online-Kontos ein, auf das Sie zugreifen möchten.
Laden Sie HashPass(Download HashPass) direkt von der offiziellen Website herunter(official website) , wenn Sie bereit sind.
Related posts
Bitwarden Review: Kostenloser Open-Source-Passwort-Manager für Windows-PCs
True Key Password Manager für Windows PC, Android und iPhone
Outlook speichert keine Passwörter in Windows 10
Ophcrack LiveCD Kostenloser Download: Windows-Passwörter wiederherstellen
Windows-Administratorkennwort vergessen Offline-NT-Kennwort
Setzen Sie das Kennwort für das lokale Konto unter Windows 10 mithilfe des Installationsmediums zurück
Klicken Sie hier, um Ihre neueste Anmeldeinformationsnachricht in Windows 11 einzugeben
Ist es sicher, Passwörter im Chrome-, Firefox- oder Edge-Browser zu speichern?
Kostenlose beste Passwort-Manager für Windows 11/10 PC
So legen Sie das BIOS- oder UEFI-Passwort auf einem Windows 10-Computer fest und verwenden es
Wie man den Browser dazu bringt, das gespeicherte Passwort im Text statt in Punkten anzuzeigen
Importieren Sie Lesezeichen und Passwörter aus einem anderen Browser in Chrome
Legen Sie ein Kennwortablaufdatum für das Microsoft-Konto und das lokale Konto fest
Enthüllen Sie versteckte Passwörter hinter Sternchen ohne Software
So setzen Sie die Windows 10-PIN zurück oder ändern sie
Dashlane Free: Automatisieren Sie Ihre Anmeldung und Online-Transaktionen
So setzen Sie das Passwort in Windows 11 oder Windows 10 zurück
Die 10 häufigsten zu vermeidenden Passwörter
Zurücksetzen des Windows-Passworts mit Recover my Password Home Free
Diese Funktion erfordert Wechseldatenträger - Fehler beim Zurücksetzen des Kennworts
