HardLink-Shell-Erweiterung: Erstellen Sie Hardlinks, symbolische Links, Junctions
Wenn es eine Sache gibt, die wir ohne Frage an Windows 10 lieben , dann wäre es ohne Zweifel die Windows Shell . Es ist jedoch offensichtlich nicht perfekt. Wie können wir es also für den täglichen Gebrauch verbessern? Nun, um diese Frage zu beantworten, müssen wir uns HardLink Shell Extension genauer ansehen . Die Verwendung dieses Tools macht es superleicht , Hard Links , Symbolic Links , Junctions und Volume Mountpoints zu erstellen . Drücken Sie einfach(Just) die rechte Maustaste, um alle coolen Optionen zu sehen. Wählen Sie dort eine der verfügbaren Dateien aus und fahren Sie fort.
Was sind Hard Links , Symbolic Links , Junctions , Volume Mountpoints?
Sie fragen sich vielleicht, was ein Hard Link ist, nun, er ermöglicht es dem Benutzer, eine Kopie einer Datei zu behalten, aber sie in mehreren Ordnern oder Verzeichnissen erscheinen zu lassen. Das Erstellen erfordert die Verwendung des POSIX -Befehls (Portable Open System Interface for UNIX ), der im Windows Resource Kit verfügbar ist .
- Symbolische Links(Symbolic Links) , auch als Symlinks oder Softlinks(Soft) bezeichnet, sind Verknüpfungsdateien, die auf eine physische Datei oder einen Ordner an anderer Stelle verweisen. Symlinks fungieren als virtuelle Dateien oder Ordner, die zum Verknüpfen mit einzelnen Dateien oder Ordnern verwendet werden können, sodass sie so aussehen, als wären sie im Ordner mit den Symlinks gespeichert(Symlinks) , obwohl die Symlinks nur auf ihren tatsächlichen Speicherort verweisen.
- Junctions sind laut Autor Wurmlöcher in einer Baumstruktur eines gerichteten Graphen. Wenn Sie Änderungen an einer Junction -Datei vornehmen, erfährt das Original die gleiche Änderung. Dasselbe gilt, wenn Sie auf die Schaltfläche „Löschen“ klicken. Erwarten Sie nur, dass das Original ebenfalls verschwindet.
- Volume Mountpoints bietet Funktionen zum Erstellen vollständiger lokaler Volumes an zufälligen Speicherorten. Volume Mountpoints wurden in NTFS Version 4.0 nicht unterstützt .
HardLink Shell-Erweiterung(HardLink Shell Extension) für Windows - PC
Die Installation ist recht einfach, aber denken Sie bitte daran, dass Sie Administratorrechte benötigen, bevor Sie fortfahren, sonst funktioniert nichts wie geplant. Folgen Sie nun nach dem Ausführen der Installationsdatei den Anweisungen auf dem Bildschirm, um die Aufgabe abzuschließen.
Der Standardspeicherort für die Datei nach der Installation ist C:\Program Files\LinkShellExtension . Nun sollten wir darauf hinweisen, dass Explorer.exe während der Installation der Datei nur einmal neu gestartet wird, also seien Sie nicht zu überrascht, wenn Ihr Computerbildschirm für ein oder zwei Sekunden leer bleibt.
Sie können den Windows Shell Explorer jetzt mit dem Hardlink Shell Explorer verbessern . Aus unserer Sicht ist es ein großartiges Tool, also sehen Sie sich die folgenden Funktionen an:
- Wählen Sie die Linkquelle
- HardLink löschen
- Pick-Link abbrechen
- Popup-Untermenü
1] Wählen Sie die Linkquelle(1] Pick Link Source)
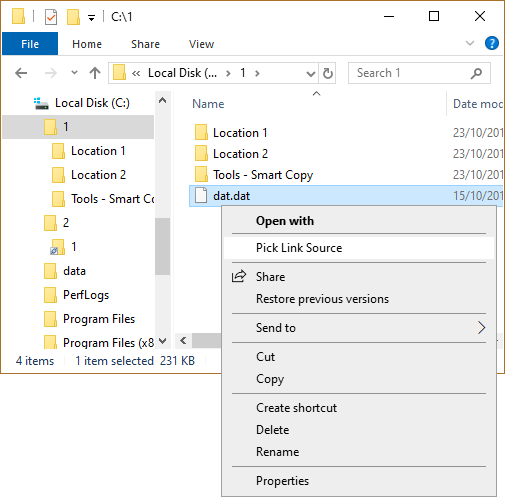
OK, also ist die Auswahl der Linkquelle(Link Source) eine einfache Sache, die ohne Probleme zu bewerkstelligen ist. Gehen Sie zu den Dateien, für die Sie einen festen Link erstellen möchten, klicken Sie dann mit der rechten Maustaste und wählen Sie die Option Pick Link Source . Die Datei sollte nun ohne Probleme als Quelle des Hardlinks gespeichert werden.
2] HardLink löschen(2] Drop HardLink)
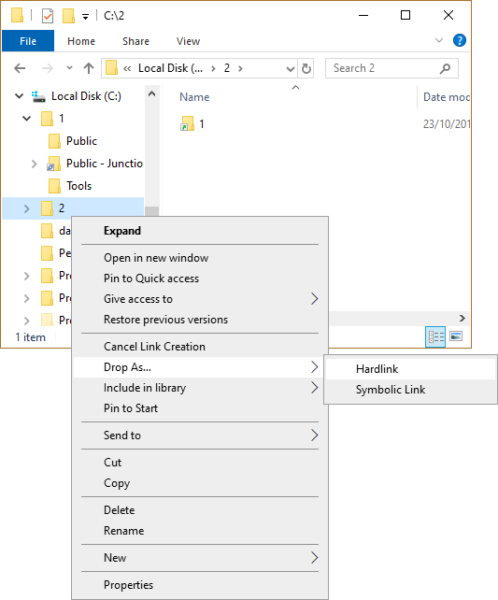
Um den HardLink abzulegen(HardLink) , erstellen Sie einen Zielordner, klicken Sie dann mit der rechten Maustaste in den Ordner und bewegen Sie die Maus über Drop As . Wählen Sie dort Hardlink aus dem kleinen Menü, das angezeigt wird, und das war's. Sie können auch einen symbolischen Link(Symbolic Link) erstellen , wenn das Ihr Ding ist, da die Option genau dort ist.
Außerdem sollten wir darauf hinweisen, dass für Hardlink- Dateien ein Overlay-Symbol erstellt wird, um sie von normalen Links zu unterscheiden.
3] Auswahllink abbrechen(3] Cancel Pick Link)
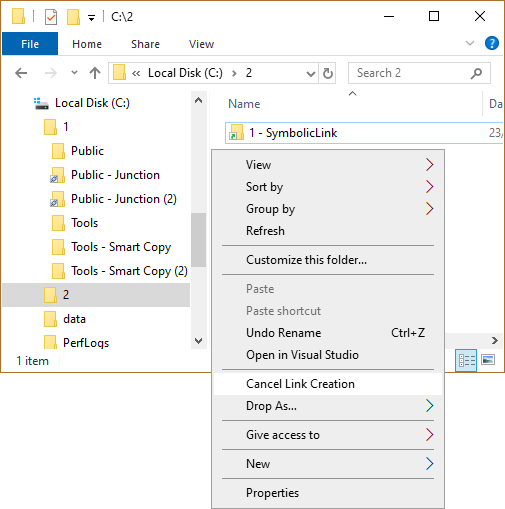
Nachdem Sie den Link ausgewählt haben, möchten Sie möglicherweise abbrechen, bevor Sie mit der Aufgabe fortfahren. Klicken Sie dazu einfach mit der rechten Maustaste auf die Datei und wählen Sie von dort aus Cancel Link Creation , und das sollte die Arbeit erledigen.
4] Popup-Untermenü(4] Popup Submenu)
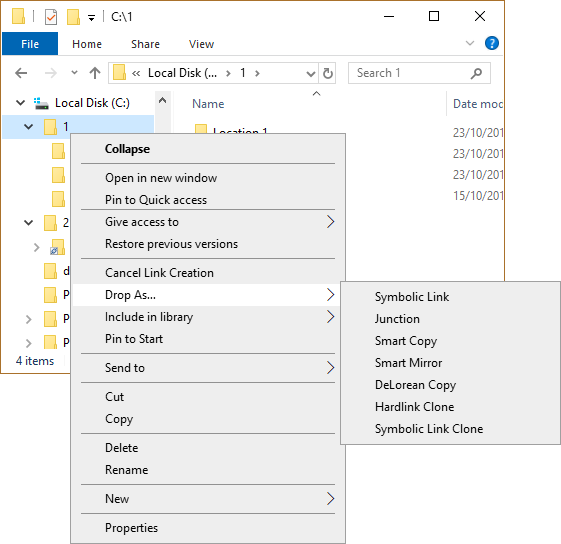
Das Tool unterstützt Junction , Clones und symbolische Links(Symbolic Links) , aber dies ist nur möglich , wenn ein oder mehrere Ordner als Quelllinks ausgewählt wurden(Source Links) . Um zu vermeiden, dass das Kontextmenü mit zu vielen Optionen gefüllt wird.
Beachten Sie, dass die Hardlink Shell Extension Drag & Drop unterstützt, was in bestimmten Situationen viel einfacher sein kann als die typische Copy-Paste-Mechanik. Sie können die Hardlink Shell Extension von der offiziellen Seite(official page) herunterladen .
Related posts
Erstellen Sie einfache Notizen mit PeperNote für Windows 10
Erstellen Sie webfreundliche Bilder mit Bzzt! Bildbearbeitung für Windows PC
Kostenloser Download der Junior Icon Editor-Software: Erstellen und bearbeiten Sie Icons
Erstellen Sie Diashows aus Fotos mit Icecream Slideshow Maker für PC
Erstellen Sie ein AVI-Video aus Bilddateien mit MakeAVI für Windows
OpenCPN zielt darauf ab, qualitativ hochwertige Navigation auf offener See zu liefern
MKVToolNix: WebM- und MKV-Dateien erstellen, ändern, teilen, verbinden, anzeigen
Bearbeiten, Hinzufügen, Wiederherstellen, Entfernen von Elementen aus dem neuen Kontextmenü in Windows
Ändern Sie den Zeitstempel des Erstellungsdatums einer Datei mit NewFileTime
Geheime Festplatte: Erstellen Sie ein verstecktes virtuelles Laufwerk und schützen Sie es mit einem Kennwort
B1 Free Archiver: Archivierungs-, Komprimierungs- und Extraktionssoftware für PC
Pale Moon Extension Compatibility Checker identifiziert SDK-Erweiterungen
Microsoft Keyboard Layout Creator: Erstellen Sie benutzerdefinierte Tastaturlayouts
Die Chamäleon-Software ändert das Hintergrundbild je nach Wetterbedingungen
Alt-Tab Terminator erweitert die standardmäßige Windows-ALT-Tab-Funktionalität
Das Long Path Fixer Tool behebt Path Too Long-Fehler in Windows 10
Erstellen Sie leistungsstarke Mausgesten mit StrokesPlus für Windows 11/10
GIGABYTE LAN Optimizer bietet intelligentes Netzwerkmanagement
Erstellen Sie ein bootfähiges USB-Laufwerk ohne Formatierung mit Ventoy2Disk
Löschen Sie Ihre Daten mit OW Shredder, damit niemand sie jemals wiederherstellen kann
