Haben Sie Ihren iPhone-Passcode vergessen? Hier ist, was zu tun ist
Es ist leicht, Ihren iPhone-Passcode(your iPhone passcode) zu vergessen, wenn Sie Ihr Telefon nicht regelmäßig verwenden. Wenn Sie den Passcode vergessen, können Sie auf nichts auf Ihrem Gerät zugreifen. Sie können nicht einmal auf die Option zum Zurücksetzen Ihres iPhones zugreifen, damit Sie einen neuen Passcode einrichten können.
Glücklicherweise gibt es ein paar Dinge, die Sie tun können, wenn Sie Ihren iPhone-Passcode vergessen haben. Diese Methoden umfassen die Verwendung einiger standardmäßiger Apple - Tools, um Ihr Gerät zu löschen, den Passcode zu entfernen und das Gerät dann als neues Telefon einzurichten. Eine dieser Methoden hilft Ihnen auch dabei, Ihre Daten wiederherzustellen, wenn Sie eine Sicherungskopie erstellt haben, bevor Sie den Passcode vergessen haben.

Stellen Sie Ihr iPhone wieder her, wenn Sie den iPhone-Passcode vergessen haben(Restore Your iPhone When You Forgot iPhone Passcode)
Wenn Sie Ihr iPhone schon seit einiger Zeit verwenden, haben Sie es wahrscheinlich mit iTunes wiederhergestellt(restored it with iTunes) , um Probleme zu beheben. Sie können dieselbe Wiederherstellungsoption verwenden, um Ihren Passcode zurückzusetzen. Dadurch wird alles auf Ihrem Telefon gelöscht, einschließlich des Passcodes, und Sie können dann ein Backup wiederherstellen, falls eines verfügbar ist.
Voraussetzungen(Prerequisites)
- Sie müssen Ihr iPhone mindestens einmal mit Ihrem Computer synchronisiert haben und Sie müssen dazu denselben Computer verwenden.
- Sie müssen „Mein(Find My) iPhone suchen“ auf Ihrem Gerät deaktiviert haben. Wenn Sie es eingeschaltet haben, werden Sie aufgefordert, es zu deaktivieren, was Sie nicht tun können, da Ihr Telefon gesperrt ist.
Denken Sie daran, dass dadurch alle Daten auf Ihrem iPhone gelöscht werden und Sie dann Daten aus einem Ihrer Backups wiederherstellen können. Wenn Ihre Backups zu alt sind, sind es auch Ihre Daten.
Verfahren(Procedure)
- Verbinden Sie Ihr iPhone über ein USB -Kabel mit Ihrem Computer.
- Starten Sie die iTunes -App auf Ihrem Computer. Verwenden Sie den Finder , wenn Sie das neueste macOS verwenden.
- Klicken(Click) Sie in der App auf das Symbol Ihres iPhones und wählen Sie in der linken Seitenleiste Zusammenfassung aus.(Summary)

- Auf der rechten Seite finden Sie die Optionen zum Löschen Ihres Geräts. Klicken Sie(Click) auf die Schaltfläche iPhone(Restore iPhone) wiederherstellen, um Ihr Gerät wiederherzustellen.

- Warten Sie, bis es das iOS-Betriebssystem auf Ihrem iPhone neu installiert hat.
- Wenn Sie fertig sind, klicken Sie auf die Schaltfläche Backup(Restore Backup) wiederherstellen, um Ihre Daten wiederherzustellen.

- Verwenden Sie das Dropdown-Menü auf Ihrem Bildschirm, um ein Backup auszuwählen, und klicken Sie auf Wiederherstellen(Restore) , um das Backup auf Ihrem iPhone zu installieren.

- Ihr iPhone-Passwort sollte zurückgesetzt werden und Sie sollten alle Ihre Daten auf Ihrem Telefon wiederhergestellt haben.
Löschen Sie Ihr iPhone aus iCloud, wenn Sie das iPhone-Passwort vergessen haben(Erase Your iPhone From iCloud When You Forgot iPhone Password)
Wenn Sie Ihr iPhone noch nie mit iTunes synchronisiert haben, können Sie Ihre Daten auf Ihrem Gerät nicht wiederherstellen. Sie können Ihr Telefon jedoch immer noch mit einer der Optionen auf der iCloud-Plattform von Apple(Apple’s iCloud platform) löschen , und das sollte Ihr Telefon wieder verwendbar machen.
Voraussetzungen(Prerequisites)
- Sie müssen das Passwort für Ihr Apple -Konto kennen, da Sie es benötigen, um sich auf der Website anzumelden.
- Sie müssen Find My iPhone auf Ihrem iPhone aktiviert haben, da iCloud remote mit Ihrem Telefon interagiert.
Das Tolle an dieser Methode ist, dass Sie keinen physischen Zugriff auf Ihr Gerät benötigen. Es kann überall auf der Welt sein und Sie können es immer noch löschen.
Verfahren(Procedure)
- Öffnen Sie einen neuen Tab in Ihrem Browser und gehen Sie zur iCloud - Website. Melden(Log) Sie sich bei Ihrem Konto an, falls Sie noch nicht angemeldet sind.

- Suchen Sie auf dem folgenden Bildschirm die Option Find iPhone und klicken Sie darauf.

- Sie werden wahrscheinlich aufgefordert, Ihr Apple -Passwort einzugeben, um fortzufahren. Geben Sie das Passwort ein und klicken Sie auf Anmelden(Sign In) .
- Klicken Sie oben auf Alle Geräte(All Devices) , um Ihre Geräte anzuzeigen. Wählen Sie Ihr iPhone aus der Liste aus, um die verfügbaren Optionen anzuzeigen.
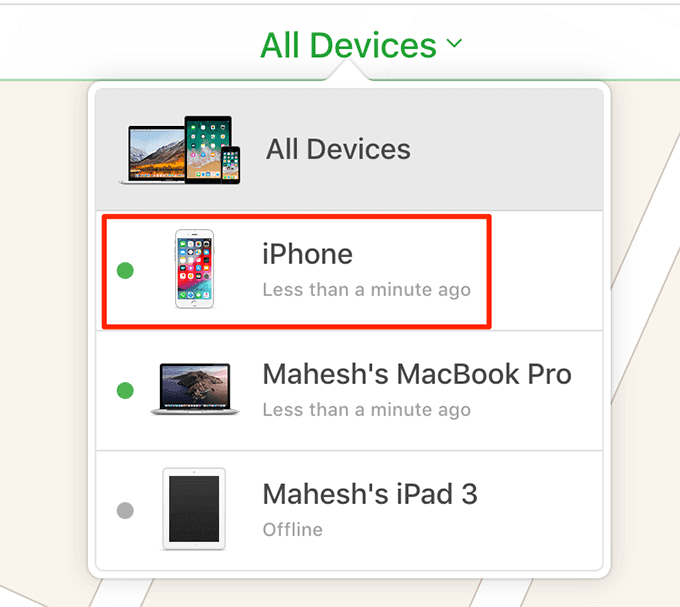
- Sie sehen nun verschiedene Aktionen, die Sie auf Ihrem iPhone ausführen können – alles aus der Ferne. Da Sie das Problem mit dem Passcode umgehen möchten, klicken Sie auf die Option iPhone(Erase iPhone) löschen, um Ihr Gerät zu löschen.

- Sie erhalten eine Meldung, dass alles auf Ihrem Gerät gelöscht wird. Klicken Sie(Click) auf Löschen(Erase) , um mit dem Löschen Ihres Telefons zu beginnen.

- Sobald Ihr iPhone gelöscht ist, können Sie damit beginnen, es als neues Gerät einzurichten.
Denken Sie daran, dass Sie nach dem Löschen Ihres iPhones keine Aktionen mehr auf der iCloud-Website verfolgen und/oder ausführen können. Sie müssen es erneut mit Ihrem Konto verknüpfen, um diese Dinge zu tun.
Verwenden Sie den Wiederherstellungsmodus, um Ihr iPhone zurückzusetzen(Use Recovery Mode To Reset Your iPhone)
Wenn „ Mein iPhone suchen“ auf Ihrem iPhone nicht aktiviert(Find My iPhone enabled) ist und Sie es noch nie mit iTunes synchronisiert haben, verwenden Sie am besten den Wiederherstellungsmodus mit iTunes, um Ihr Telefon wiederherzustellen. Es löscht alles auf Ihrem Gerät, einschließlich des Passcodes, und Sie können es als neues Gerät einrichten.
iTunes kann jedes Gerät erkennen, auch wenn es noch nicht synchronisiert wurde, solange es sich im Wiederherstellungsmodus befindet. Der Hauptzweck dieses Modus besteht darin, Ihnen bei der Wiederherstellung Ihrer Geräte zu helfen, wenn Sie nicht auf Ihre Geräte zugreifen können oder sie aus irgendeinem Grund nicht hochfahren.
Starten Sie Ihr iPhone im Wiederherstellungsmodus(Boot Your iPhone Into Recovery Mode)
Je nachdem, welches iPhone-Modell Sie haben, müssen Sie geeignete Schritte ausführen, um Ihr Gerät in den Wiederherstellungsmodus zu versetzen. Lassen Sie dabei iTunes oder Finder geöffnet.

iPhone 8/8 Plus, iPhone X, or Later
- Schalten Sie Ihr Handy aus.
- Halten Sie die Seitentaste(Side) gedrückt und verbinden Sie Ihr iPhone mit Ihrem Computer.
iPhone 7/7 Plus
- Schalten Sie Ihr Telefon aus.
- Halten Sie die Leiser(Volume Down) -Taste gedrückt und verbinden Sie Ihr Telefon mit Ihrem Computer.
- Lassen Sie die Taste nicht los, bis Sie den Wiederherstellungsbildschirm sehen.
iPhone 6S oder älter(iPhone 6S or Earlier)
- Schalten Sie Ihr Telefon aus.
- Halten Sie die Home -Taste gedrückt und schließen Sie Ihr iPhone an Ihren Computer an.
- Lassen Sie die Home -Taste los, wenn Sie den Wiederherstellungsbildschirm sehen.
Stellen Sie ein iPhone im Wiederherstellungsmodus mit iTunes wieder her(Restore An iPhone In Recovery Mode Using iTunes)
- iTunes oder Finder erkennt Ihr Gerät.
- Sie werden auf Ihrem Bildschirm gefragt, ob Sie Ihr iPhone wiederherstellen oder aktualisieren möchten. Klicken Sie(Click) auf die Option Wiederherstellen , um Ihr Gerät zu löschen.(Restore)

- Es lädt die erforderliche Firmware herunter und installiert sie auf Ihrem iPhone.
- Sie können Ihr Telefon jetzt als neues Telefon einrichten.
Wenn Sie jemals sagen: „Ich habe meinen iPhone-Passcode vergessen“, geraten Sie nicht in Panik, da es mehrere Möglichkeiten gibt, das Problem auf Ihrem Gerät zu umgehen. Sie können sich für die Methode entscheiden, die am besten zu Ihrer Situation passt, um Ihr iPhone wieder(get your iPhone working again) zum Laufen zu bringen .
Waren Sie jemals in einer Situation, in der Sie sich nicht an Ihren iPhone-Passcode erinnern konnten? Was hast du gemacht? Lassen Sie es uns in den Kommentaren unten wissen.
Related posts
So ändern Sie den iPhone-Passcode, wenn Sie ihn vergessen haben
Sie haben Ihren Bildschirmzeit-Passcode vergessen? Hier ist, was zu tun ist
Aktivieren Sie die Cloud Backup for Microsoft Authenticator-App auf Android und iPhone
Verbinden Sie das iPhone über Microsoft Remote Desktop mit einem Windows 10-PC
Fotos können nicht vom iPhone auf einen Windows 11/10-PC importiert werden
So laden Sie YouTube-Videos auf Ihre iPhone-Kamerarolle herunter
Die 6 besten Mikrofone für das iPhone
So erstellen Sie Ordner und organisieren Apps auf dem iPhone
So beheben Sie, dass der iPhone-Touchscreen nicht funktioniert
So verwenden Sie die Microsoft Family Safety-App auf Ihrem Telefon
So beheben Sie, dass der iPhone-Hotspot unter Windows nicht funktioniert
iPhone-Lautsprecher funktioniert nicht? 5 Korrekturen zum Ausprobieren
So stellen Sie iPhone-Kontakte über iCloud auf einem Windows 10-PC wieder her
So beheben Sie, dass das iPhone bei eingehenden Anrufen nicht klingelt
So verwandeln Sie Ihr Telefon in ein Mikrofon für Windows-PCs
Die 10 besten Uhr-Widgets für den iPhone-Startbildschirm
So sichern Sie Ihr iPhone auf dem Mac
So beheben Sie, dass „Nicht stören“ auf dem iPhone nicht funktioniert
So verwandeln Sie ein Video in ein Live-Foto
So legen Sie Microsoft Edge als Standardbrowser auf dem iPhone oder iPad fest
