Grundlegende OneNote-Tutorials für Anfänger zum Einstieg
OneNote ist ein Programm, mit dem Benutzer ihre Notizen oder wichtige Informationen speichern können, die sie organisieren oder vor neugierigen Blicken schützen möchten, und ein einfach zu verwendendes Programm.
OneNote-Tutorials für Anfänger
Im Folgenden finden Sie eine Liste mit einigen der wichtigsten grundlegenden OneNote - Tutorials und -Tipps, die Ihnen schnell bei der Verwendung von OneNote helfen .
- Erstellen Sie eine Tabelle
- Verwenden eines Taschenrechners
- Seiten hinzufügen
- Aufnehmen des Tons eines Meetings
- Daten schützen.
1. Erstellen Sie eine Tabelle

Das Erstellen einer Tabelle in OneNote ist einfach. Geben Sie zuerst(First) einen Text ein und drücken Sie die Tab - Taste auf der Tastatur; tun Sie dies jedes Mal, wenn Sie eine Zelle für jeden Text möchten.
2. Mit einem Taschenrechner

OneNote kann Zahlen automatisch berechnen. Um den Taschenrechner in OneNote zu verwenden, geben Sie die Zahlen ein, die Sie berechnen möchten, z. B. 3+3= , und drücken Sie die Leertaste(Space) nach dem Zeichen „ =
3. Seiten hinzufügen

Sie können ganz einfach Seiten in Onenote hinzufügen, indem Sie mit der rechten Maustaste auf die Seite klicken und Neue Seite(New Page) auswählen .
4. Aufnehmen des Audios eines Meetings

Sie können ein Audio eines Meetings aufzeichnen, es mit Ihren Notizen synchronisieren oder Audio oder Videos auf Ihre Notizbuchseiten ziehen. Sobald die Audio- oder Videodatei auf die Seite gezogen ist. Ein Dialogfeld Datei einfügen wird angezeigt. (Insert File)Klicken Sie auf Datei anhängen(Attach File) und Sie sehen die Datei auf der Seite.
5. Daten schützen
Möchten(Want) Sie Ihre Daten schützen? Onenote verfügt über eine Funktion, die wertvolle Informationen wie Website-Logins, Bankkontoinformationen(Bank Account Information) und Journale mit privaten Informationen schützen kann; Wir werden in diesem Tutorial einen einfachen Trick besprechen, um schnell ein Passwort zum Schutz Ihrer Daten festzulegen.
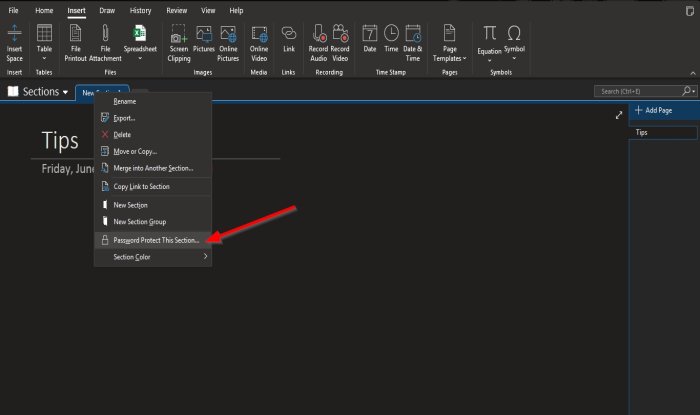
Klicken Sie mit der rechten Maustaste auf die Registerkarte Abschnitt(Section) und wählen Sie dann Kennwortschutz für diesen Abschnitt(Password Protect This Section) aus . Auf der rechten Seite wird ein Passwortschutzbereich angezeigt. (Password Protection)Legen Sie Ihr Passwort fest, bestätigen Sie es und klicken Sie dann auf OK .
Wir hoffen, dass dieses Tutorial Ihnen hilft, grundlegende OneNote 365- Tutorials für Anfänger zu verstehen. Wenn Sie Fragen zum Tutorial haben, teilen Sie uns dies in den Kommentaren mit.
Lesen Sie weiter(Read next) : OneNote-Funktionen , die Sie möglicherweise nicht verwenden, aber verwenden sollten.
Lassen Sie mich wissen, wenn Sie etwas zu teilen haben.(Do let me know if you have something to share.)
Hier finden Sie weitere Microsoft OneNote-Tipps und -Tricks(Microsoft OneNote Tips and Tricks) sowie einige OneNote-Produktivitätstipps .
Related posts
So fügen Sie Abschnitten in OneNote Farben hinzu
So aktivieren Sie den Dunkelmodus in OneNote oder Outlook
So erstellen Sie eine Rasterlinie und eine Regellinie in OneNote
Wie synchronisiere ich Samsung Notes mit Microsoft OneNote?
So verwenden Sie OneNote effektiv in Windows 11/10
Verwenden von Tags in OneNote zum Priorisieren und Kategorisieren von Notizen
So drehen und beschneiden Sie ein Bild in OneNote
So erstellen Sie Outlook-Aufgaben in OneNote
So fügen Sie ein Word-Dokument in OneNote-Notizen ein
So migrieren Sie Ihre Evernote-Notizen zu Microsoft OneNote
13 OneNote-Tipps und Tricks zur besseren Organisation Ihrer Notizen
Warum habe ich zwei OneNote-Apps auf meinem Windows 10-Tablet oder -PC?
So fügen Sie eine Excel-Tabelle in OneNote ein
Beheben Sie den Fehler „Ungültiger Notizbuchname“ in OneNote
So verwenden Sie die Seitenvorlage in OneNote
So erstellen Sie Links in OneNote
So stellen Sie gelöschte OneNote-Notizen auf einem Windows 11/10-PC wieder her
OneNote 2016 fehlt? Laden Sie OneNote 2016 32-Bit und 64-Bit hier herunter
Wo ist der Speicherort des OneNote-Cache? Wie lösche ich den OneNote-Cache?
So schützen Sie OneNote-Notizbücher mit einem Kennwort
