Google Play-Dienste werden immer wieder angehalten? 10 Korrekturen zum Ausprobieren
Google Play- Dienste sind der Herzschlag vieler Apps und Prozesse auf Android - Geräten. Wenn die Google Play- Dienste nicht funktionieren, ist Ihr Telefon so gut wie nutzlos oder hält zeitweise an. Es gibt mehrere mögliche Gründe für Google Play-Probleme(Google Play issues) auf Ihrem Telefon.
Wenn Google Play -Dienste immer wieder angehalten werden, ist höchstwahrscheinlich eine unerwartete Systemunterbrechung – sagen wir, der Akku Ihres Geräts ist leer – die Hauptursache. Geringer Arbeitsspeicher, falsche Systemeinstellungen und Softwarefehler sind weitere nennenswerte Ursachen.

Wir sind sicher, dass mindestens einer der folgenden Schritte zur Fehlerbehebung das Problem auf Ihrem Gerät lösen wird.
1. Schließen Sie nicht benötigte Apps
Google Play- Dienste und andere wichtige Systemprozesse können in Android aufgrund von unzureichendem Arbeitsspeicher (oder RAM ) abstürzen. Öffnen Sie den App-Umschalter Ihres Geräts und schließen Sie Apps, die Sie nicht verwenden. Sie können auch Apps zur Geschwindigkeitssteigerung und RAM-Optimierer(speed boosting apps and RAM optimizers) von Drittanbietern verwenden, um den Speicher Ihres Telefons freizugeben und die Leistung zu verbessern.
2. Überprüfen Sie die Berechtigungen der (Permissions)Google Play -Dienste(Services)
Um ihre Hauptaufgaben zu erfüllen, benötigen Google Play -Dienste Zugriff auf den Speicher, den Standort, die WLAN-Verbindungen, die Kamera, die Mediendateien, die Kontakte, die SMS und viele andere Komponenten Ihres Geräts. Wenn Sie die Berechtigungsanfragen der Google Play -Dienste ablehnen, stürzt die App ständig ab. Überprüfen Sie das Einstellungsmenü der App und stellen Sie sicher, dass Sie alle Berechtigungen erteilen.
Gehen Sie zu Einstellungen(Settings) > Apps & Benachrichtigungen(Apps & notifications) > App-Info (oder Alle Apps anzeigen(See All Apps) ) > Google Play-Dienste(Google Play services) > Berechtigungen(Permissions) und vergewissern Sie sich, dass sich kein Element im Abschnitt „Verweigert“ befindet. Wenn es eine verweigerte Berechtigung gibt, tippen Sie darauf und wählen Sie Erlauben(Allow) aus .

3. Aktualisieren Sie die Google Play-Dienste
Google Play- Dienste helfen dabei, Ihre Apps auf dem neuesten Stand zu halten. Daher ist es nur sinnvoll, immer die neueste Version des Dienstes auf Ihrem Gerät installiert zu haben. Obwohl Android Google Play -Dienste automatisch aktualisiert , sollten Sie überprüfen, ob Sie die neueste Version haben – insbesondere, wenn die App nicht funktioniert.
- Gehen Sie zu Einstellungen(Settings) > Apps & Benachrichtigungen(Apps & notifications) > App-Info > Google Play-Dienste(Google Play services) .
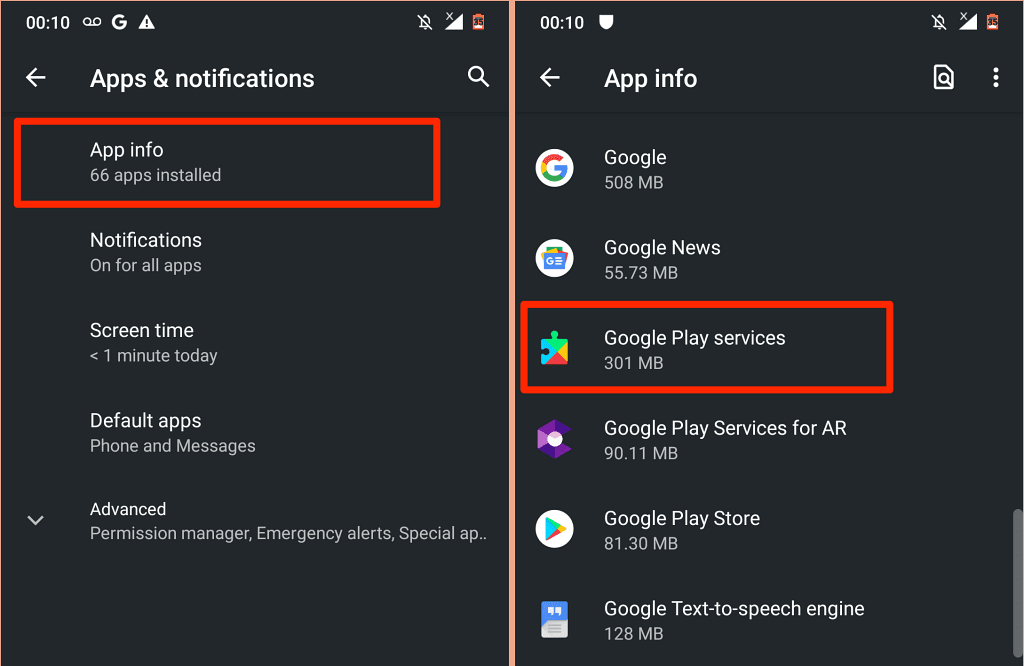
- Erweitern Sie das Dropdown-Menü „Erweitert“ und wählen Sie „ (Advanced)App-Details “ im Bereich „Store“.

Auf der Seite finden Sie eine Schaltfläche zum Deaktivieren(Deactivate) , wenn die Google Play -Dienste auf dem neuesten Stand sind. Tippen Sie andernfalls(Otherwise) auf Aktualisieren , um das App - Update zu installieren.(Update)
4. Automatisieren Sie die Datums-(Date) und Uhrzeitkonfiguration(Time Configuration)
Viele Google -Apps und -Dienste funktionieren nicht richtig, wenn die Datums- und Uhrzeitinformationen Ihres Geräts falsch sind. App-Downloads oder -Updates im Play Store(App downloads or updates in the Play Store) können fehlschlagen. Einige Datensynchronisationsvorgänge(data synchronization operations) werden ebenfalls angehalten. Tatsächlich können Sie beim Zugriff auf das Internet auf Schwierigkeiten(difficulties accessing the internet) stoßen .
Gehen Sie zu Einstellungen(Settings ) > System > Datum & Uhrzeit( Date & Time) und vergewissern Sie sich, dass Sie Vom Netzwerk bereitgestellte Zeit(Use network-provided time) verwenden und Vom Netzwerk bereitgestellte Zeitzone(Use network-provided time zone) verwenden aktivieren .

5. Setzen Sie den Play Store zurück
Google weist darauf hin, dass das Löschen des Cache und des Speichers des Play Store Probleme mit Google Play-Diensten beheben(fix problems with Google Play services) kann .
- Tippen(Tap) und halten Sie das Play Store- Symbol und tippen Sie auf das Info-Symbol(info icon) .

- Wählen Sie Speicher & Cache aus(Storage & cache) .
- Tippen Sie auf das Symbol Cache(Clear Cache) löschen, tippen Sie auf Speicher löschen(Clear Storage) und wählen Sie zur Bestätigung OK aus.(OK)

Verbinden Sie anschließend(Afterward) Ihr Telefon mit dem Internet – vorzugsweise über Wi-Fi – starten Sie den Play Store und warten Sie, bis Android den Store eingerichtet hat.
6. Aktualisieren Sie die Webansicht des Android-Systems
Die Android System Webview (ASW) ist eine weitere System-App, die die Leistung der (Android System Webview (ASW))Play- Dienste beeinträchtigen könnte . Ihr Android-Gerät zeigt möglicherweise den Fehler „ Google Play - Dienste werden ständig angehalten“ an, wenn ASW fehlerbehaftet oder veraltet ist.
- Suchen(Locate) und wählen Sie Android System Webview im App-Infomenü Ihres Geräts ( Einstellungen(Settings) > Apps & Benachrichtigungen(Apps & notifications) > App-Info ).
- Erweitern Sie den Abschnitt Erweitert(Advanced) und wählen Sie App-Details aus .

- Tippen Sie auf Aktualisieren(Update) , um die neueste Version von Android System Webview auf Ihrem Gerät zu installieren.

Wenn die ASW auf dem neuesten Stand ist, die Google Play - Dienste jedoch weiterhin abstürzen, versuchen Sie, die ASW auf die Werkseinstellungen zurückzusetzen.
- Tippen Sie auf das Dreipunkt-Menüsymbol und wählen Sie Updates deinstallieren(Uninstall updates) aus .

Wenn das Zurücksetzen von Android System Webview(Android System Webview) das Problem nicht behebt, kehren Sie zum Play Store zurück und aktualisieren Sie die App.
7. Aktivieren Sie die Google Play-Dienste erneut
Diese Fehlerbehebungslösung hat für viele Android- Nutzer in diesem Google-Community-Thread Wunder bewirkt(Google Community thread) . Befolgen Sie die Schritte sorgfältig und sehen Sie, ob es hilft.
- Gehen Sie zu Einstellungen(Settings) > Sicherheit(Security) und wählen Sie Apps zur Geräteverwaltung(Device admin apps) aus .

- Umschalten von Find My Device und anderen Geräteverwaltungs-Apps. Wählen Sie Diese Geräte-Admin-App(Deactivate this device admin app) deaktivieren für jede App, die Sie deaktivieren.

- Gehen Sie jetzt zur Infoseite der Google Play- Dienste ( (Google Play)Einstellungen(Settings) > Apps & Benachrichtigungen(Apps & notifications) > App-Info > Google Play-Dienste(Google Play services) ), wählen Sie Deaktivieren(Disable) und in der Bestätigungsmeldung App deaktivieren aus.(Disable App)

- Starten Sie den Play Store, wählen Sie Aktivieren aus(Turn on) , wenn Sie aufgefordert werden, die Google Play- Dienste zu aktivieren, und starten Sie Ihr Gerät neu.
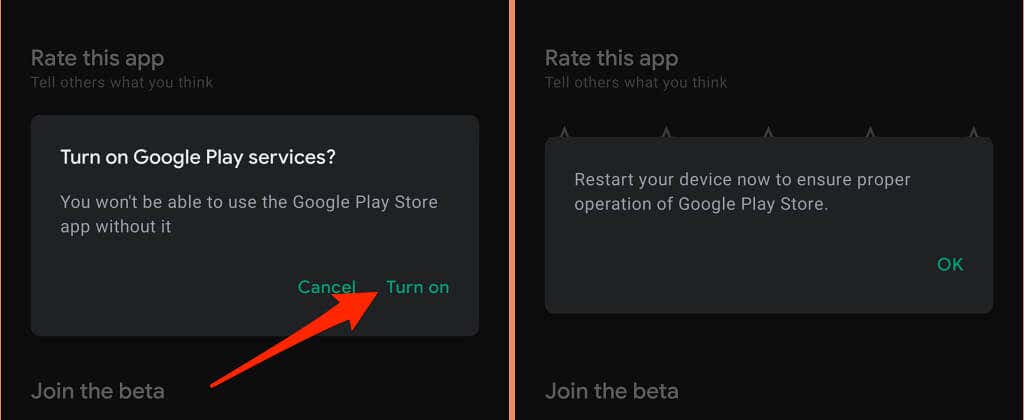
8. Starten Sie Ihr Gerät neu
Dieser Fehler kann ärgerlich hartnäckig sein – meistens taucht er sofort wieder auf, sobald Sie ihn schließen. Wenn dies Ihre Erfahrung beschreibt, kann ein Neustart Ihres Geräts das Problem beheben.
Halten Sie den Ein-/Ausschalter Ihres Geräts gedrückt und wählen Sie im Ein-(Restart) /Aus -Menü Neu starten aus.

9. Setzen Sie die Google Play-Dienste zurück
Übermäßige oder beschädigte temporäre Dateien(Excessive or corrupt temporary files) können auch die Leistung der Google Play -Dienste beeinträchtigen. Gehen Sie zum App-Menü des Google Play -Dienstes, löschen Sie die Cache-Daten und prüfen Sie, ob das Problem dadurch behoben wird. Löschen Sie die Speicherdaten der App, wenn der Fehler „ Google Play- Dienste werden ständig angehalten“ weiterhin angezeigt wird.
Dadurch werden die Google Play - Dienste in Android zurückgesetzt und hoffentlich das Fehler-Popup gestoppt.
- Öffnen Sie die App Einstellungen , wählen Sie (Settings)Apps & Benachrichtigungen(Apps & notifications) , wählen Sie Alle Apps anzeigen(See All Apps) (oder App-Info ) und wählen Sie Google Play-Dienste(Google Play services) aus .
- Wählen Sie Speicher & Cache aus(Storage & cache) .

- Tippen Sie auf das Symbol „Cache leeren“.(Clear Cache)

- Tippen Sie auf Speicher löschen(Clear Storage) .
- Wählen Sie auf der nächsten Seite Alle Daten(Clear All Data) löschen und bei der Bestätigung OK aus.(OK)

Lassen Sie Ihr Gerät einige Minuten stehen und lassen Sie Android automatisch die Dateien neu füllen, die für die ordnungsgemäße Funktion der Google Play- Dienste erforderlich sind.(Google Play)
10. Aktualisieren Sie die Software Ihres Geräts
Schlechte(Bad) Codes in der Android -Version, die auf Ihrem Gerät ausgeführt wird, können den Fehler „ Google Play- Dienste werden ständig angehalten“ auslösen. Installieren Sie das neueste Android -Update oder den Sicherheitspatch und starten Sie Ihr Gerät neu.
Öffnen Sie die App Einstellungen , gehen Sie zu (Settings)System > Erweitert(Advanced) > Systemaktualisierung(System update) und installieren Sie alle auf der Seite verfügbaren Updates.

Verwenden Sie Hard Reset als letzten Ausweg
Möglicherweise müssen Sie Ihr Android-Gerät hart zurücksetzen,(hard reset your Android device) wenn keine dieser Empfehlungen das Problem behebt. Wenden Sie sich vorher jedoch über die Android-Hilfe an (Android Help Center)Google oder den Hersteller Ihres Geräts .
Related posts
BEHOBEN: Google Play Services Battery Drain auf Android
So beheben Sie den Fehler „Google stoppt immer wieder“ auf Android
9 Fixes, wenn Google Play Store auf Chromebook immer wieder abstürzt
FIX: Google Play Store stürzt auf Android immer wieder ab
UPDATE: Verizon Message+ hält an oder funktioniert nicht
FIX: Dateien können nicht von Google Drive heruntergeladen werden?
HBO Max puffert weiter? 9 Lösungsansätze
So beheben Sie den Fehler „Seite reagiert nicht“ in Google Chrome
FIX: Amazon Fire Stick wird immer wieder neu gestartet
So beheben Sie Fehler im Google Play Store
So beheben Sie Err_Too_Many_Redirects in Google Chrome
9 Möglichkeiten, ERR_CONNECTION_RESET in Google Chrome zu beheben
UPDATE: Xbox Controller trennt ständig
So beheben Sie den Fehler „Spotify kann das jetzt nicht abspielen“.
Google Docs Spracheingabe funktioniert nicht? 6 Korrekturen zum Ausprobieren
Google Drive-Dateien fehlen oder sind nicht sichtbar? So finden Sie sie
Spotify pausiert ständig? 8 Möglichkeiten zur Behebung
So beheben Sie ein Problem mit dem schwarzen Bildschirm von Google Chrome
So beheben Sie „dns_probe_started“ in Google Chrome
So beheben Sie einen „Err_empty_response“-Fehler in Google Chrome
