Google Kontakte werden auf Android nicht synchronisiert? Probieren Sie diese 12 Korrekturen aus
Auf Ihrem Android(Android) -Gerät gespeicherte Kontakte werden automatisch mit Ihrem Google - Konto synchronisiert. Sie können auf diese Kontakte auf anderen Geräten, die mit Ihrem Konto verbunden sind, remote zugreifen. Die Synchronisierung von Google-Kontakten(Google Contacts) ist intuitiv und die Vorteile sind enorm.
Es gibt nur ein Problem: Die Kontaktsynchronisierung funktioniert manchmal nicht. Wenn einige auf Ihrem Android -Smartphone gespeicherte Kontakte in (Android)Google Kontakte(Google Contacts) fehlen oder Ihre Kontakte nicht mehr mit anderen Geräten synchronisiert werden(synchronizing to other devices) , sollte eine der 12 unten aufgeführten Lösungen helfen, das Problem zu beheben, dass Google Kontakte(Google Contacts) nicht synchronisiert werden.

1. Überprüfen Sie Ihre Internetverbindung
Ihr Android -Gerät benötigt eine aktive Internetverbindung, um Kontakte mit der Cloud zu synchronisieren. Wenn Sie einige Kontakte auf anderen Geräten, die mit Ihrem Google(Google) -Konto verbunden sind, nicht finden können , vergewissern Sie sich, dass das primäre Gerät, auf dem der Kontakt gespeichert ist, über eine Internetverbindung verfügt.
Wenn Sie mobile Daten verwenden, wechseln Sie zu einer Wi-Fi-Verbindung und prüfen Sie, ob die fehlenden Kontakte synchronisiert werden. Sie können auch den Flugmodus(Airplane Mode) aktivieren , einige Sekunden warten und ihn wieder ausschalten. Dadurch könnten Probleme mit der Mobilfunk- und Drahtlosnetzwerkverbindung deines Geräts behoben werden.
Stellen Sie schließlich sicher, dass auch das sekundäre Gerät über eine Internetverbindung verfügt. Andernfalls erhält das Gerät möglicherweise keine aktualisierten Kontaktinformationen von Google .
2. Überprüfen Sie die Synchronisierungseinstellungen für (Synchronization Settings)Kontakte(Contacts)
Sie können einige Google(Google) -Kontakte auf Ihren sekundären Geräten immer noch nicht finden ? Gehen(Head) Sie zu den Einstellungen Ihres Kontos und bestätigen Sie, dass Sie die Kontaktsynchronisierung aktiviert haben.
1. Gehen Sie auf Ihrem Android-Gerät zu Einstellungen(Settings ) > Konten( Accounts) . Stellen Sie auf der Seite Konten(Accounts) sicher, dass die Option Daten automatisch synchronisieren aktiviert ist. (Automatically sync data)Wählen Sie Ihr Google -Konto aus, um fortzufahren.

2. Tippen Sie auf Kontosynchronisierung(Account sync) .

3. Stellen Sie sicher, dass Kontakte(Contacts) aktiviert ist. Sie können die Kontaktsynchronisierung manuell neu starten, indem Sie die Option deaktivieren und wieder aktivieren.

Tippen Sie alternativ oben rechts auf das Menüsymbol mit den drei Punkten und wählen Sie Jetzt synchronisieren(Sync now) aus . Stellen Sie sicher, dass das Gerät über eine Internetverbindung verfügt.

3. Überprüfen Sie die Google-Synchronisierungseinstellungen(Google Synchronization Settings)
Google erkennt (oder synchronisiert) möglicherweise einige Kontakte auf Ihrem Gerät nicht als Google-Kontakte(Google Contacts) , es sei denn, Sie weisen es an. Dies kann daran liegen, dass die Kontakte von einer anderen App erstellt wurden, oder aus einem anderen obskuren Grund.
Wenn einige Kontakte auf Ihrem Gerät trotz allem, was Sie versuchen, nicht mit Ihren Google - Konten synchronisiert werden, führen Sie die folgenden Schritte aus, um Ihr Gerät so zu konfigurieren, dass alle Kontakte auf Ihrem Gerät automatisch als Google - Kontakte gespeichert und synchronisiert werden.
1. Gehen Sie zu Einstellungen(Settings ) > Google > Kontodienste( Account services) und klicken Sie auf Google Kontakte synchronisieren(Google Contacts sync) .
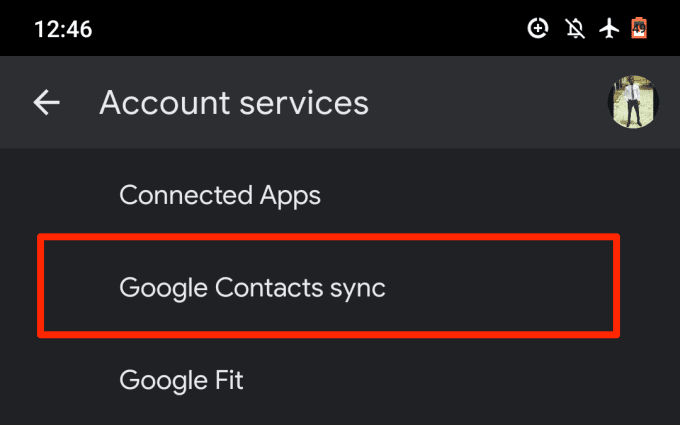
2. Wählen Sie Synchronisierungsstatus(Sync status) .
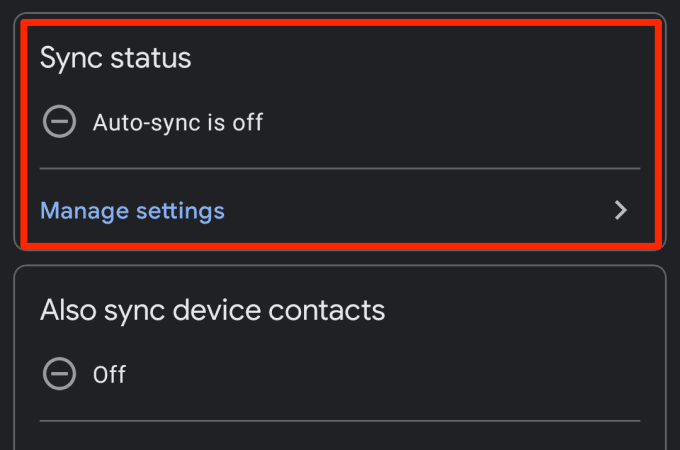
3. Aktivieren Sie die Option Automatisch synchronisieren .(Automatically sync)
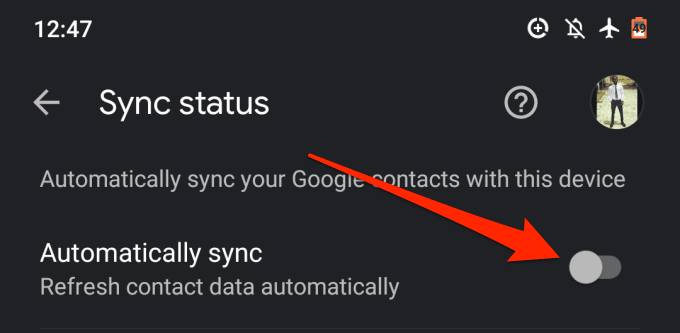
4. Kehren Sie zur Synchronisierungsseite von Google Kontakte(Google Contacts) zurück und tippen Sie auf Auch Gerätekontakte synchronisieren(Also sync device contacts) .
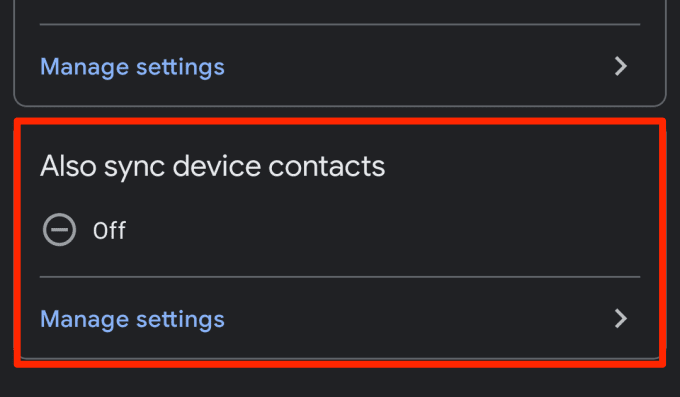
5. Schalten Sie Gerätekontakte automatisch sichern und synchronisieren ein(Automatically back up and sync devices contacts) .
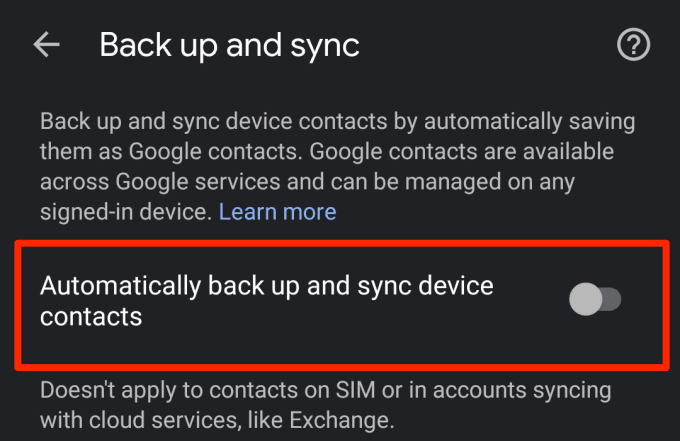
6. Wählen Sie das Konto aus, mit dem Sie die Kontakte Ihres Geräts sichern und synchronisieren möchten.

4. Deaktivieren Sie den Energiesparmodus
Android-Geräte verfügen über eine Batteriesparfunktion(Android devices have a Battery Saver feature) , die die Synchronisierung und andere Hintergrundaktivitäten, die den Akku verbrauchen, vorübergehend aussetzt. Wenn Google - Kontakte auf Ihrem Android -Gerät nicht synchronisiert werden, deaktivieren Sie den Energiesparmodus(Battery Saver) und versuchen Sie es erneut. Öffnen Sie das Benachrichtigungsfeld und tippen Sie auf Energiesparmodus(Battery Saver) , um die Funktion zu deaktivieren.

Wenn diese Option nicht im Benachrichtigungsfeld angezeigt wird, gehen Sie zu Einstellungen(Settings ) > Akku( Battery ) > Energiesparmodus( Battery Saver) und tippen Sie auf die Schaltfläche Jetzt ausschalten.(Turn Off Now)

5. Deaktivieren Sie den Datensparmodus
Data Saver ist eine weitere Android-Funktion, die die Kontaktsynchronisierung auf Ihren Geräten verhindern kann. Wenn Sie über Mobilfunkdaten mit dem Internet verbunden sind, werden durch Aktivieren von Data Saver Apps und Prozesse vorübergehend ausgesetzt, die Hintergrunddaten verwenden, bis Sie die Funktion deaktivieren oder eine Verbindung zu einem Wi-Fi-Netzwerk herstellen.
Deaktivieren Sie Data Saver , um die Kontaktsynchronisierung fortzusetzen. Gehen Sie zu Einstellungen(Settings ) > Netzwerk & Internet( Network & Internet ) > Datensparmodus( Data Saver) und deaktivieren Sie die Option Datensparmodus verwenden .(Use Data Saver)
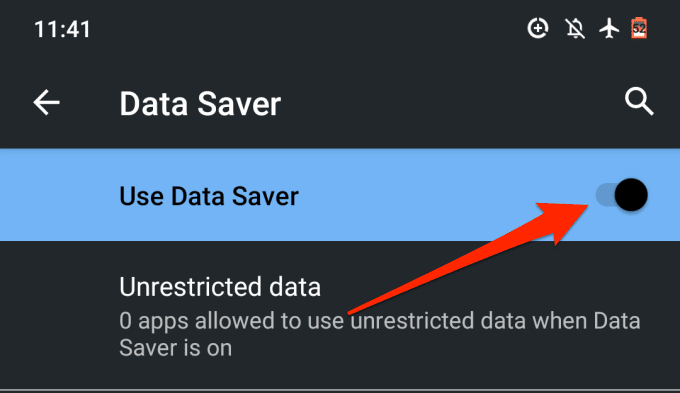
6. Hintergrunddaten(Background Data) und Batterienutzung(Battery) zulassen
Wenn Sie Battery Saver(Battery Saver) und Data Saver lieber nicht deaktivieren möchten, können Sie die Kontakte(Contacts) -App so konfigurieren , dass die systemweite Beschränkung der Hintergrunddaten und der Akkunutzung umgangen wird. Dadurch wird eine unterbrechungsfreie Synchronisierung Ihrer Kontakte gewährleistet.
1. Gehen Sie zu Einstellungen(Settings ) > Apps & Benachrichtigungen( Apps & notifications ) > App-Info oder (Alle Apps)( App info or (All Apps)) und wählen Sie Kontakte(Contacts) aus der Liste der auf Ihrem Gerät installierten Apps aus.

2. Wählen Sie Mobile Daten & WLAN aus(Mobile data & Wi-Fi) .

3. Schalten Sie Hintergrunddaten(Background data) und uneingeschränkte Datennutzung(Unrestricted data usage) ein .

4. Kehren Sie zur Infoseite der Kontakte -App zurück und tippen Sie auf (Contacts)Akku(Battery) .

5. Wenn die Hintergrundbeschränkung(Background restriction) auf Eingeschränkt(Restricted) eingestellt ist , klicken Sie darauf und wählen Sie Entfernen(Remove) .
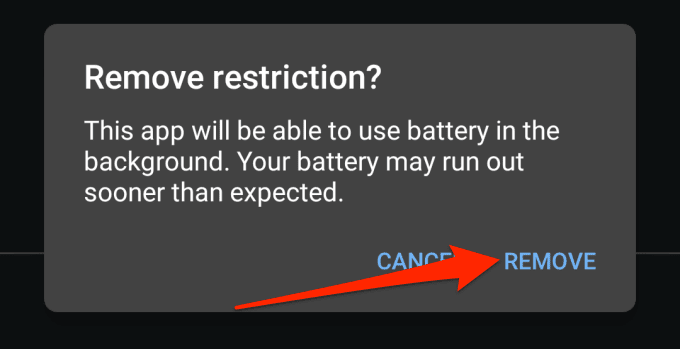
Dadurch kann die App den Akku Ihres Geräts im Hintergrund verwenden. Warten Sie(Wait) etwa 3 – 5 Minuten und prüfen Sie, ob die fehlenden Kontakte jetzt auf anderen Geräten sichtbar sind.
7. Löschen Sie den Cache der Kontakte-App
Eine App kann fehlerhaft funktionieren, wenn ihre Cache-Dateien beschädigt werden. Wenn Ihre Kontakte immer noch nicht mit anderen Geräten synchronisiert werden, versuchen Sie, die Cache-Daten der Kontakt(Contact) -App zu löschen. Starten Sie die Infoseite der Kontakt -App ( (Contact)Einstellungen(Settings ) > Apps & Benachrichtigungen( Apps & notifications ) > Alle Apps( All Apps ) > Kontakte( Contacts) ) und wählen Sie Speicher & Cache(Storage & cache) .

Tippen Sie auf die Schaltfläche Cache leeren.(Clear Cache)
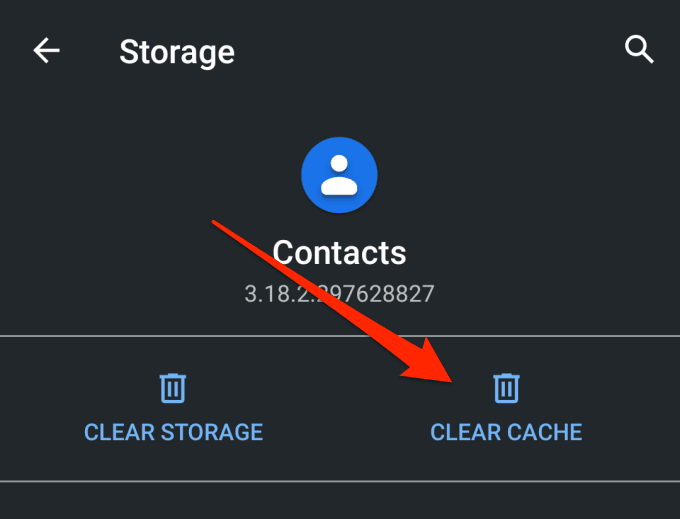
8. Aktualisieren Sie die Kontakte-App
Ihr Gerät kann Ihre Kontakte möglicherweise nicht mit Ihrem Google - Konto synchronisieren, wenn die Kontakte(Contacts) - App fehlerhaft oder veraltet ist. Starten Sie den Google Play Store , suchen Sie nach Kontakte(Contacts) und prüfen Sie, ob ein Update für die App verfügbar ist. Sie können die Kontakte auch (Contacts) über diesen Link(via this link) aktualisieren .
9. Überprüfen Sie die Datums- und Uhrzeiteinstellungen
Falsche Datums- und Uhrzeiteinstellungen können zu Synchronisierungsproblemen führen. Navigieren Sie zu Einstellungen(Settings ) > System > Datum & Uhrzeit( Date & Time) und aktivieren Sie Vom Netzwerk bereitgestellte Zeit(Use network-provided time) verwenden und Vom Netzwerk bereitgestellte Zeitzone verwenden(Use network-provided time zone) .
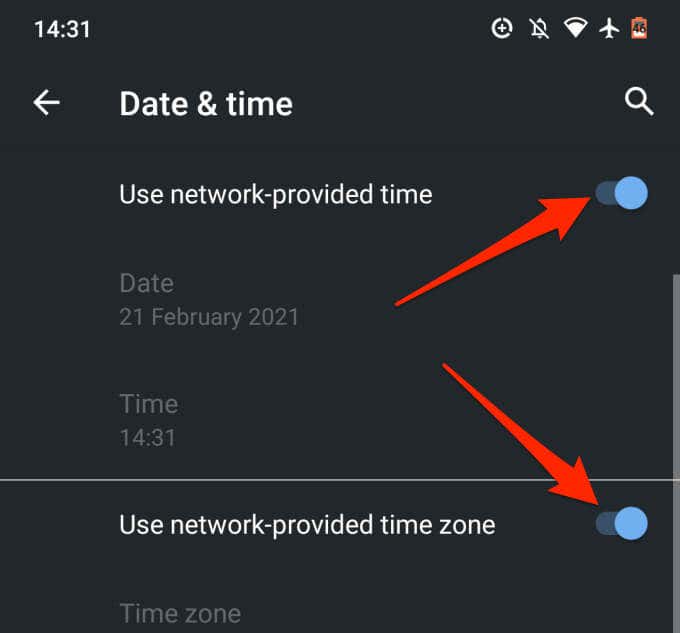
10. Bearbeiten Sie den Kontaktnamen
Sie können einen Kontakt auf Ihrem Android -Smartphone oder -Tablet mit so ziemlich jedem Namen speichern, den Sie für passend halten. Kontaktnamen(Contact) können Buchstaben, Zahlen, Emojis und Sonderzeichen enthalten. Beachten Sie jedoch, dass Sie möglicherweise keine Kontakte synchronisieren können, deren Namen bestimmte Sonderzeichen enthalten.
Bei unserer Recherche haben wir festgestellt, dass Kontakte mit den folgenden Sonderzeichen ein Problem bei der Kontaktsynchronisierung darstellen können:
- Apostroph (')
- Et-Zeichen (&)
- Gleichheitszeichen (=)
- Sternchen (*)
- Hash-Zeichen (#)
- Mehr als eine Periode hintereinander (…..)
Als Richtlinie sollte ein Kontaktname keine Sonderzeichen enthalten, die nicht in einem Gmail-Nutzernamen verwendet werden können(special characters that cannot be used in a Gmail username) .
11. Überprüfen Sie den Google-Kontaktspeicher
Sie können nur 25.000 Kontakte in Ihrem Google- Konto speichern. In Bezug auf die Größe beträgt der zugewiesene Speicherplatz für Kontakte in Ihrem Google - Konto 20 MB.
Um die Anzahl Ihrer Google(Google) -Kontakte zu überprüfen , besuchen Sie das Google-Kontakte-Dashboard(Google Contacts dashboard) in Ihrem bevorzugten Browser und melden Sie sich bei Ihrem Google - Konto an. Sie sollten die Gesamtzahl der Kontakte in Ihrem Konto direkt vor dem ersten Namen in der Liste sehen.
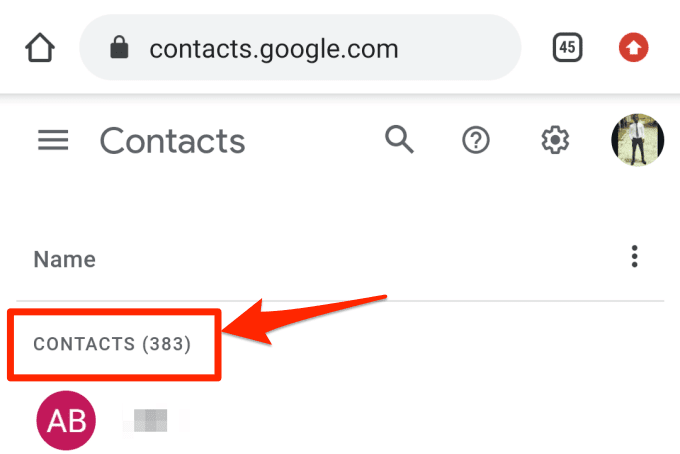
Wenn Sie bis zu 25.000 Elemente haben, löschen Sie einige nicht benötigte Kontakte, um die Synchronisierung fortzusetzen.
12. Google-Konto erneut hinzufügen
Wenn Ihre Kontakte immer noch nicht mit Google synchronisiert werden , trennen Sie als letzten Ausweg Ihr Google -Konto und fügen Sie es erneut hinzu. (Google)Gehen Sie zu Einstellungen(Settings ) > Konten( Accounts) und wählen Sie das betroffene Google-Konto(Google account) aus .
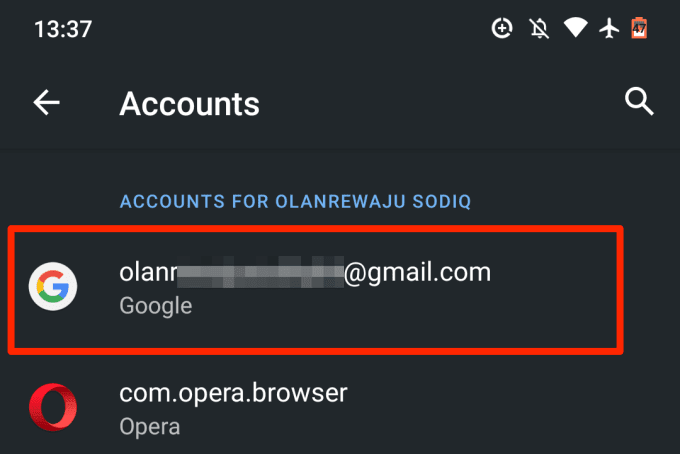
Tippen Sie auf die Schaltfläche Konto entfernen(Remove Account) und warten Sie, bis das Konto von Ihrem Gerät getrennt wird.

Kehren Sie zur Seite Konten(Accounts) zurück und tippen Sie auf Konto(Add account) hinzufügen, um das Google-Konto erneut hinzuzufügen.

Genießen Sie störungsfreie Synchronisierung
Eine dieser Techniken zur Fehlerbehebung sollte Probleme mit Google-Kontakten(Google Contacts) beheben , die auf Ihrem Android -Gerät nicht synchronisiert werden. Wir sollten erwähnen, dass ein Neustart Ihres Geräts oder die Installation des neuesten Android -Betriebssystems ebenfalls hilfreich sein können. Probieren Sie sie aus und lassen Sie uns wissen, wie es läuft.
Related posts
So beheben Sie den Google Chrome Popup-Virus auf Android
So fügen Sie Kontakte in Google Kontakte oder Gmail hinzu und löschen sie
Die 5 besten Taschenlampen-Apps für Android, die sicher sind
Die 7 besten Nachrichten-Apps für Android und iPhone
So installieren Sie Desktop-Chrome-Erweiterungen auf Android
Was ist digitales Wohlbefinden für Android und wie wird es verwendet?
So stellen Sie einen gelöschten Ordner auf Android-Geräten wieder her
So programmieren Sie NFC-Tags mit Android
So löschen Sie Ihr Android-Telefon aus der Ferne
So beheben Sie den Fehler „Sim nicht bereitgestellt“ auf Android oder iPhone
Die 7 besten Displayschutzfolien für Android und iPhone
So deaktivieren Sie Samsung Pay auf Android
App lässt sich auf Android nicht öffnen? 10 Möglichkeiten zur Behebung
Google Play Store lädt keine Apps herunter oder aktualisiert sie nicht? 11 Möglichkeiten zur Behebung
Instagram stürzt immer wieder auf iPhone oder Android ab? 8 Korrekturen zum Ausprobieren
Die besten Anrufer-ID-Apps für Android und iOS
Kann keine Textnachrichten von Android senden? 4 Korrekturen zum Ausprobieren
So erstellen Sie ein Zeitraffervideo auf Android
Anleitung: Installieren Sie Ubuntu Touch auf einem Android-Telefon
So blockieren Sie Hacker von Ihrem Telefon (Android und iPhone)
