Google Drive lädt nach dem Komprimieren keine Dateien herunter
Einige Benutzer beschweren sich, dass die auf Google Drive gezippten Dateien nicht heruntergeladen werden. In diesem Leitfaden haben wir einige Lösungen, die Ihnen helfen können, wenn die Google Drive-Dateien nach dem Komprimieren nicht heruntergeladen werden(Google Drive files are not downloading after zipping) .
Fast jeder, der das Internet nutzt, hat ein Gmail- Konto. Mit jedem Gmail - Konto schenkt Google 10 GB kostenlosen Speicherplatz auf Google Drive . Wir verwenden es, um Bilder oder wichtige Dateien zu speichern, auf die überall zugegriffen werden kann. Wenn Sie ein Android-Benutzer sind, werden die Bilder und Daten von WhatsApp und anderen Apps auf Google Drive gespeichert . Wir können die benötigten Daten jederzeit und überall von Google Drive herunterladen. (Google Drive)Wenn wir mehrere Dateien gleichzeitig herunterladen möchten, können wir alle auswählen und auf Herunterladen klicken, welches Google Drive sie automatisch komprimiert. Es gibt einige Probleme mit Google Drivewo Dateien nach dem Komprimieren nicht heruntergeladen werden. Mal sehen, wie wir das Problem beheben und die gezippte Datei herunterladen können.
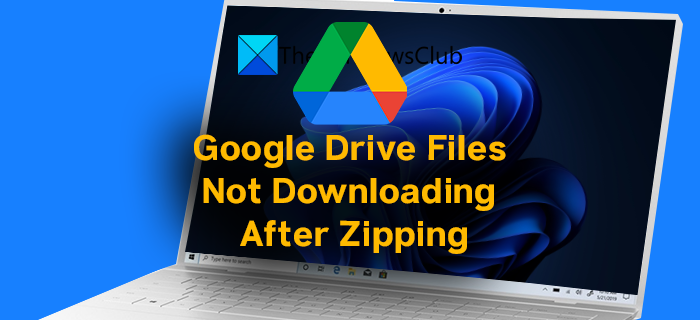
Wie lade ich Dateien nach dem Komprimieren von Google Drive herunter?
Wenn Sie mehrere Dateien auf Google Drive auswählen und auf Herunterladen klicken(Download) , werden sie automatisch gezippt und heruntergeladen. Sie müssen nichts tun. Damit die Downloads abgeschlossen werden können, ist eine zuverlässige Internetverbindung erforderlich. Wenn Sie nach dem Komprimieren nicht herunterladen können, befolgen Sie die oben genannten Korrekturen.
Google Drive lädt nach dem Komprimieren keine Dateien herunter
Wenn Sie Dateien nach dem Komprimieren nicht von Google Drive herunterladen können, kann dies auf folgende Weise behoben werden:
- Überprüfen Sie Ihre Netzwerkverbindung
- Aktivieren Sie Cookies und Websitedaten
- Abmelden und erneut anmelden
- Popup „Beim Verlassen der Website nicht abbrechen“.
- Versuchen Sie es im Inkognito-Modus
Lassen Sie uns auf die Details der einzelnen Prozesse eingehen.
1] Überprüfen Sie Ihre Netzwerkverbindung
Wenn Sie die Internetverbindung verwenden, um Dateien von Google Drive herunterzuladen , wird dieses Problem möglicherweise angezeigt. Das Internet sollte mit normaler Geschwindigkeit funktionieren, um den Download nicht zu stören. Führen Sie einen Geschwindigkeitstest durch und versuchen Sie, die Dateien erneut herunterzuladen, nachdem Sie sichergestellt haben, dass das Internet einwandfrei funktioniert.
2] Aktivieren Sie Cookies und Site-Daten
Normalerweise blockieren wir Cookies und löschen Websitedaten so schnell wie möglich. Sie müssen die Websitedaten von Google Drive aktivieren, um die Dateien herunterzuladen. Wenn Sie Chrome verwenden, fügen Sie den folgenden Pfad in die Adressleiste ein und drücken Sie die Eingabetaste(Enter) .
chrome://settings/cookies
Scrollen Sie dann auf der Seite nach unten und klicken Sie unter Angepasste Verhaltensweisen auf Hinzufügen ,(Add)drive.google.com um Ausnahmen hinzuzufügen und Cookies für die jeweilige Website zu aktivieren.
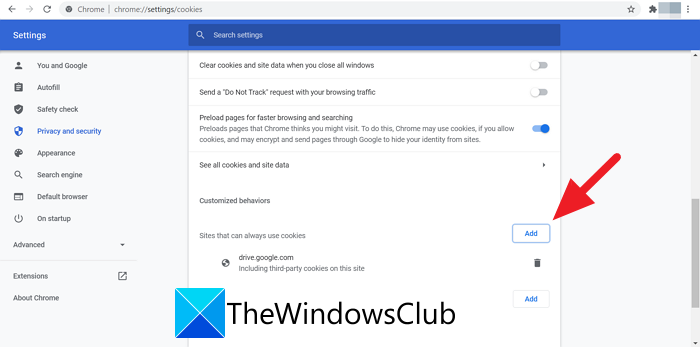
Versuchen Sie nach dem Hinzufügen der Site, die Dateien herunterzuladen. Es sollte jetzt ohne Probleme funktionieren.
Wenn Sie Microsoft Edge verwenden , kopieren Sie den folgenden Pfad, fügen Sie ihn in die Adressleiste ein und fügen Sie die Website hinzu, drive.google.comindem Sie im Abschnitt „Zulassen“ auf „ Hinzufügen(Add) “ klicken .
edge://settings/content/cookies
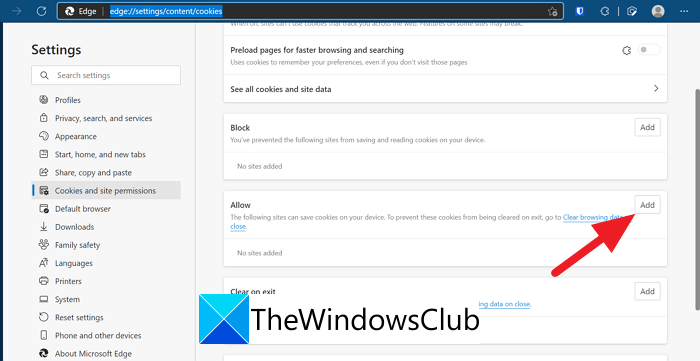
Wenn Sie Firefox verwenden , kopieren Sie den folgenden Pfad, fügen Sie ihn in die Adressleiste ein und klicken Sie zum Hinzufügen auf Ausnahmen verwalten(Manage Exceptions)site.google.com .
about:preferences#privacy
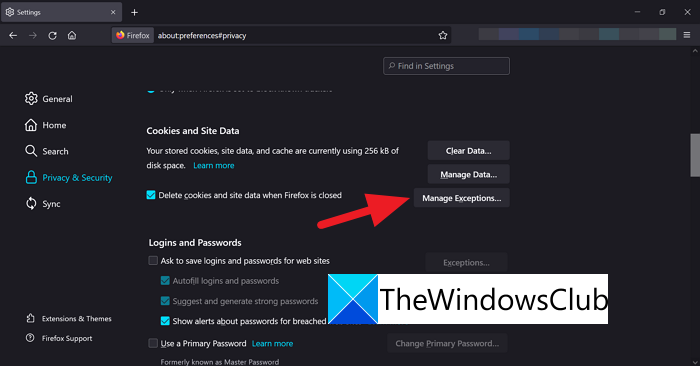
3] Abmelden und erneut anmelden
Wenn der Fehler immer noch nicht behoben ist, melden Sie sich von Ihrem Google -Konto ab, löschen Sie den Verlauf und die Daten. Melden Sie sich dann erneut mit Ihren Anmeldeinformationen an und versuchen Sie, die Dateien herunterzuladen.
4] Popup „Beim Verlassen der Website(Leave Site) nicht abbrechen(Cancel) “ .
Nachdem der ZIP-Vorgang Ihrer Dateien abgeschlossen ist, sehen Sie in Google Chrome(Google Chrome) ein Popup-Fenster zum Verlassen der Website. Normalerweise klicken wir auf Abbrechen(Cancel) , wodurch der Download gestoppt wird. Um mit dem Herunterladen fortzufahren, klicken Sie auf Verlassen(Leave) .
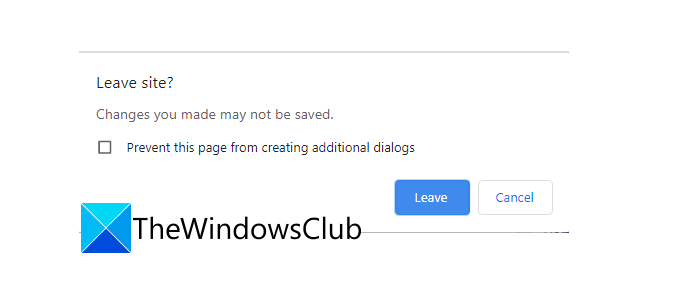
Auf diese Weise können Sie das Problem beheben und mit dem Herunterladen fortfahren.
5] Versuchen Sie es im Inkognito-Modus
Wenn die Dateien nach dem Komprimieren immer noch nicht heruntergeladen werden, öffnen Sie Ihren Browser im Inkognito-Modus und versuchen Sie, die Dateien herunterzuladen. Die Dateien sollten jetzt ohne Probleme heruntergeladen werden.
Es gibt einige andere Möglichkeiten, die Sie verwenden können, um die Dateien herunterzuladen. Ändern Sie den Browser, verwenden Sie die Desktop-Anwendung von Google Drive , wenn Sie ein normaler Benutzer sind, deaktivieren Sie VPN(Disable VPN) oder ändern Sie den Serverstandort, wenn Sie ein VPN verwenden , aktualisieren(Update) Sie den Browser usw.
Warum werden Dateien nicht von Google Drive heruntergeladen ?
Es kann viele Gründe dafür geben, dass Dateien nicht von Google Drive heruntergeladen werden . Die Anzahl der Dateien, die Sie an einem Tag von Google Drive(Google Drive) herunterladen können, ist begrenzt, wenn die Dateien von jemandem mit Ihnen geteilt werden. Wenn Sie es überschreiten, können Sie die Dateien nur anzeigen und nicht herunterladen. Außerdem benötigen Sie eine ordnungsgemäße Internetverbindung, mit der Sie Dateien herunterladen können.
Related Read: Fehler beim Überschreiten des Google Drive-Download-Kontingents.(How to bypass Google Drive Download quota is exceeded error.)
Related posts
Google Drive-Videos werden nicht abgespielt oder zeigen einen leeren Bildschirm
So speichern Sie Dateien aus LibreOffice direkt in Google Drive
Cyberduck: Kostenloser FTP-, SFTP-, WebDAV-, Google Drive-Client für Windows
Google Drive stürzt auf Windows-PCs immer wieder ab
Verschieben Sie den freigegebenen Ordner mit Berechtigungen in Google Drive auf ein anderes Laufwerk
Fehler beim Erstellen einer Dateikopie auf Google Drive behoben
So synchronisieren Sie Inhalte auf allen Geräten mit Google Drive für Desktop
Google Drive-Downloads funktionieren nicht in Microsoft Edge
Google Drive reparieren Sie haben keinen Autorisierungsfehler
Erstellen Sie schnelle digitale Fotokopien mit Google Drive und Ihrem Telefon
Drive-Vorschläge für den Chrome-Browser aktivieren oder deaktivieren (Google Workspace)
Google Drive vs. Dropbox: Vergleich von Funktionen, Software, Speicherplänen
So konvertieren Sie Excel-Dateien online mit Google Drive in PDF
So verschieben Sie Dateien von einem Google Drive auf ein anderes
So speichern Sie Outlook-E-Mail-Anhänge in Google Drive auf dem iPad
So entfernen Sie doppelte Dateien in Google Drive
Wie übertrage ich Google Drive auf ein anderes Google-Konto?
So blockieren Sie jemanden auf Google Drive
So ändern Sie den Speicherort des Google Drive-Ordners in Windows 11/10
So löschen Sie den Cache in Google Drive und Google Docs
