Google Docs vs. Microsoft Word – Was sind die Unterschiede?
Haben Sie sich jemals gefragt, was die Unterschiede zwischen Google Docs und Microsoft Word sind ? Obwohl(Whilst) beide Textverarbeitungsprogramme oberflächlich ähnlich aussehen mögen, unterscheiden sie sich tatsächlich in vielerlei Hinsicht.
In diesem Artikel möchte ich auf die wichtigsten Unterschiede hinweisen, um Ihnen bei der Entscheidung zu helfen, welche Option für Sie am besten geeignet ist.
Funktionalität – Microsoft Word gewinnt

Da es Microsoft Word schon länger gibt als Google Docs , hatte Microsoft mehr Zeit, Funktionen zu bündeln und eine stärkere Software zu entwickeln. Man kann mit Sicherheit sagen, dass Microsoft Word die fortschrittlichste Option ist, wenn es um Funktionalität geht.
Das macht Google Docs jedoch nicht nutzlos. Tatsächlich kommt Microsoft Word hier nur dann wirklich voran, wenn Sie tatsächlich erweiterte Funktionen nutzen können.
Für 90 % der Nutzer sind die Textverarbeitungsfunktionen von Google Docs mehr als ausreichend. Aber für einige werden die erweiterten Funktionen von Microsoft Word wichtig sein. Die erweiterten Funktionen in Word konzentrieren sich hauptsächlich auf eine bessere Tabellenformatierung und -steuerung, mehr Kontrolle über Textstile und eine bessere Grafik- und Bildimplementierung.

Auch die Seitennummerierung und Organisation Ihres Dokuments ist in Microsoft Word viel einfacher . Sie erhalten auch weitaus leistungsfähigere Vorlagen, die Ihre Arbeit beschleunigen können, je nachdem, wofür Sie Word verwenden . Schließlich sind einfache Dinge auf der ganzen Linie wie Listen und Aufzählungszeichen in Word besser .
Wenn Sie diese Funktion in Docs verwenden , treten manchmal kleine Probleme auf, bei denen Zeilenumbrüche hinzugefügt, Aufzählungszeichen entfernt oder Formatierungen verloren gehen.
Zusammenarbeit – Google Docs gewinnt

Microsoft Word und Google Docs verfügen jetzt beide über Funktionen für die Zusammenarbeit, da Microsoft 365 Word in die Cloud bringt . Allerdings gewinnt Google Docs in dieser Kategorie aus mehreren Gründen.
Erstens, da Google Docs in Drive integriert ist, wird es sehr einfach zu sehen, welche Dateien Sie geteilt haben, und auch einfach zu den Dateien zu navigieren, die mit Ihnen geteilt wurden.
Das Teilen ist so einfach wie das Klicken auf Datei(File) > Teilen(Share) und das Erstellen eines Links. Alternativ können Sie auch einzelne E-Mails versenden. Das Tolle an der Freigabefunktion in Google Docs ist, dass Sie ganz einfach steuern können, wer das Dokument bearbeiten, wer es anzeigen und wer es kommentieren darf. Aus diesem Grund ist Google Docs sogar eine großartige Plattform, um öffentliche Dokumente zu erstellen, die Sie der ganzen Welt anzeigen und herunterladen können.

Microsoft hat auch Zusammenarbeit – klicken Sie einfach auf die Schaltfläche „ Teilen(Share) “ in der oberen rechten Ecke. Von dort aus können Sie auf OneDrive speichern und dann die Namen der Personen hinzufügen, mit denen Sie teilen möchten. Im Gegensatz zu Docs sind Sie gezwungen, das Dokument an bestimmte Personen zu senden, sodass es schwieriger wird, einem großen offenen Publikum Zugang zu gewähren.

Sie können Änderungen von jedem Autor in Word verfolgen und diese Änderungen überarbeiten, bevor sie in die endgültige Version eingehen, und auch Kommentare können zu Dokumenten hinzugefügt werden.
Alle diese Funktionen sind in Google Docs verfügbar , und Google Docs verfügt außerdem über eine sehr leistungsstarke Zeitachsenfunktion, die alle vergangenen Änderungen anzeigt und anzeigt, wer die Änderungen vorgenommen hat. Sie können jederzeit auf klicken, um zu einer alten Version des Dokuments zurückzukehren, oder einfach eine Vorschau der alten Version anzeigen, um Änderungen zu vergleichen.
Cloud und Synchronisierung – Google Docs

Sowohl Microsoft Word als auch Google Docs bieten jetzt einige großartige Cloud-Funktionen. Sie müssen Office 365 -Abonnent sein, um Ihre Dateien online mit (Office 365)Microsoft Word öffnen, bearbeiten und automatisch synchronisieren zu können . Andernfalls müssen Sie eine (Otherwise)OneDrive -Sicherung mit Ihren Microsoft Office 2019 - Dateien einrichten .
Bei Google Docs erfolgt das Speichern automatisch in der Cloud. Tatsächlich wird Ihr Dokument jedes Mal gespeichert, wenn Sie eine Änderung vornehmen, sodass Sie sich nicht einmal darum kümmern müssen, auf die Schaltfläche „Speichern“ zu klicken.
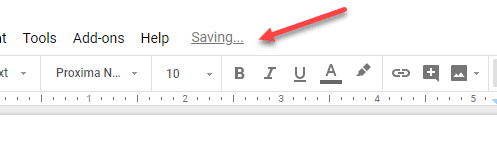
Darüber hinaus können Sie alle Ihre Änderungen von jetzt an bis zu dem Zeitpunkt, an dem Sie Ihr Dokument zum ersten Mal erstellt haben, anzeigen und überarbeiten, indem Sie oben auf der Seite auf den Text „Alle Änderungen in Google Drive gespeichert“ klicken.
Bei Speicherbeschränkungen gewinnt Microsoft Word , wenn Sie (Microsoft Word)Office 365 haben , aber wenn Sie dies nicht tun , gibt Ihnen Google Drive mehr freien Speicherplatz als OneNote . Glücklicherweise kann sowohl auf Word als auch auf Google Docs auf allen wichtigen Plattformen zugegriffen werden, einschließlich Mac , Windows , Android , iOS und dem Internet.
Zusammenfassend sind also Google Docs und Microsoft Word in diesem Abschnitt sehr nah beieinander, aber Google Docs kommt dank seiner großartigen Funktion zum automatischen Speichern nur geringfügig voran.
Offline-Zugriff – Microsoft Word gewinnt(Offline Access – Microsoft Word Wins)

Microsoft Word ist ohne Zweifel die beste Option für diejenigen, die einen Dokumentenprozessor mit Offline-Zugriff benötigen. Mit Microsoft Word , ob aus Office 2019 oder Office 365 , können Sie ganz einfach neue Offline-Dokumente erstellen und diese dann, sobald Sie online sind, in die Cloud hochladen.
Sie verlieren keine Funktionalität, wenn Microsoft Word offline geht, obwohl die gemeinsame Dokumenterstellung nicht verfügbar ist. Andererseits ist Google Docs in Bezug auf die Offline-Funktionalität eingeschränkter.
Standardmäßig verfügt Google Docs nicht wirklich über eine Offline-Funktion. Sie können jedoch mit der Offline-Chrome-Erweiterung von Google Docs Offline(Google Docs offline Chrome extension) -Funktionen hinzufügen . Nach der Installation können Sie den „Offline“-Modus im Einstellungsmenü von Google Drive aktivieren(Google Drive) .
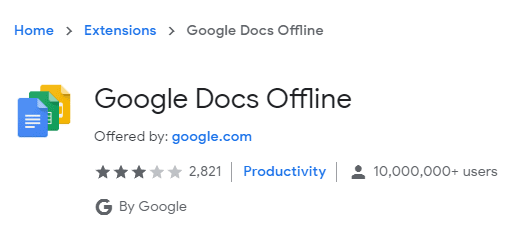
Größtenteils erlaubt Ihnen diese Erweiterung dann, offline auf Ihre Dateien zuzugreifen und sie zu bearbeiten, aber die Erweiterung ist nicht ohne Probleme. Viele Rezensionen deuten auf Probleme mit der Erweiterung hin und behaupten, dass die Software nicht oder nur manchmal funktioniert.
Ich kann Google Docs nicht für die Offline-Nutzung empfehlen, wenn Microsoft Word von Grund auf als Offline-Textverarbeitung konzipiert wurde.
Formatierung – Microsoft Word gewinnt

Microsoft Word gewinnt im Formatierungsspiel ohne Zweifel. Es ist viel einfacher, eindeutige Textformatierungsregeln in Microsoft Word zu erstellen als in Google Docs . Ich würde sogar sagen, dass Google wirklich an der Formatierung arbeiten muss, da es derzeit eine Reihe von Problemen gibt.
Wenn Sie Bilder, Tabellen oder Tabellenkalkulationen anhängen, können Sie nicht sicher sein, dass die Datei auf die gleiche Weise formatiert wird, wenn sie in einem Dokumentverarbeitungsprogramm eines Drittanbieters geöffnet wird. Microsoft Word hat dieses Problem nicht.
Verfügbarkeit – Google Docs gewinnt
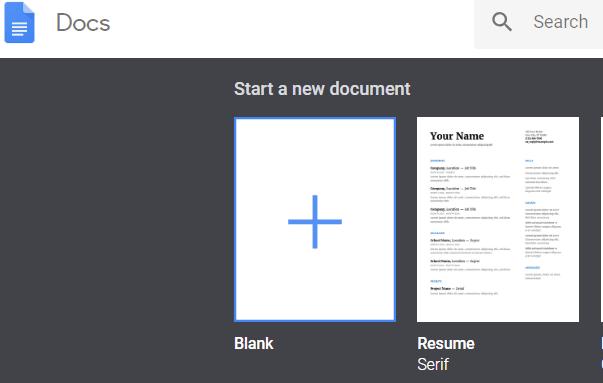
In dieser Kategorie gewinnt Google Docs leicht, weil Sie einfach nicht frei schlagen können. Im Wesentlichen ist Google Docs ein etwas weniger funktionsreiches Textverarbeitungsprogramm, aber wenn man bedenkt, dass es völlig kostenlos ist, macht es das mehr als wett.
Microsoft Word hingegen ist nicht kostenlos. Sie müssen entweder monatlich für ein Office 365 - Abonnement oder einmalig für das vollständige Microsoft Office 2019 -Paket bezahlen.
Zusammenfassung
Google Docs und Microsoft Word liegen Kopf an Kopf, aber in vielen Bereichen hat Microsoft Word die Nase vorn. Wenn Sie die zusätzliche Funktionalität und Formatierungsleistung von Word benötigen und nichts dagegen haben, dafür zu bezahlen, empfehlen wir es.
Wer nur eine Textverarbeitung mit den Grundfunktionen benötigt, sollte mit Google Docs glücklich werden . Genießen!
Related posts
So fügen Sie ein Wasserzeichen in Word und Google Docs ein
So finden und ersetzen Sie Wörter in MS Word und Google Docs
So entfernen Sie Tabellenrahmen in Google Docs
Wechseln Sie in Google Docs zum Querformat
Google Tabellen vs. Microsoft Excel – Was sind die Unterschiede?
So beheben Sie den Microsoft Office-Fehler 25090
So fügen Sie eine Dropdown-Liste in Microsoft Word hinzu
So löschen Sie eine Seite in Microsoft Word
Generieren Sie zufälligen Text oder Lorem Ipsum-Text in MS Word
So fügen Sie Fußnoten in Word hinzu
Google Slides vs. Microsoft PowerPoint – Was sind die Unterschiede?
So löschen Sie die Liste der zuletzt geöffneten Dateien in Word
Microsoft Outlook lässt sich nicht öffnen? 10 Möglichkeiten zur Behebung
So hilft Ihnen der Google Docs-Chat bei der Zusammenarbeit an Dokumenten
So verwenden Sie das Microsoft Word-Screenshot-Tool
Zahlen schnell in Word und Excel buchstabieren
5 Skriptfunktionen von Google Sheets, die Sie kennen müssen
Maßeinheiten in Microsoft Word ändern
So erstellen Sie einen einfachen Kalender in Microsoft Word
Lassen Sie OpenOffice Writer in Aussehen und Funktion mehr wie Microsoft Word aussehen
