Google Chrome-Verlauf länger als 90 Tage aufbewahren?
Google Chrome-Verlauf länger als 90 Tage aufbewahren: (Keep Google Chrome History longer than 90 days: )Google Chrome ist zweifellos einer der am häufigsten verwendeten Browser. Standardmäßig speichert es Ihren Verlauf für 90 Tage, danach löscht es alle. Einigen Leuten reicht ein Verlauf von 90 Tagen aus, aber es gibt Leute, die ihren Browserverlauf für immer speichern möchten. Wieso den? Das hängt von der Arbeit und den Anforderungen ab. Wenn Sie für Ihre Arbeit mehrere Websites an einem Tag durchsuchen müssen und Ihre alte besuchte Website nach 90 Tagen benötigen, möchten Sie in diesem Fall Ihren Verlauf gerne für immer speichern, damit Sie problemlos auf Ihre besuchte Seite zugreifen können. Darüber hinaus kann es viele Gründe geben, es gibt eine Lösung dafür. Wir helfen Ihnen zu verstehen, wie Sie den Google Chrome- Verlauf länger als 90 Tage aufbewahren können.

Wie behalte ich den Google Chrome-Verlauf länger als 90 Tage?(How To Keep Google Chrome History longer than 90 days?)
Stellen Sie sicher, dass Sie einen Wiederherstellungspunkt erstellen,(create a restore point) falls etwas schief geht.
Methode 1 – ChromeHistoryView(Method 1 – ChromeHistoryView)
ChromeHistoryView ist ein kostenloses Tool, mit dem Sie den Google Chrome-Verlauf länger als 90 Tage aufbewahren können? (Keep Google Chrome History longer than 90 days?). Dieses Tool hilft Ihnen nicht nur beim Abrufen des Verlaufsberichts, sondern gibt Ihnen auch Datum(Date) , Uhrzeit(Time) und Anzahl(Number) Ihrer Besuche in einem bestimmten Alter an. Ist nicht toll? Ja ist es. Je mehr Daten Sie über Ihren Browserverlauf sammeln, desto besser für Sie. Das Beste an diesem Tool ist, dass es sehr leicht ist und Sie nicht auffordert, es auf Ihrem System zu installieren. Alles, was Sie tun müssen, ist die App zu starten und die Details Ihres Browserverlaufs abzurufen. Es ist gut, Ihren Verlauf in einer Datei zu speichern, damit Sie diese gespeicherte Datei jederzeit öffnen und Ihre gewünschte Website durchsuchen können.
Wie installiert man?(How to Install?)
Schritt 1(Step 1) – Sie können die Datei einfach von dieser URL(this URL) herunterladen .
Schritt 2(Step 2) – Sie erhalten eine ZIP-Datei, die auf Ihr System heruntergeladen wird.
Schritt 3(Step 3) – Sie müssen lediglich alle Dateien(simply need to extract all the files) aus dem Zip-Ordner extrahieren. Hier sehen Sie die .exe-Datei.( .exe file.)

Schritt 4(Step 4) – Führen Sie diese Datei(Run that file) aus (keine Installation erforderlich). Sobald Sie auf die .exe -Datei klicken, wird das Tool auf Ihrem System geöffnet. Jetzt sehen Sie in diesem Tool eine vollständige Liste Ihres Browserverlaufs.
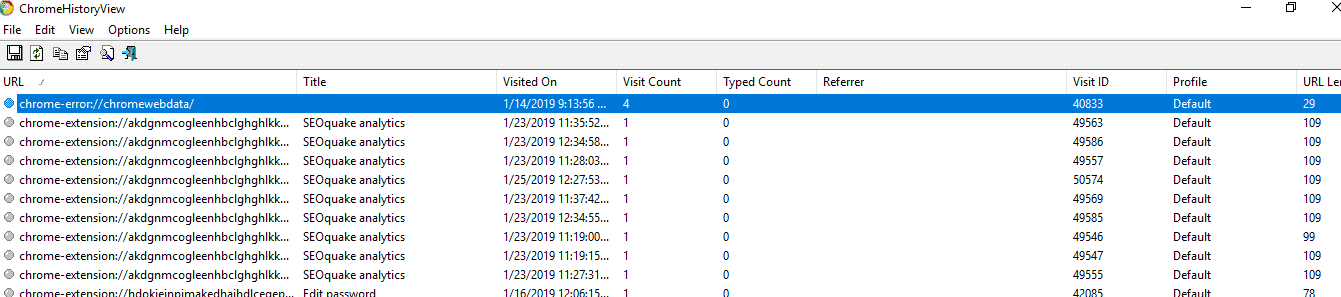
Hinweis:(Note:) Diese App ist auch in einer anderen Sprache verfügbar, sodass Sie diejenige herunterladen können, die Ihren Anforderungen besser entspricht.
So extrahieren und speichern Sie eine Datei mit allen Daten(How to extract and save file with all data)
Wählen Sie die gesamten Listen aus und navigieren Sie zum Abschnitt „ Datei(File) “, in dem Sie auswählen müssen, ob die ausgewählte Option gespeichert werden soll. Jetzt sehen Sie ein geöffnetes Feld, in dem Sie einen Dateinamen eingeben und die Erweiterung der Datei auswählen, wenn Sie möchten, und sie auf Ihrem System speichern. Auf diese Weise können Sie die gespeicherten Dateien auf Ihrem System öffnen und Ihre gewünschte Website jederzeit erneut durchsuchen.
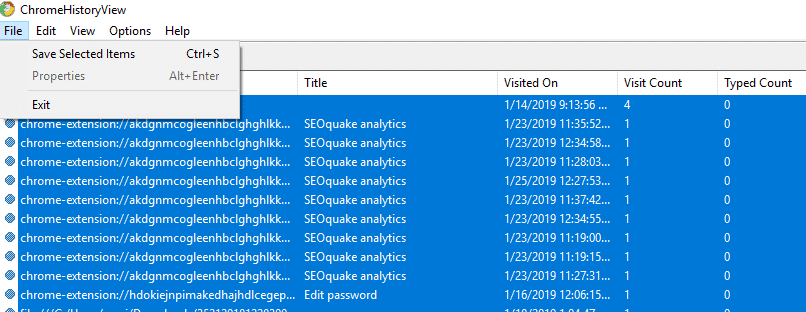
Sie sehen also, wie Sie mit dem ChromeHistoryView- Tool den Google Chrome-Verlauf problemlos länger als 90 Tage(Keep Google Chrome History longer than 90 days) aufbewahren können. Wenn Sie jedoch kein Tool verwenden möchten, können Sie ganz einfach die Chrome-Erweiterung(Chrome Extension) verwenden , um Ihren Browserverlauf zu speichern.
Methode 2 – Verlaufstrends unbegrenzt(Method 2 – History Trends Unlimited)
Wie wäre es mit einer Chrome-Erweiterung(Chrome Extension) , mit der Sie Ihren gesamten Browserverlauf mit einem Klick speichern können? Ja, History Tends Unlimited ist eine kostenlose Google Chrome- Erweiterung, die Sie installieren und im Chrome-Browser hinzufügen müssen. Es synchronisiert Ihren gesamten Browserverlauf und speichert ihn auf einem lokalen Server. Wann immer Sie auf Ihren vorherigen Browserverlauf zugreifen möchten, können Sie ihn in der Option zum Speichern von Dateien abrufen.
Schritt 1(Step 1) – Fügen Sie die Chrome-Erweiterung „History Trend Unlimited“ hinzu(Add History Trend Unlimited Chrome Extension) .
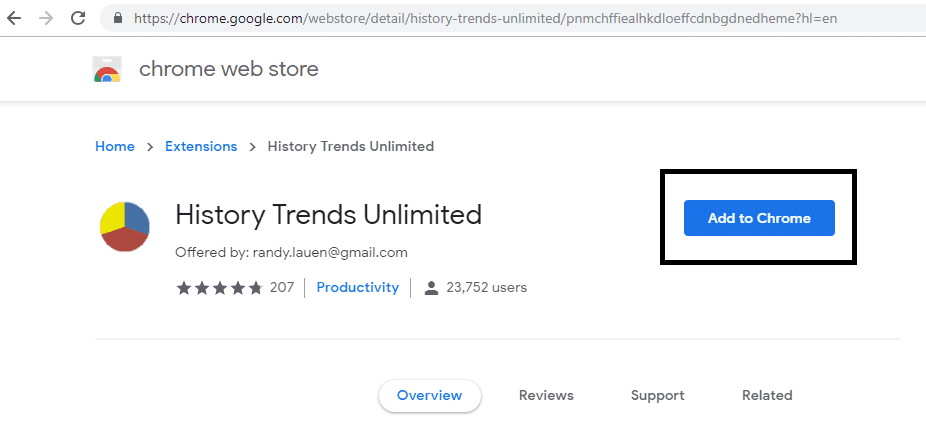
Schritt 2(Step 2) – Sobald(Once) Sie diese Erweiterung hinzugefügt haben, wird sie in der oberen rechten Ecke des Chrome-Browsers platziert(placed at the top right corner of the chrome browser) .

Schritt 3(Step 3) – Wenn Sie auf die Erweiterung klicken, werden Sie zu einem neuen Browser-Tab weitergeleitet, wo Sie umfassende Details Ihres Browserverlaufs erhalten. Das Beste daran ist, dass es mehrere Aktivitäten Ihres Surfens kategorisiert – meistbesuchte Seiten, Besuchsrate pro Tag, Top-Seiten usw.

Schritt 4(Step 4) – Wenn Sie Ihren Browserverlauf auf Ihrem System speichern möchten, können Sie einfach auf den Link „ Diese Ergebnisse exportieren “ klicken. (Export These Results)Alle Ihre Verlaufsdateien werden gespeichert.

Hinweis: Die Chrome-Erweiterung (Note:) History Tends Unlimited gibt Ihnen umfassende Informationen zu Ihrem Browserverlauf. Daher ist es gut, diese Erweiterung nicht nur zum Speichern Ihres Browserverlaufs zu haben, sondern auch eine analytische Ansicht Ihres Browserverlaufs zu haben.

Niemand weiß, wann Ihre Arbeit Sie dazu auffordert, eine Website zu durchsuchen, die Sie möglicherweise letztes Jahr aufgerufen haben. Ja, es kommt vor, dass Sie vor langer Zeit eine Website besucht haben und sich plötzlich daran erinnern, dass diese Website die potenziellen Informationen enthielt, die Sie jetzt benötigen. Was würdest du tun? Sie erinnern sich nicht an die genaue Adresse Ihrer Domain. In diesem Fall hilft Ihnen die Speicherung Ihrer Verlaufsdaten, die Websites zu analysieren und zu finden, die Sie im aktuellen Szenario benötigen.
Empfohlen:(Recommended:)
- So richten Sie Gmail in Windows 10 ein(How to Setup Gmail in Windows 10)
- Hinzufügen eines Druckers in Windows 10 [ANLEITUNG](Add a Printer in Windows 10 [GUIDE])
- So ändern Sie die IP-Adresse in Windows 10(How to Change IP address in Windows 10)
- So deaktivieren Sie den PDF-Viewer von Google Chrome(How to Disable Google Chrome PDF Viewer)
Das war's, Sie haben erfolgreich gelernt, wie man den Google Chrome-Verlauf länger als 90 Tage aufbewahrt( How To Keep Google Chrome History longer than 90 days) , aber wenn Sie noch Fragen zu diesem Tutorial haben, können Sie diese gerne im Kommentarbereich stellen.
Related posts
Wie kann ich den gelöschten Verlauf in Google Chrome wiederherstellen?
Google Chrome löscht den Browserverlauf und die Daten nicht
Beheben Sie, dass Google Chrome Passwörter nicht speichert
So wechseln Sie in Google Chrome in den Vollbildmodus
So blockieren und entsperren Sie eine Website in Google Chrome
10 Möglichkeiten, das langsame Laden von Seiten in Google Chrome zu beheben
ERR_EMPTY_RESPONSE in Google Chrome beheben
Google Chrome reagiert nicht, jetzt neu starten?
Löschen Sie den Google-Suchverlauf und alles, was er über Sie weiß!
So setzen Sie Google Chrome auf Android zurück
Behebung des Fehlers „Diese Website kann nicht erreicht werden“ in Google Chrome
ERR_EMPTY_RESPONSE Google Chrome-Fehler beheben
So deaktivieren Sie den Google Chrome PDF-Viewer
So beheben Sie den Google Chrome 403-Fehler
Fehlercode 105 in Google Chrome beheben
So sehen Sie die letzten Downloads in Google Chrome
So verwenden Sie die Snap-Kamera bei Google Meet
Beheben Sie, dass Google Chrome unter Windows 10 automatisch geöffnet wird
Google Chrome Fehler 6 beheben (net::ERR_FILE_NOT_FOUND)
So fügen Sie der Google Chrome-Startseite eine Verknüpfung hinzu
