Google Chrome, um Abonnements für Push-Benachrichtigungen auf 90 Tage zu begrenzen
Google Chrome geht endlich hart gegen Websites vor, die Push-Benachrichtigungen missbrauchen . Chrome fügt eine neue Funktion #Push-Subscription-With-Expiration-Time hinter chrome://flags hinzu , die das Abonnement von Push-Benachrichtigungen auf 90 Tage begrenzt, hat TheWindowsClub erfahren. Dieses Flag ermöglicht es Push - Abonnements(Subscriptions) , eine Ablaufzeit zu unterstützen.
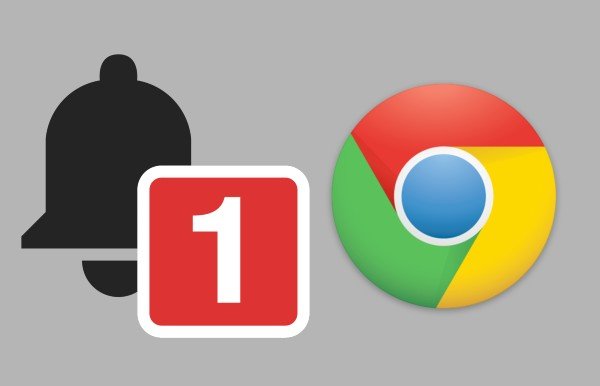
Chrome adressiert missbräuchliche Benachrichtigungen
Zum Zeitpunkt der Erstellung dieses Artikels ist dieses Flag im aktualisierten Chrome Canary nicht verfügbar . Aber gemäß dem Commit von Chromium Gerrit wurde es erfolgreich rebasiert und an das aktualisierte Google Chrome Canary 86 übermittelt . Vielleicht ist die Arbeit noch im Gange und wir können davon ausgehen, dass dieses experimentelle Feature-Flag in den kommenden Tagen in zukünftige Chrome Canary-Builds(future Chrome Canary builds in the coming days) implementiert wird .
“This CL enables Push Subscriptions to support a expiration time, set by Chrome in push_messaging_constants.h (currently 90 days),” the description reads.
“This feature is disabled by default, so to try it out you must set –enable-features= PushSubscriptionWithExpirationTime.”
Laut den Chromium- Entwicklern wird dies die Ablaufzeit (90 Tage) beim Abonnieren von Push-Benachrichtigungen und in der Abo-Methode selbst verlängern. Diese spezielle Funktion wird das Ablaufzeitattribut zum Blinken übergeben.
„Das ExpirationTime-Attribut wird über den Push-Dienst generiert. Wenn es im SubscriptionCallback (Null ist gültig) zurückkommt, muss es an die Blink-Schicht weitergegeben werden.“
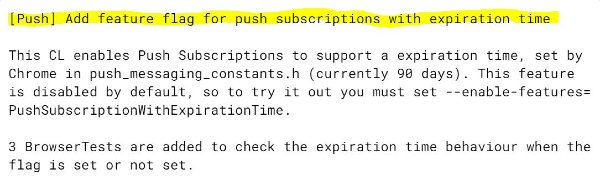
Chrome wird wahrscheinlich bestimmte UI-Änderungen implementieren, die Benutzer auffordern, ihr Push-Benachrichtigungsabonnement so einzustellen, dass es nach einem bestimmten Zeitraum abläuft. Es bleibt abzuwarten, ob Benutzer den Zeitrahmen anpassen können oder nicht. Das Wichtigste zuerst(First) : Es sieht so aus, als würde diese Funktion das Ablaufen des Abonnements klar mitteilen, wenn Push-Benachrichtigungen zum ersten Mal abonniert werden.
An dem gesamten Prozess sind mehrere Parteien beteiligt. Sobald Benutzer Benachrichtigungen abonniert haben, werden Informationen zum Ablauf des Abonnements von app_identifier abgerufen und als Callback an PushMessagingManager zurückgesendet(PushMessagingManager) . Chrome speichert die Ablaufzeit in PushMessagingAppIdentifier . Dies wurde jedoch noch nicht umgesetzt. Allerdings befindet sich diese Funktion aktiv in der Entwicklung.
Sobald dieses Flag verfügbar ist, können Sie es auf Google Chrome Canary aktivieren .
So aktivieren Sie das Flag „ Push-Abonnement(Push Subscription) mit Ablaufzeit“ in (Expiration Time)Chrome
- Öffnen Sie Chrome Canary
- Öffnen chrome://flags
- Suchen Sie das Push-Abonnement(Locate Push Subscription) mit Ablaufzeit(Expiration Time)
- Setzen Sie(Set) das Flag sofort auf Aktivieren(Enable) , wenn eine Registerkarte mithilfe des Dropdown-Menüs ausgeblendet wird
- Starten Sie Chrome neu.
Zusammenfassend lässt sich sagen, dass diese Funktion Abonnements zum Zeitpunkt des Abonnements von Benachrichtigungen verfallen lässt. In der Zwischenzeit muss Chrome entscheiden, wo die Ablaufzeit auf der Seite des Benutzeragenten gespeichert werden soll. Nun, diese Funktion ist optional und es liegt an den Benutzern zu entscheiden, ob ihre Push-Abonnements nach 90 Tagen ablaufen sollen oder nicht.
Chromium-Entwickler haben seit letztem Monat aktiv an dieser Funktion gearbeitet. TheWindowsClub hat mehrere Chromium-Gerrit - Commits entdeckt, die die Entwicklung bestätigen.
Wir werden diesen Artikel aktualisieren, sobald dieses experimentelle Feature-Flag #Push-Subscription-With-Expiration-Time unter chrome://flags verfügbar ist .
Related posts
Google Chrome reagiert nicht, jetzt neu starten?
So beheben Sie Fehler beim Herunterladen von Dateien im Google Chrome-Browser
So ändern Sie die Standarddruckeinstellungen in Google Chrome
So zerstören Sie das Profil beim Schließen des Browsers in Google Chrome
Anna Assistant ist ein perfekter Sprachassistent für Google Chrome
So aktivieren Sie die Rechtschreibprüfung in Google Chrome automatisch
So erstellen und löschen Sie Profile im Google Chrome-Webbrowser
ERR_SSL_PROTOCOL_ERROR in Google Chrome beheben
So deaktivieren Sie die automatische Anmeldefunktion in Google Chrome
So deaktivieren oder aktivieren Sie den Dunkelmodus in Google Chrome unter Windows 10
Ihr Profil konnte in Google Chrome nicht korrekt geöffnet werden
Video Speed Controller für Mozilla Firefox und Google Chrome
So importieren oder exportieren Sie Google Chrome-Lesezeichen in eine HTML-Datei
ERR_NAME_NOT_RESOLVED, Fehlercode 105 in Google Chrome
Fehler ERR_SPDY_PROTOCOL_ERROR in Google Chrome beheben
Google Chrome bietet eine Online-Shopping-Funktion, um Bestellungen mit einem Fingertipp aufzugeben
So aktivieren und verwenden Sie die Commander-Funktion in Google Chrome
So beheben Sie Aw, Snap! Fehlermeldung im Google Chrome-Browser
So aktivieren und deaktivieren Sie die Fensterbenennung in Google Chrome
So installieren Sie Google Chrome mit Windows PowerShell
