Google Chrome löscht den Browserverlauf und die Daten nicht
Google Chrome ist der beliebteste Browser. In der heutigen Zeit durchsuchen wir jeden Tag Hunderte von Websites und hinterlassen eine Spur des Browserverlaufs. Google verwendet den Browserverlauf, um unser Surferlebnis zu optimieren und zu verbessern.
Manchmal können Chrome -Benutzer jedoch ihren Browserverlauf, ihre Daten, ihren Cache und ihre Cookies nicht löschen. In diesem Artikel führen wir Sie durch bestimmte Einstellungen, die Ihnen helfen, den Browserverlauf in Chrome zu löschen . Wir beginnen diesen Leitfaden mit der Erwähnung der üblichen Methoden. Am Ende des Artikels werden wir über viel fortgeschrittenere Methoden sprechen, die Ihnen sicherlich helfen werden, den Chrome - Verlauf zu löschen.
Der Browserverlauf(Browsing History) in Chrome kann nicht gelöscht werden
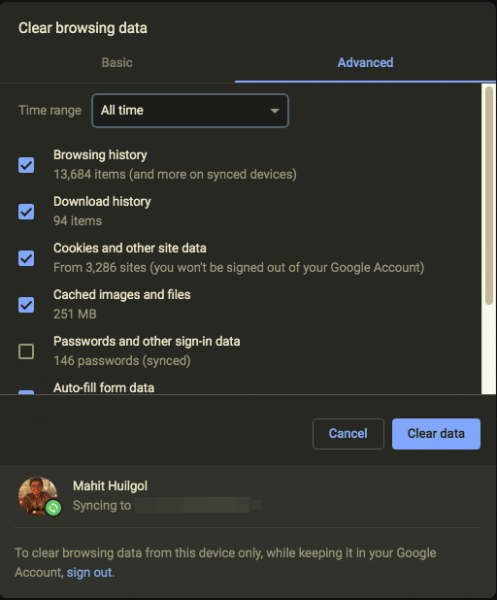
Führen Sie die folgenden Schritte aus, um Ihren Browserverlauf in Chrome unter Windows 10 zu löschen:(Windows 10)
- Klicken Sie(Click) auf das Hamburger-Menü des Browsers
- Wählen Sie „Verlauf“ und „Letzte Registerkarten“.
- Wählen Sie Browserdaten löschen
- Wählen Sie unter „Browserdaten löschen“ „Gesamte Zeit“
- Wählen Sie den Verlaufstyp aus, den Sie löschen möchten.
- Klicken Sie auf die Schaltfläche Daten löschen.(Clear data)
Ich empfehle die Auswahl von Browserverlauf(Browsing History) , Downloadverlauf(Download) , Cookies und anderen Website- und Plug-in-Daten, zwischengespeicherten Bildern und Dateien für Alle Zeiten(All time) .
Google Chrome kann den Browserverlauf nicht löschen
Einige Benutzer haben berichtet, dass der Clearing-Prozess in eine Endlosschleife gerät. Google-Entwickler(Google Developers) haben zugegeben, dass es ein Problem gibt, und dasselbe besprochen.
“We’re seeing a spike in feedback related to browser history not clearing. Specifically, the behavior is that once the deletion process is started, it runs forever with no completion or ability to stop/exit. We haven’t tried to reproduce yet, but we’re seeing a large enough spike that we wanted to file. Reports are currently only from Windows and OSX.”
Google hat ein Problem in SessionStorage dafür verantwortlich gemacht .
Sie können die folgenden Problemumgehungen befolgen und sehen, ob das hilft.
1] Löschen Sie den Chrome-Cache mit dem Tool
CCleaner oder jedes andere Junk-Cleanup-Tool(other junk cleanup tool) ist perfekt in der Lage, den Cache, den Verlauf, das Passwort und andere Daten von Chrome zu löschen. Sie sollten mit Bereinigungstools zurechtkommen.
2] Löschen Sie den Chrome-(Chrome) Cache-Ordner über den Explorer(Explorer)
Sie können versuchen, den Cache zu leeren, indem Sie den Datei-Explorer(File Explorer) verwenden .
Öffnen Sie die folgenden Dateipfade:
C:\Users\YOURUSERNAME\AppData\Local\Google\Chrome\User Data\DEFAULT\Cache C:\Users\YOURUSERNAME\AppData\Local\Google\Chrome\User Data\PROFILENAME\Cache
Tauschen Sie in der obigen Adresse „YOURUSERNAME“ mit Ihrem Profilnamen aus und suchen Sie nach einer Datei namens Cookies und löschen Sie den Inhalt.
3] Löschen Sie Google-Daten(Google Data) über die MyActivity-Seite(MyActivity Page)
Darüber hinaus können Sie die Daten auch auf der Seite „ Meine Aktivitäten(My Activity) “ von Google löschen.
Hoffe das hat geholfen.(Hope this helped.)
Related posts
So löschen Sie Cache, Cookies und den Browserverlauf in Chrome und Firefox
So aktivieren Sie Enhanced Safe Browsing in Google Chrome
Wie kann ich den gelöschten Verlauf in Google Chrome wiederherstellen?
Löschen oder löschen Sie den Browserverlauf, Cookies, Daten, Cache in Edge
So löschen Sie Ihren Browserverlauf und Ihre Daten aus der Internet Explorer-App
Google Chrome bietet eine Online-Shopping-Funktion, um Bestellungen mit einem Fingertipp aufzugeben
So aktivieren Sie die neue Material Design-Benutzeroberfläche für den Google Chrome-Browser
So erstellen und löschen Sie Profile im Google Chrome-Webbrowser
So aktivieren und deaktivieren Sie die Fensterbenennung in Google Chrome
ERR_NAME_NOT_RESOLVED, Fehlercode 105 in Google Chrome
So deaktivieren oder aktivieren Sie den Dunkelmodus in Google Chrome unter Windows 10
Google Chrome vs. Firefox Quantum für Windows PC
Probleme mit Google Chrome und Probleme mit Windows 10
Tab Manager-Erweiterungen zur Steigerung der Produktivität in Google Chrome
Laden Sie offizielle Google Chrome-Designs für Ihren Browser herunter
Anna Assistant ist ein perfekter Sprachassistent für Google Chrome
ERR_QUIC_PROTOCOL_ERROR in Google Chrome beheben
Fehler ERR_SPDY_PROTOCOL_ERROR in Google Chrome beheben
Video Speed Controller für Mozilla Firefox und Google Chrome
Google Chrome, um Abonnements für Push-Benachrichtigungen auf 90 Tage zu begrenzen
