Google Chrome Fehler 6 beheben (net::ERR_FILE_NOT_FOUND)
Google Chrome Fehler 6 beheben (net::ERR_FILE_NOT_FOUND): (Fix Google Chrome Error 6 (net::ERR_FILE_NOT_FOUND): ) Wenn Sie beim Versuch, eine Webseite zu besuchen , in Google Chrome mit (Google Chrome)ERR_FILE_NOT_FOUND konfrontiert werden, wird dieser Fehler höchstwahrscheinlich durch eine (ERR_FILE_NOT_FOUND)Chrome-Erweiterung(Chrome Extensions) verursacht . Der Fehler, den Sie erhalten würden, lautet „“Fehler 6 (net:: ERR_FILE_NOT_FOUND ): Die Datei oder das Verzeichnis konnte nicht gefunden werden“, wenn Sie eine neue Registerkarte öffnen. Der Fehler enthält außerdem die folgenden Informationen:
Diese Webseite (This webpage is not found )
No webpage was found for the web address: Chrome-extension://ogccgbmabaphcakpiclgcnmcnimhokcj/newtab.html
Fehler 6 (net::ERR_FILE_NOT_FOUND): Die Datei oder das Verzeichnis konnte nicht gefunden werden.(Error 6 (net::ERR_FILE_NOT_FOUND): The file or directory could not be found.)

Wie Sie nun sehen können, besagt der Fehler eindeutig, dass die Ursache dieses Fehlers eine Chrome- Erweiterung(Extension) ist, und um das Problem zu beheben, müssen Sie die bestimmte Erweiterung(Extension) finden , die das Problem verursacht, und sie deaktivieren. Lassen Sie uns also, ohne Zeit zu verschwenden, sehen, wie Sie diesen Fehler mit den unten aufgeführten Schritten zur Fehlerbehebung tatsächlich beheben können.

Google Chrome Fehler 6(Fix Google Chrome Error 6) beheben (net::ERR_FILE_NOT_FOUND)
Stellen Sie sicher, dass Sie einen Wiederherstellungspunkt erstellen,(create a restore point) falls etwas schief geht.
Methode 1: Deinstallieren Sie ein Programm namens Default Tab(Method 1: Uninstall a program called Default Tab)
1.Drücken Sie Windows Key + X und wählen Sie dann Systemsteuerung.(Control Panel.)

2.Klicken Sie nun auf Programm( Uninstall a program) deinstallieren und suchen Sie das Programm namens Default Tab in der Liste.

3. Wenn Sie dieses Programm nicht finden können, fahren Sie mit der nächsten Methode fort, aber wenn Sie dieses Programm auf Ihrem PC installiert haben, stellen Sie sicher, dass Sie es deinstallieren.(uninstall it.)
4.Klicken Sie mit der rechten Maustaste auf die Standardregisterkarte(Default Tab) und wählen Sie Deinstallieren.(Uninstall.)
5.Starten Sie Ihren PC neu, um die Änderungen zu speichern.
Methode 2: Chrome-Erweiterungen deaktivieren(Method 2: Disable Chrome Extensions)
1.Öffnen Sie Google Chrome , klicken Sie dann auf die 3 Punkte in der oberen rechten Ecke und dann auf More Tools > Extensions.

2. Beginnen Sie damit, die Erweiterungen(Extensions) nacheinander zu deaktivieren , bis das Problem behoben ist.

Hinweis:(Note:) Sie müssen Chrome jedes Mal neu starten, nachdem Sie eine Erweiterung deaktiviert haben.
3.Sobald Sie die Übeltäter- Erweiterung(Extension) gefunden haben , stellen Sie sicher, dass Sie sie löschen.
4.Starten Sie Ihren PC neu, um die Änderungen zu speichern und zu sehen, ob Sie Google Chrome Error 6(Fix Google Chrome Error 6) (net::ERR_FILE_NOT_FOUND) beheben können.
Methode 3: Wenn die Erweiterung automatisch angezeigt wird(Method 3: If the Extension appears automatically)
Wenn Sie jetzt immer noch ein Problem beim Löschen einer bestimmten Erweiterung haben, müssen Sie sie manuell löschen, um dieses Problem zu beheben.
1. Navigieren Sie zu folgendem Pfad:
C:\Users\[Your_Username]\AppData\Local\Google\Chrome\User Data
oder drücken Windows Key + R , geben Sie dann Folgendes ein und klicken Sie auf OK:
%LOCALAPPDATA%\Google\Chrome\User Data\

2.Öffnen Sie nun den Standardordner( Default folder) und doppelklicken Sie dann auf den Erweiterungsordner(Extensions) .
3.In der Fehlermeldung hätten Sie etwa Folgendes gefunden: ogccgbmabaphcakpiclgcnmcnimhokcj
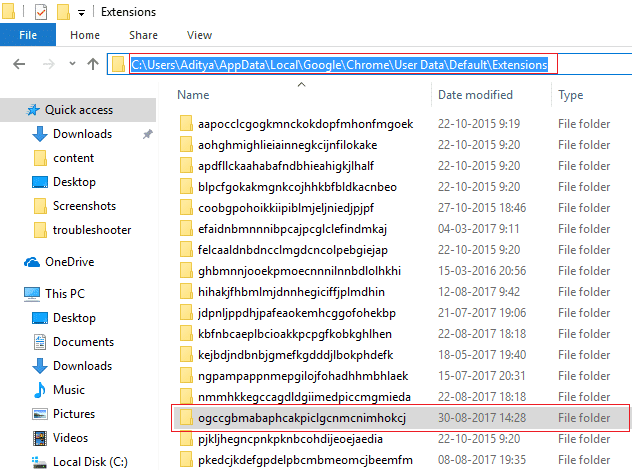
4. Sehen Sie nach, ob Sie einen Ordner mit diesem Namen im Erweiterungsordner(Extensions) finden können .
5. Löschen Sie diesen Ordner , um die (Delete this folder)Tätererweiterung(Extension) zu löschen .
6.Starten Sie Ihren PC neu, um die Änderungen zu speichern.
Für dich empfohlen:(Recommended for you:)
- Beheben Sie den Fehler „Betriebssystem nicht gefunden“.(Fix Operating System Not Found Error)
- So beheben Sie den Fehler „Der Verzeichnisname ist ungültig“.(How To Fix The directory name is invalid error)
- Fix Der Proxy-Server antwortet nicht(Fix The proxy server isn’t responding error)
- Fix Windows kann nicht auf das angegebene Gerät, den Pfad oder den Dateifehler zugreifen(Fix Windows cannot access the specified device, path, or file error)
Damit haben Sie den Google Chrome-Fehler 6 (net::ERR_FILE_NOT_FOUND)(Fix Google Chrome Error 6 (net::ERR_FILE_NOT_FOUND)) erfolgreich behoben , aber wenn Sie noch Fragen zu diesem Beitrag haben, können Sie diese gerne im Kommentarbereich stellen.
Related posts
So beheben Sie den Fehler „Zugriff auf Google Drive verweigert“.
Aw Snap-Fehler in Google Chrome beheben
ERR_EMPTY_RESPONSE Google Chrome-Fehler beheben
Beheben Sie den Fehler „Medien konnten nicht geladen werden“ in Google Chrome
So beheben Sie den Fehler „DHCP-Suche fehlgeschlagen“ in Chromebook
Beheben Sie den Windows Update-Fehler 0x80246002
Fehler 3:0000065432 beim Laden der Steam-Anwendung behoben
Beheben Sie den Windows Update-Fehler 0x800704c7
Beheben Sie den Fehler „Zugriff verweigert“ des Windows-Installationsprogramms
So beheben Sie den Anwendungsladefehler 5:0000065434
Fehler bei der U-Verse-Modem-Gateway-Authentifizierung behoben
Beheben Sie, dass Google Chrome Passwörter nicht speichert
Beheben Sie den Office-Aktivierungsfehlercode 0xC004F074
Fix Entwicklermodus-Paket konnte Fehlercode 0x80004005 nicht installieren
So blockieren und entsperren Sie eine Website in Google Chrome
Behebung des Minecraft-Fehlers Fehler beim Schreiben des Core-Dumps
So beheben Sie den Windows Update-Fehler 80072ee2
Beheben Sie den Square Enix-Fehlercode i2501
So beheben Sie den Anwendungsfehler 0xc0000005
Beheben Sie den Windows Update-Fehler 0x80070020
