Google Chrome-Fehler 0xc00000a5 beheben
Wenn beim Versuch, Google Chrome zu installieren oder zu starten , der Google (Google Chrome)Chrome-Fehler 0xc00000a5 auftritt(Google Chrome error 0xc00000a5) , zeigt Ihnen dieser Artikel, wie Sie das Problem beheben können. Einige Benutzer haben diesen Fehler gemeldet, als der Browser geöffnet war, und sie versuchten, ein neues Fenster zu öffnen.
Google Chrome-Fehler 0xc00000a5
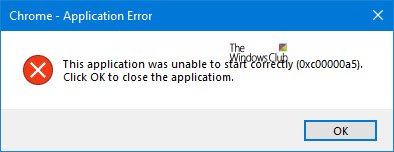
Der Google Chrome -Fehler 0xc00000a5 wird verursacht, wenn einige für Google Chrome wichtige Dateien beschädigt sind oder fehlen. Dies kann passieren, wenn eine Malware die Dateien des Browsers modifiziert, die Installation unvollständig ist oder ein aktuelles Update die Registrierung beschädigt hat.
- Entfernen Sie Malware von Ihrem System
- Fügen Sie das Flag „ Keine Sandbox “ hinzu(No Sandbox)
- Deaktivieren Sie den Kompatibilitätsmodus
- Chrome zurücksetzen
- Google Chrome neu installieren
Um das Problem zu beheben, versuchen Sie nacheinander die folgenden Lösungen:
1] Entfernen Sie Malware von Ihrem System
Es ist wichtig, Malware von Ihrem System zu entfernen, bevor Sie zu einer weiteren Lösung wechseln. Sie können dies tun, indem Sie eine glaubwürdige Anti-Malware-Software eines Drittanbieters verwenden(third-party anti-malware software) .
Es ist auch ratsam, auf Ihrem System nach kürzlich installierter verdächtiger Freeware zu suchen. Jede nicht verifizierte Freeware könnte verdächtig sein.
2] Fügen Sie kein Sandbox-Flag hinzu
Das Verfahren zum Hinzufügen des No Sandbox- Flags ist wie folgt:
Klicken Sie mit der rechten Maustaste(Right-click) auf das Google Chrome - Verknüpfungssymbol auf dem Desktop -Bildschirm.
Wählen Sie Eigenschaften aus(Properties) .
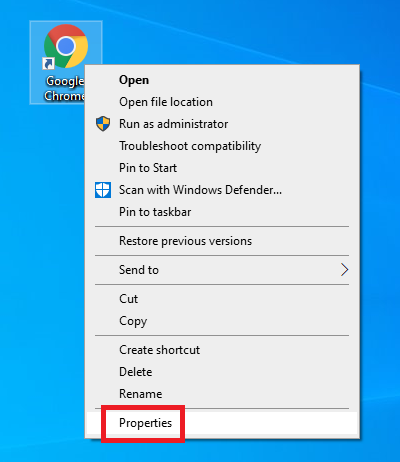
Auf der Registerkarte Verknüpfung(Shortcut) finden Sie den Zielpfad(Target) .
Fügen Sie dem Pfad einfach –no-sandbox als Suffix hinzu.
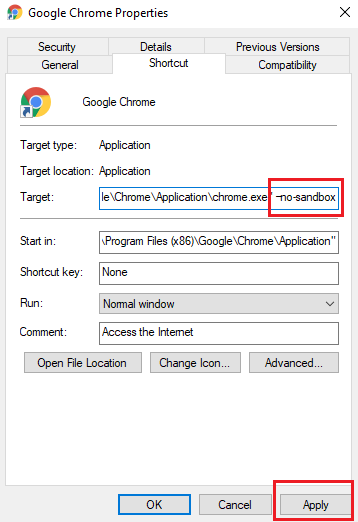
Klicken Sie auf Übernehmen(Apply) und dann auf OK, um die Einstellungen zu speichern.
3] Deaktivieren Sie den Kompatibilitätsmodus
Sofern Sie die neueste Version von Google Chrome auf dem System verwenden, ist der Kompatibilitätsmodus überflüssig. Wenn es jedoch aktiviert ist, kann es diesen Fehler verursachen. Führen Sie die folgenden Schritte aus, um den Kompatibilitätsmodus(Compatibility) für Google Chrome zu deaktivieren :
Klicken Sie mit der rechten Maustaste(Right-click) auf die Google Chrome - Verknüpfung und wählen Sie Eigenschaften(Properties) .
Deaktivieren Sie auf der Registerkarte Kompatibilität das Kontrollkästchen Dieses (Compatibility)Programm im Kompatibilitätsmodus ausführen für(Run this program in compatibility mode for) .
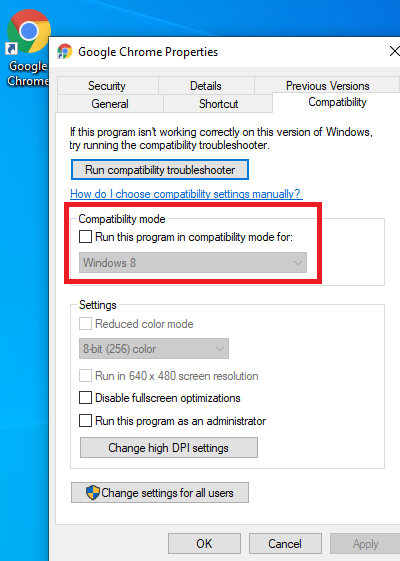
Klicken Sie auf Übernehmen(Apply) und dann auf OK, um die Einstellungen zu speichern.
4] Chrome zurücksetzen
Geben Sie chrome chrome://settings und drücken Sie die Eingabetaste(Enter) . Scrollen(Scroll) Sie zum Ende und klicken Sie auf Erweiterte(Advanced) Einstellungen. Gegen Ende sehen Sie die Schaltfläche(Reset) Browsereinstellungen zurücksetzen. Klicken Sie(Click) auf die Schaltfläche, um die Chrome-Einstellungen auf die Standardeinstellungen zurückzusetzen(restore Chrome settings to default) .
5] Google Chrome neu installieren
Wenn die oben genannten Schritte fehlschlagen, müssen Sie Google Chrome(Google Chrome) ordnungsgemäß deinstallieren und neu installieren, nachdem Sie die Software erneut von der offiziellen Website heruntergeladen haben.
Press Win+R , um das Ausführen(Run) -Fenster zu öffnen, und geben Sie den Befehl appwiz.cpl ein(appwiz.cpl) . Drücken Sie die Eingabetaste, um das Fenster Programme und Funktionen zu öffnen.(Programs and Features)
Klicken Sie in der Liste mit der rechten Maustaste(Right-click) auf Google Chrome und wählen Sie Deinstallieren(Uninstall) aus .
Starten Sie das System neu, nachdem das Paket deinstalliert wurde.
Laden Sie jetzt die neueste Version von Google Chrome von der offiziellen Website herunter und installieren Sie das Paket auf Ihrem System, und es sollte Ihr Problem lösen. Beachten Sie, dass Sie Ihre Einstellungen usw. verlieren können, wenn Sie dies tun.
I hope it helps!
Related posts
Google Chrome-Fehler beheben Er ist tot, Jim! Der Speicher ist erschöpft
Beheben Sie das verzögerte und langsame Öffnen von Google Chrome in Windows 11/10
Beheben Sie das Problem mit dem Flackern des Google Chrome-Bildschirms unter Windows 11/10
Beheben Sie Probleme mit dem schwarzen Bildschirm von Google Chrome unter Windows 11/10
Beheben Sie, dass Google Chrome Passwörter nicht speichert
Beheben Sie das Verschwinden des Mauszeigers in Google Chrome
ERR_QUIC_PROTOCOL_ERROR in Google Chrome beheben
Beheben Sie das langsame Problem mit Google Maps in Chrome, Firefox und Edge unter Windows 11/10
Beheben Sie das Dialogfeld „Verschwommene Datei öffnen“ in Google Chrome und Microsoft Edge
Beheben Sie den Google Chrome STATUS BREAKPOINT-Fehler
Korrigieren Sie die Google Meet Grid View-Erweiterung
SSL-Zertifikatsfehler in Google Chrome beheben [GELÖST]
Fehlercode 105 in Google Chrome beheben
Beheben Sie, dass Google Chrome nicht aktualisiert wird
9 Möglichkeiten, ERR_CONNECTION_RESET in Google Chrome zu beheben
So beheben Sie einen SSL-Verbindungsfehler in Google Chrome
Korrigieren Sie die ERR_CACHE_MISS-Fehlermeldung in Google Chrome
Beheben Sie Google Chrome Kill Pages oder Wait-Fehler unter Windows 10
Korrigieren Sie ERR_CONNECTION_TIMED_OUT in Google Chrome
So beheben Sie „err_tunnel_connection_failed“ in Google Chrome
