Gmail Tabs wandelt Labels in Gmail in Tabs um
Wenn Sie die Registerkarten „Soziale Netzwerke“, „Aktionen“ usw. in Gmail nicht verwenden möchten, sondern stattdessen Registerkarten für (Gmail)Gmail -Labels erstellen möchten, zeigt Ihnen diese Anleitung, was Sie tun müssen. Es gibt eine Chrome-Erweiterung(Chrome extension) namens Gmail Tabs , mit der Sie dies ganz einfach erreichen können.
Wenn Sie jeden Tag Tonnen von E-Mails von der Arbeit, von Freunden usw. erhalten, kann es ziemlich schwierig sein, sie alle zu verwalten. Dank Label in Gmail können Sie Ihre E-Mails einfach organisieren. Ein Label ist wie eine Kategorie. Sie können E-Mails je nach Wunsch aus dem Posteingang in verschiedene Labels verschieben. (Inbox)Sie müssen beispielsweise auf eine E-Mail antworten, haben aber gerade keine Zeit. In diesem Fall können Sie, anstatt diese E-Mail im Posteingang(Inbox) zu behalten, ein Label erstellen und die E-Mail aus dem Posteingang(Inbox) in dieses Label verschieben, damit Sie die E-Mail im Auge behalten und wann immer möglich antworten können.
Der Nachteil dieser Funktionalität ist jedoch die Position, an der Gmail alle Labels anzeigt. Es zeigt sie in einer solchen Position, dass Sie dieses Etikett sogar vergessen können, wenn Sie viele Etiketten erstellt haben. Daher können Sie die wichtigen Labels in Ihrer Google Mail -Benutzeroberfläche in dedizierte (Gmail)Registerkarten(Tabs) umwandeln , damit Sie sie jederzeit sehen können. Zur Vereinfachung können Sie die Gmail Tabs- Erweiterung in Google Chrome installieren .
Gmail Tabs wandelt Labels in Gmail in Tabs um(Gmail)
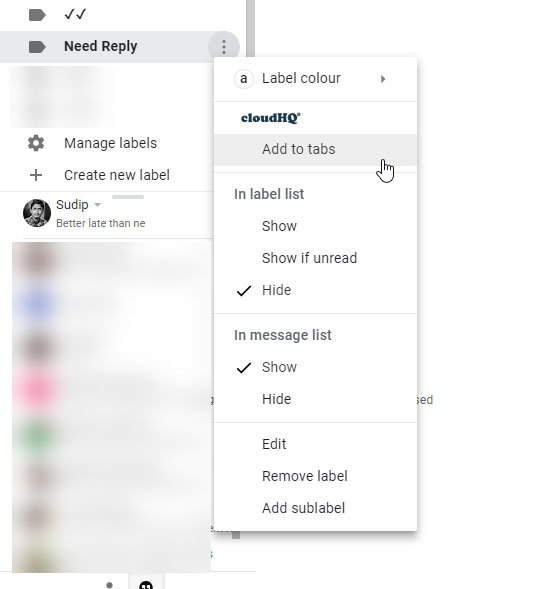
Laden Sie es herunter und installieren Sie es in Google Chrome . Das ist der erste Schritt. Öffnen Sie nach der Installation Ihr Gmail- Konto. Jetzt müssen Sie auf der linken Seite ein Label auswählen, auf die Schaltfläche mit den drei Punkten klicken und Zu Registerkarten hinzufügen(Add to tabs) auswählen .
That’s all!
Jetzt finden Sie die Registerkarte direkt neben der Registerkarte Posteingang(Inbox ) .
Das Beste ist, dass Sie so viele Registerkarten hinzufügen können, wie Sie möchten. Um die E-Mails eines bestimmten Labels abzurufen, müssen Sie zu dieser Registerkarte wechseln. Eine weitere gute Sache dieser Erweiterung ist, dass Sie, wenn Sie mehrere E-Mail-Adressen haben und sich häufig über Ihren Chrome - Browser bei ihnen anmelden, die Optionen für alle Konten finden können.
Wenn Sie Labels/Tabs entfernen möchten, klicken Sie auf dieselbe Schaltfläche mit den drei Punkten und wählen Sie Von Tabs entfernen(Remove from tabs) .
Wenn Ihnen diese nützliche Chrome- Erweiterung gefällt, können Sie sie (Chrome)hier(here)(here) herunterladen .
Related posts
So fügen Sie eine Tabelle in Gmail- und Outlook-E-Mail-Nachrichten hinzu
So aktivieren und verwenden Sie die Nudge-Funktion in Google Mail
So speichern Sie Gmail-E-Mails als EML-Datei auf dem Desktop
So entfernen Sie Top Picks von Gmail Desktop
So hängen Sie E-Mails an und senden sie als Anhänge in Gmail
So deaktivieren oder löschen Sie ein Google Mail-Konto dauerhaft
So verwenden Sie Google Mail über die Outlook.com-Oberfläche
Die E-Mail bleibt im Postausgang von Gmail hängen
So verwenden Sie Suchchips in Google Mail, um Ihre E-Mails besser zu finden
So melden Sie sich bei Google Mail an, ohne sich bei Chrome anzumelden
Versteckte Gmail-Tricks, Tipps, Geheimnisse, die Sie kennen sollten
So schützen Sie Ihr Google Mail-Konto vor Hackern und Eindringlingen
So senden Sie blockierte Dateien in Google Mail
Wie blockiere ich die E-Mail-Verfolgung in Outlook und Gmail?
So fügen Sie einem Bild in Gmail-Nachrichten einen Hyperlink hinzu
So erstellen Sie eine E-Mail-Liste, um mehrere Kontakte gleichzeitig in Gmail auszuwählen
So melden Sie sich von einem Google-Konto ab, wenn Sie mehrere Konten verwenden
So stellen Sie gelöschte Yahoo- und Gmail-E-Mails aus dem Papierkorb wieder her
So fügen Sie Ihrem Google-Konto die Bestätigung in zwei Schritten hinzu
So fügen Sie ein Google Mail-Konto in Outlook.com hinzu und verwenden es
