GIMP-Pinsel funktioniert nicht; lässt dich nicht zeichnen
GIMP gilt als kostenlose Photoshop-Alternative(free PhotoShop alternative) . Es ist robust genug, um Ihre Fotos professionell zu bearbeiten und ermöglicht es Ihnen, von Grund auf neue Grafiken zu erstellen. Eines der am häufigsten verwendeten Werkzeuge in GIMP ist der Pinsel, mit dem Sie Bereiche der Grafiken oder Bilder, an denen Sie arbeiten, zeichnen und füllen.
Benutzer haben sich darüber beschwert, dass der Pinsel von GIMP nicht funktioniert oder sie damit zeichnen lassen. Wenn sie einen Pinsel und eine Farbe auswählen, funktioniert es einfach nicht. Es gibt mehrere Gründe für dieses Problem, aber sie sind alle leicht zu beheben.
GIMP-Pinsel funktioniert nicht
Wenn das GIMP-Pinselwerkzeug(GIMP Brush) nicht richtig oder überhaupt nicht funktioniert, können Sie Folgendes tun, um es zu beheben:
- Bestätigen Sie, dass Sie die richtige Ebene ausgewählt haben.
- Stellen Sie sicher, dass Sie das richtige Pinselwerkzeug(Brush) verwenden.
- Verwenden Sie die richtigen Einstellungen für das Pinselwerkzeug.
- Entsperren Sie die Ebenen.
- Verwenden Sie den RGB-Modus.
Lesen Sie diesen Artikel bis zum Ende durch, um ausführliche Anleitungen zur Vorgehensweise bei den oben genannten Korrekturen zu erhalten.
1] Bestätigen(Confirm) Sie, dass Sie die richtige Ebene ausgewählt haben
Starten Sie die GIMP - Anwendung und gehen Sie zum Ebenenbedienfeld(Layers) . Bestätigen Sie, dass Sie die richtige Ebene ausgewählt haben, an der Sie arbeiten. Die ausgewählte Ebene wird hervorgehoben.
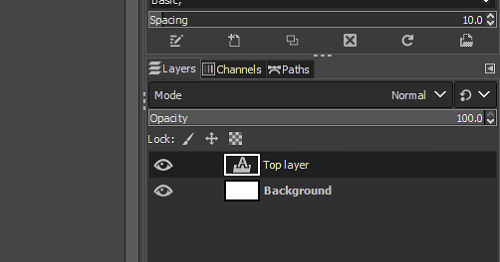
Eine Möglichkeit, dies zu überprüfen, besteht darin, zunächst keine Ebene auszuwählen, indem Sie zum Menü „Auswählen“ gehen und „ (Select)Keine( None) “ aus der Dropdown-Liste auswählen. Sie können dies auch tun, indem Sie die Tastenkombination SHIFT + CTRL + A drücken. Klicken Sie dann auf die Ebene, auf der Sie zeichnen möchten, um sie auszuwählen.
2] Stellen Sie sicher, dass Sie das richtige Pinselwerkzeug(Brush) verwenden
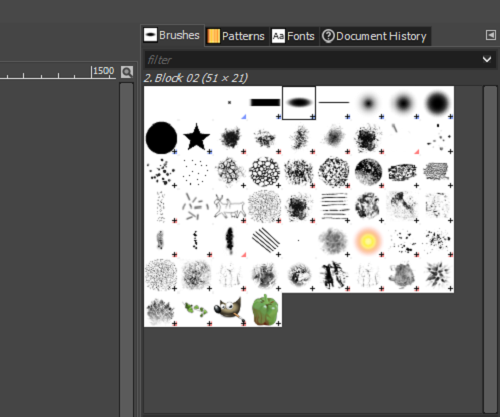
GIMP verfügt über so viele Pinselwerkzeuge(Brush) , dass Sie möglicherweise verwirrt sind, welche Sie verwenden sollen. Das Gute ist, dass alle Pinsel in GIMP ohne Probleme zeichnen, mit Ausnahme des Clipboard Image- Pinsels.
Wenn Sie einen Pinsel ausgewählt haben, der nicht funktioniert, gehen Sie zum Pinselwerkzeug und vergewissern Sie sich, dass Sie nicht den Bildpinsel aus der (Brush)Zwischenablage(Clipboard Image) ausgewählt haben . Sie können den Pinsel(Brush) aus dem Bereich auf der rechten Seite auswählen , aber der Name des Pinsels wird im linken Bereich unter Paintbrush angezeigt(Paintbrush) .
3] Verwenden Sie(Use) die richtigen Einstellungen für das Pinselwerkzeug(Brush)
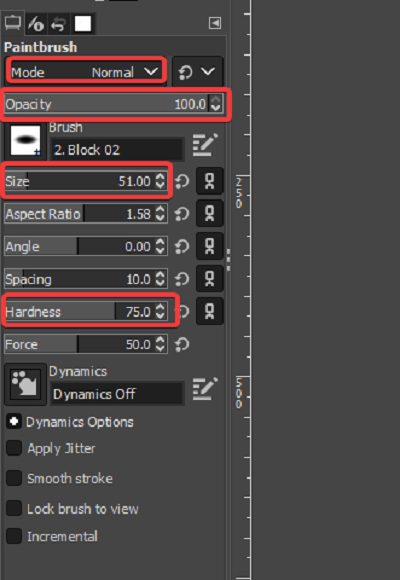
Ein weiterer Grund, warum GIMP Sie nicht zeichnen lässt, ist, dass die Pinselwerkzeugeinstellungen(Brush) dies nicht zulassen. Hier sind einige Einstellungen, die Sie überprüfen sollten, um das Problem zu beheben.
Gehen Sie zum Pinselwerkzeug(Brush) und bestätigen Sie, dass Sie den Modus(Mode) auf Normal eingestellt haben .
Stellen Sie die Deckkraft (Opacity ) auf 100 ein .
Ändern Sie die Größe (Size ) und Härte(Hardness) auf moderate Werte, die nicht zu niedrig sind.
4] Entsperren Sie die Ebenen
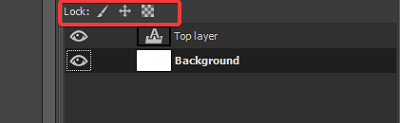
Ein einfacher Faktor, den einige Benutzer möglicherweise übersehen, ist, dass die Ebene, auf der sie zu zeichnen versuchen, gesperrt ist. Wenn die Ebene gesperrt ist, können Sie sie nicht ändern. Um dies zu beheben, gehen Sie zum Ebenenbedienfeld (Layers ) und prüfen Sie, ob eines der drei Symbole neben Sperren:(Lock:) hervorgehoben ist.
Wenn ein Symbol hervorgehoben ist, bedeutet dies, dass die Ebene gesperrt ist. Sie können es entsperren, indem Sie auf das Symbol klicken. Klicken Sie(Click) auf alle drei Symbole und stellen Sie sicher, dass keines davon gesperrt ist.
5] Verwenden Sie den RGB-Modus
Wenn das Problem nicht darin besteht, dass der Pinsel nicht vollständig funktioniert, sondern mit einer anderen Farbe als der von Ihnen gewählten malt, befindet sich GIMP möglicherweise im Graustufen-(Grayscale) oder Indexmodus(Indexed) . Für dieses Szenario können Sie Ihren Pinsel richtig arbeiten lassen, indem Sie den RGB- Modus verwenden. So geht's:
Starten Sie die GIMP -Software und klicken Sie auf das Bildmenü(Image) im oberen Bereich des Fensters. Klicken Sie(Click) im Dropdown-Menü auf die Option Bild und wählen Sie (Image)RGB aus .
Wenn Sie diesen Beitrag hilfreich fanden, werden Sie unseren Artikel über die Größenänderung von Bildern in GIMP ohne Verlust der Bildqualität(resizing images in GIMP without losing the image quality) lieben .
Related posts
SFC konnte nicht repariert werden und DISM zeigt den Fehler 0x800f081f in Windows 10
Die Betriebssystemversion ist mit der Starthilfe nicht kompatibel
Verbindung zum Internet nicht möglich? Probieren Sie das Complete Internet Repair Tool aus
Datenträgerfehler werden repariert. Dies kann eine Stunde dauern
Windows bootet nicht; Automatische Starthilfe, PC zurücksetzen schlägt fehl, geht in Schleife
So reparieren und spielen Sie beschädigte oder beschädigte Videodateien ab
So beheben Sie die automatische Reparatur konnte Ihren PC nicht reparieren
So setzen, reparieren oder installieren Sie den Edge-Browser in Windows 10 neu
So erstellen Sie einen Systemreparaturdatenträger in Windows 10 und Windows 11
Advanced Visual BCD Editor & Boot Repair Tool für Windows 10
So booten oder reparieren Sie einen Windows-Computer mit dem Installationsmedium
So reparieren Sie Windows 7 mit der Starthilfe
5 Möglichkeiten, den Steam-Client zu reparieren (Aktualisieren/Reparieren/Neuinstallieren von STEAM)
Reparieren Sie beschädigtes Windows-Image Fehler 0x800f0906
So reparieren Sie Microsoft 365 mithilfe der Eingabeaufforderung in Windows 11/10
Die automatische Starthilfe konnte Ihren PC unter Windows 11/10 nicht reparieren
Das Microsoft .NET Framework Repair Tool behebt Probleme und Probleme
Ersetzen Sie die fehlerhafte Systemdatei mithilfe des Installationsmediums durch eine gute Datei
So reparieren oder reparieren Sie ein nasses oder flüssigkeitsbeschädigtes Smartphone
Die Betriebssystemversion ist mit der Starthilfe nicht kompatibel [BEHOBEN]
