Geräte-Manager leer oder leer in Windows?
Ich hatte kürzlich ein Problem, bei dem ich meinen Geräte-Manager(Device Manager) öffnete und feststellte, dass er leer war! Nichts hier! Einfach(Just) nur leer! Es war sehr seltsam und ich brauchte eine Weile, um herauszufinden, was das Problem war!
Wenn Ihr Geräte-Manager vollständig leer oder leer(Device Manager is completely blank or empty) ist, gibt es zwei Möglichkeiten, warum das Problem auftritt: Entweder haben Sie einen kritischen Windows -Dienst deaktiviert oder Ihre Berechtigungen in der Registrierung für den Geräte-Manager(Device Manager) - Schlüssel sind beschädigt.
So können Sie dieses Problem beheben, indem Sie den entsprechenden Windows -Dienst aktivieren oder die Berechtigungen in der Registrierung ändern.
Methode 1 (Method 1) – Aktivieren Sie den Plug(– Enable Plug) - and -Play-Windows-Dienst(Play Windows Service)
Anscheinend muss der Windows-Geräte-Manager(Windows Device Manager) den Plug - and - Play -Dienst aktiviert haben, um richtig zu funktionieren. Sie können den Dienst aktivieren, indem Sie zu Start , Systemsteuerung gehen, (Control Panel)Verwaltung(Administrative Tools) öffnen und dann auf Dienste(Services) klicken .

Scrollen Sie nach unten und suchen Sie den Plug-and-Play -Dienst. Doppelklicken Sie(Double-click) darauf und vergewissern Sie sich, dass der Starttyp(Startup type) auf Automatisch(Automatic) eingestellt ist, und klicken Sie auf Starten(Start) , wenn der Dienst nicht ausgeführt wird.
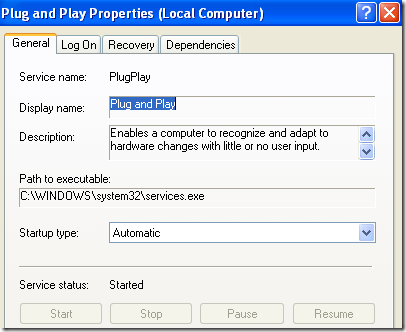
Überprüfen Sie, ob Ihr Geräte-Manager(Device Manager) noch leer ist oder nicht. Wenn dies der Fall ist, können Sie auch versuchen, weitere Windows-Dienste zu aktivieren, indem Sie zu Start , Ausführen(Run) gehen und MSCONFIG eingeben(MSCONFIG) . Klicken Sie auf die Registerkarte Dienste(Services) und wählen Sie Alle aktivieren(Enable All) .

Fahren Sie fort und starten Sie Ihren Computer neu und Sie sollten jetzt hoffentlich alle Hardwaregeräte im Geräte-Manager(Device Manager) sehen können . Wenn nicht, versuchen Sie es mit Methode 2(Method 2) !
Methode 2 (Method 2) – Bearbeiten(– Edit) Sie die Registrierungsberechtigungen(Registry)
Der andere Grund , warum der Geräte-Manager(Device Manager) möglicherweise leer ist, liegt darin, dass es Sicherheitsprobleme mit dem Schlüssel in der Registrierung gibt. Um das Problem zu beheben, klicken Sie auf Start , dann auf Ausführen(Run) und geben Sie REGEDT32 ein(REGEDT32) . Klicken Sie auf das Fenster HKEY_LOCAL_MACHINE oder erweitern Sie diesen Hive und navigieren Sie zum folgenden Schlüssel:
HKEY_LOCAL_MACHINE\SYSTEM\CurrentControlSet\Enum
Klicken Sie nun mit der rechten Maustaste auf Enum und wählen Sie Berechtigungen(Permissions) . Wenn das Listenfeld Gruppen- oder Benutzernamen leer ist, wissen Sie, dass dies das Problem ist ! (Group)Es sollte dort zwei Namen haben, System und Jeder(Everyone) .
Klicken Sie auf die Schaltfläche Hinzufügen , geben Sie (Add)Jeder(Everyone) ein und klicken Sie auf OK. Aktivieren Sie das Kontrollkästchen „ Zulassen(Allow) “ neben „ Für alle (Everyone)lesen(Read) “ . Klicken Sie nun erneut auf Hinzufügen(Add) und geben Sie System ein . Aktivieren Sie das Kontrollkästchen Zulassen(Allow) neben Lesen(Read) und Vollzugriff(Full Control) für System . Es sollte so aussehen:

Beide Kontrollkästchen unter Zulassen(Allow) sollten aktiviert sein, wenn Sie System markieren . Achten Sie auch darauf , auf die Schaltfläche Erweitert(Advanced) zu klicken , nachdem Sie beide Benutzer hinzugefügt und Berechtigungseinträge für alle untergeordneten Objekte zurücksetzen ausgewählt haben , wobei hier Einträge angezeigt werden , die für untergeordnete Objekte gelten(Reset permission entries on all child objects with entries shown here that apply to child objects) .

Klicken Sie auf OK(Click OK) und wenn eine Warnmeldung erscheint, klicken Sie einfach auf OK. Schließen(OK. Close) Sie den Registrierungseditor und starten Sie Ihren Computer neu. Sie sollten jetzt alles im Geräte-Manager(Device Manager) sehen können .
Wenn Sie immer noch Probleme mit einem leeren Geräte-Manager(Device Manager) haben, posten Sie hier einen Kommentar! Genießen!
Related posts
Die gängigsten Videoformate und Codecs erklärt
Beheben Sie den Fehler „Sie benötigen eine Berechtigung, um diese Aktion auszuführen“.
Verbinden Sie einen Windows XP-Computer mit einer Windows 7/8/10-Heimnetzgruppe
Hängen Sie eine VHD-Datei in Windows XP an
So installieren Sie IIS und konfigurieren einen Webserver in XP
Tipps und Tricks zum Windows Task-Manager, die Sie vielleicht noch nicht kennen
So beheben Sie den Fehler „Fehlende oder beschädigte NTFS.sys“ in Windows XP
Beste kostenlose Reference Manager-Software für Windows 11/10
Beheben Sie den Netzwerkadapter-Fehlercode 31 im Geräte-Manager
Was ist der Geräte-Manager? [ERKLÄRT]
Beste kostenlose Zwischenablage-Manager-Software für Windows 11/10
Die Registerkarte „Energieverwaltung“ fehlt im Geräte-Manager unter Windows 11/10
Option „Fehlende oder beschädigte versteckte Dateien und Ordner“ in Windows reparieren
Beste kostenlose Partition Manager-Software für Windows 11/10
Beheben Sie das Beenden der Unreal Engine, weil das D3D-Gerät verloren gegangen ist
8 Windows 10 Task-Manager-Tipps
10 Möglichkeiten, den Geräte-Manager in Windows 10 zu öffnen
So aktualisieren Sie Gerätetreiber in Windows 10 automatisch
So speichern Sie Ihr Desktop-Icon-Layout in Windows XP, 7, 8
Verhindern, dass eine Maus oder ein USB-Gerät Windows aus dem Energiesparmodus aufweckt
