[GELÖST] Unerwarteter Store-Ausnahme-BSOD in Windows 10
Fix Unexpected Store Exception BSOD in Windows 10: Benutzer berichten, dass sie nach dem Jubiläums-Update mit dem Blue Screen(UNEXPECTED_STORE_EXCEPTION Blue Screen) of Death ( BSOD )-Fehler UNEXPECTED_STORE_EXCEPTION konfrontiert werden, was ziemlich ärgerlich ist. Ein Update sollte Probleme mit Windows beheben und keines verursachen, trotzdem scheint die Hauptursache für den BSOD-(Unexpected Store Exception BSOD) Fehler Unexpected Store Exception Ihr Antivirenprogramm zu sein, während es auch andere Gründe gibt, aber dies scheint ein häufiges Problem bei vielen Benutzern zu sein.
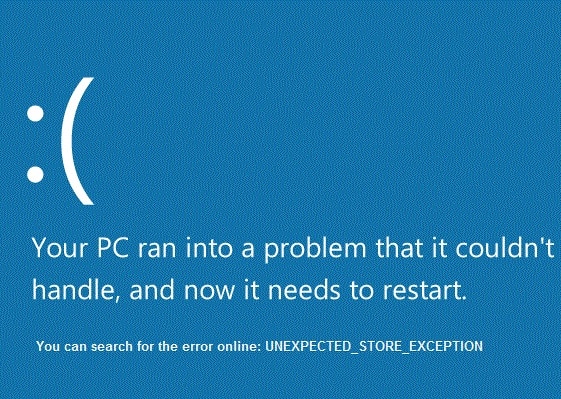
Um nun zu überprüfen, welcher Treiber den Fehler verursacht, wird empfohlen, Driver Verifier auszuführen und nach Problemen zu suchen. Dieser Schritt würde bei der Fehlerbehebung und Eingrenzung des Problems helfen. Außerdem würde dies jede Vermutung beseitigen, warum dieser Fehler auftritt, und Ihnen helfen, normal zu Windows zurückzukehren.(Windows)
[GELÖST] Unerwarteter Store-Ausnahme-BSOD in Windows 10
Methode 1: Führen Sie die Treiberüberprüfung aus(Method 1: Run Driver Verifier)
Diese Methode ist nur sinnvoll, wenn Sie sich normalerweise nicht im abgesicherten Modus bei Ihrem Windows anmelden können. (Windows)Stellen Sie als Nächstes sicher, dass Sie einen Systemwiederherstellungspunkt erstellen.

Um Driver Verifier auszuführen, um den (Driver Verifier)Systemdienst-Ausnahmefehler(System Service Exception Error) zu beheben , gehen Sie hier.
Methode 2: Führen Sie einen sauberen Neustart in Windows durch(Method 2: Perform Clean Boot in Windows)
Manchmal kann Software von Drittanbietern mit Windows in Konflikt geraten und Sie sollten daher nicht auf Ihren PC zugreifen können. Damit Unexpected Store Exception BSOD in Windows 10 auftritt , müssen Sie einen sauberen(perform a clean boot) Neustart Ihres PCs durchführen und das Problem Schritt für Schritt diagnostizieren.
Methode 3: Stellen Sie sicher, dass Windows auf dem neuesten Stand ist(Method 3: Make sure Windows is Up to Date)
1.Drücken Sie Windows Key + I und wählen Sie dann Update & Sicherheit.(Update & Security.)

2. Klicken Sie als Nächstes auf Nach Updates(Check for updates) suchen und stellen Sie sicher, dass Sie alle ausstehenden Updates installieren.

3.Nachdem die Updates installiert sind, starten Sie Ihren PC neu. Dies sollte definitiv Unexpected Store Exception BSOD beheben, (Fix Unexpected Store Exception BSOD in ) aber wenn nicht, fahren Sie mit dem nächsten Schritt fort.
Methode 4: Antivirenprogramm vorübergehend deaktivieren(Method 4: Temporarily Disable Antivirus Program)
Manchmal kann das Antivirenprogramm(Antivirus) den Fehler Unexpected Store Exception BSOD in Windows 10 verursachen und um zu überprüfen, ob dies hier nicht der Fall ist, müssen Sie Ihren Antivirus für eine begrenzte Zeit deaktivieren, damit Sie überprüfen können, ob der Fehler weiterhin auftritt, wenn der Antivirus ist aus.
1.Klicken Sie mit der rechten Maustaste auf das Symbol des Antivirenprogramms( Antivirus Program icon) in der Taskleiste und wählen Sie Deaktivieren.(Disable.)

2.Wählen Sie als Nächstes den Zeitraum aus, für den der Virenschutz deaktiviert bleiben soll.( Antivirus will remain disabled.)

Hinweis: Wählen Sie die kleinstmögliche Zeitspanne, z. B. 15 Minuten oder 30 Minuten.
3. Nachdem es deaktiviert wurde, starten Sie Ihren Browser neu und testen Sie. Dies ist vorübergehend, wenn das Problem nach dem Deaktivieren des Antivirus behoben ist, deinstallieren Sie Ihr Antivirus- Programm und installieren Sie es erneut.
Methode 5: Führen Sie CCleaner und Malwarebytes aus(Method 5: Run CCleaner and Malwarebytes)
Führen Sie einen vollständigen(Full) Virenscan durch, um sicherzustellen, dass Ihr Computer sicher ist. Führen Sie zusätzlich CCleaner und Malwarebytes Anti-Malware aus .
1.Laden Sie CCleaner & Malwarebytes herunter und installieren Sie es.(Malwarebytes.)
2. Führen Sie Malwarebytes(Run Malwarebytes) aus und lassen Sie es Ihr System nach schädlichen Dateien durchsuchen.
3.Wenn Malware gefunden wird, wird sie automatisch entfernt.
4. Führen Sie jetzt CCleaner aus und im Abschnitt „Cleaner“ auf der Registerkarte „ Windows “ schlagen wir vor, die folgenden zu bereinigenden Auswahlen zu aktivieren:

5.Sobald Sie sichergestellt haben, dass die richtigen Punkte überprüft wurden, klicken Sie einfach auf Cleaner(Run Cleaner,) ausführen und lassen Sie CCleaner seinen Lauf nehmen.
6. Um Ihr System weiter zu bereinigen, wählen Sie die Registerkarte Registrierung(Registry) und stellen Sie sicher, dass Folgendes aktiviert ist:

7.Wählen Sie „Nach Problemen suchen“ und lassen Sie CCleaner (CCleaner)scannen(Scan) und klicken Sie(Issue) dann auf „Ausgewählte Probleme beheben“.(Fix Selected Issues.)
8.Wenn CCleaner fragt: „ Möchten Sie Backup-Änderungen an der Registrierung? (Do you want backup changes to the registry?)“ Wählen Sie „Ja“.
9.Sobald Ihre Sicherung abgeschlossen ist, wählen Sie Alle ausgewählten Probleme beheben(Fix All Selected Issues) .
10.Starten Sie Ihren PC neu, um die Änderungen zu speichern. Dies würde den unerwarteten Store-Ausnahme-BSOD in Windows 10 beheben,(Fix Unexpected Store Exception BSOD in Windows 10) aber wenn dies nicht der Fall wäre, fahren Sie mit der nächsten Methode fort.
Methode 6: Führen Sie System File Checker (SFC) und Check Disk (CHKDSK) aus(Method 6: Run System File Checker (SFC) and Check Disk (CHKDSK))
1. Drücken Sie Windows Key + X und klicken Sie dann auf Eingabeaufforderung(Command Prompt) ( Admin ).

2.Geben Sie nun Folgendes in das cmd ein und drücken Sie die Eingabetaste:
Sfc /scannow sfc /scannow /offbootdir=c:\ /offwindir=c:\windows

3. Warten Sie, bis der obige Vorgang abgeschlossen ist, und starten Sie Ihren PC neu, wenn Sie fertig sind.
4. Führen Sie als nächstes CHKDSK von hier aus aus . Beheben Sie Dateisystemfehler mit Check Disk Utility (CHKDSK)(Fix File System Errors with Check Disk Utility(CHKDSK)) .(Fix File System Errors with Check Disk Utility(CHKDSK).)
5. Lassen Sie den obigen Vorgang abschließen und starten Sie Ihren PC erneut neu, um die Änderungen zu speichern.
Für dich empfohlen:(Recommended for you:)
- Fix Windows konnte die Installation nicht abschließen(Fix Windows Could Not Complete The Installation)
- Aktivieren Sie das dunkle Design für jede Anwendung in Windows 10(Enable Dark Theme for every Application in Windows 10)
- So erstellen Sie leere Dateien über die Eingabeaufforderung (cmd)(How to create empty files from the command prompt (cmd))
- Beheben Sie, dass Sie keine Berechtigung haben, an diesem Ort zu speichern(Fix you don’t have permission to save in this location)
Das war es, Sie haben den BSOD der unerwarteten Store-Ausnahme in Windows 10(Fix Unexpected Store Exception BSOD in Windows 10) erfolgreich behoben, aber wenn Sie noch Fragen zu diesem Beitrag haben, können Sie diese gerne im Kommentarbereich stellen.
Related posts
[GELÖST] WLAN verbunden, aber kein Internet unter Windows 10
So beheben Sie einen unerwarteten Store-Ausnahmefehler in Windows 10
USB-Gerät funktioniert nicht unter Windows 10 [GELÖST]
Mauszeiger verzögert in Windows 10 [GELÖST]
WLAN wird unter Windows 10 immer wieder getrennt [GELÖST]
Die Foto-App stürzt unter Windows 10 immer wieder ab [GELÖST]
[GELÖST] Windows 10 friert zufällig ein
Finden Sie die Sicherheitskennung (SID) des Benutzers in Windows 10
Beheben Sie eine nicht behandelte Ausnahme ist in Ihrer Anwendung unter Windows 10 aufgetreten
Beheben Sie, dass der Computer in Windows 10 nicht in den Energiesparmodus wechselt
3 Möglichkeiten, den dedizierten VRAM in Windows 10 zu erhöhen
Fix MSVCR120.dll fehlt in Windows 10 [GELÖST]
Bildlaufleisten in Windows 10 Store-Apps immer anzeigen
Die Option „An Startmenü anheften“ fehlt in Windows 10 [GELÖST]
7 Möglichkeiten, den iaStorA.sys BSOD-Fehler unter Windows 10 zu beheben
So deinstallieren Sie McAfee vollständig von Windows 10
So deaktivieren Sie klebrige Ecken in Windows 10
Action Center funktioniert nicht in Windows 10 [GELÖST]
So erstellen Sie eine Systemabbildsicherung in Windows 10
Elemente aus der Systemsteuerung in Windows 10 ausblenden
