Gaming-Einstellungen in Windows 10 – Merkmale und Funktionen
Die Spieleinstellungen(Gaming Settings) in Windows 10 umfassen Einstellungen in Bezug auf die Spielleiste, die Tastenkombinationen, die Audio- und Videoqualität des Spiels, die Übertragung usw. Um die Spieleinstellungen(Gaming Settings) in Windows 10 zu öffnen , klicken Sie auf das Start menu > Windows Settings > Gaming.Das Fenster Gaming- Einstellungen wird geöffnet. Sehen wir uns diese Einstellungen im Detail an.
Spieleinstellungen in Windows 10
Wenn Sie die Gaming- Einstellungen auf Ihrem Windows 10-PC öffnen, sehen Sie im linken Bereich fünf Kategorien:
- Spielleiste,
- erfasst,
- Rundfunk,
- Spielmodus und
- Xbox-Netzwerk.
1. Spielleiste
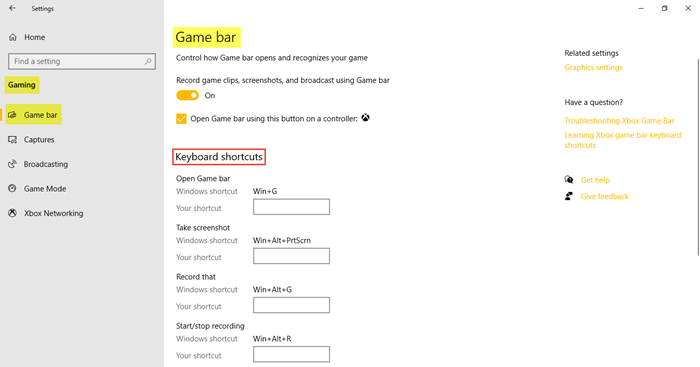
Zu diesen Einstellungen gehören diejenigen, die Ihnen bei der Bedienung und Verwaltung der Spielleiste(Game bar) helfen . Sie können die Spielleiste(Game) öffnen und steuern, wie sie Ihr Spiel erkennt. Eine weitere Funktion der Spielleiste(Game) besteht darin, Spielclips, Screenshots und Übertragungen aufnehmen zu können. Unter Tastenkombinationen(Keyboard shortcuts) können Sie eigene Tastenkombinationen für verschiedene Funktionen festlegen, z. B. zum Öffnen der Spielleiste(Game) , zum Erstellen eines Screenshots, zum Aufnehmen, zum Starten/Stoppen der Aufnahme usw.
Unter Verwandte Einstellungen (Related settings)finden(Graphic settings) Sie den Link zu den Grafikeinstellungen, mit dem Sie die Grafikleistungseinstellungen für bestimmte Anwendungen anpassen können.
2. Eroberungen
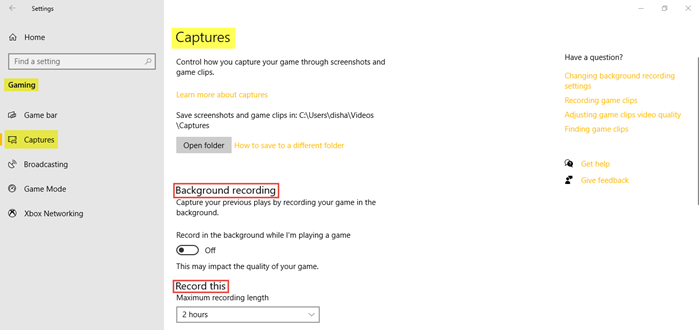
Auf der Registerkarte(Captures) Aufnahmen können Sie steuern, wie Sie Ihr Spiel durch Screenshots und Spielclips aufnehmen können. Sie können Ihr Spiel im Hintergrund aufzeichnen und auch die maximale Aufzeichnungslänge auf bis zu 4 Stunden einstellen.
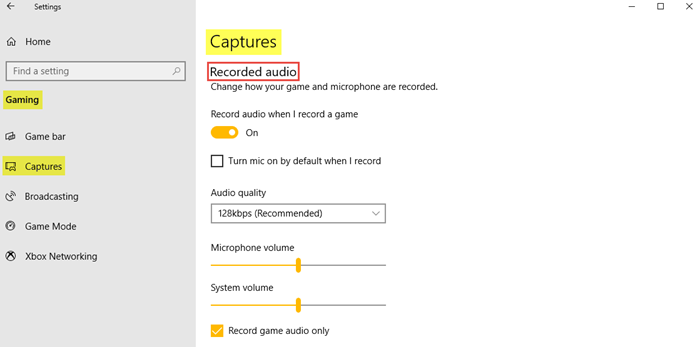
Der Ton kann auch aufgezeichnet werden, wenn Sie das Spiel aufnehmen möchten. Sie können die Audioqualität, die Mikrofonlautstärke und die Systemlautstärke nach Bedarf einstellen.
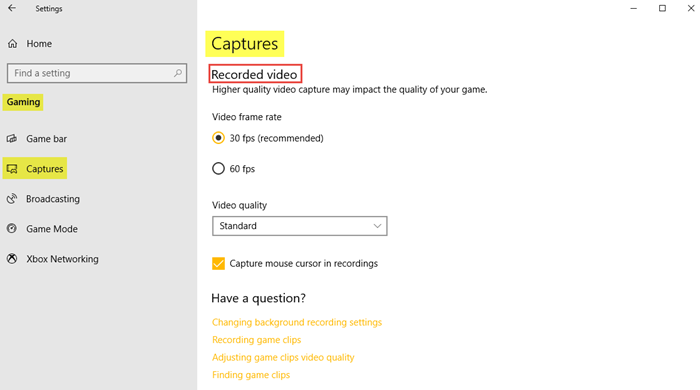
Unter Aufgezeichnetes Video(Recorded video) können Sie die gewünschte Videobildrate und Videoqualität einstellen. Wie wir sehen können, beträgt die empfohlene Videobildrate 30 fps, da die höhere Videoaufnahme die Qualität des Spiels beeinträchtigen kann. Sie können auch auf das Kontrollkästchen klicken, wenn Sie den Mauszeiger in Aufzeichnungen erfassen(capture the mouse cursor in recordings) möchten .
Lesen Sie(Read) : Optimieren Sie Windows 10 für Spiele .
3. Rundfunk
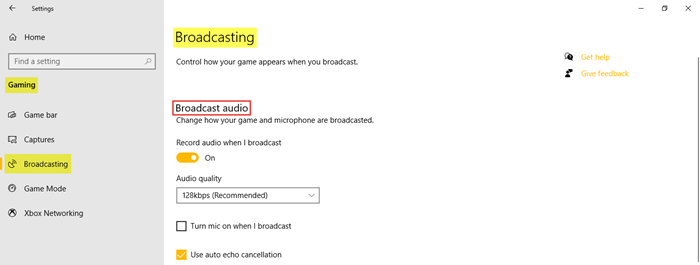
Mit den Übertragungseinstellungen(Broadcasting) können Sie steuern, wie Ihr Spiel beim Übertragen angezeigt wird. Sie können beim Senden Audio aufnehmen und die Audioqualität einstellen.
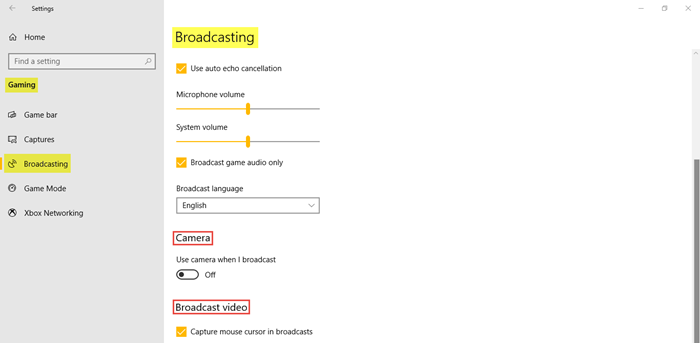
Wie Sie im Bild sehen können, können Sie auf die Kontrollkästchen klicken, wenn Sie das Mikrofon während der Übertragung einschalten, die automatische Echounterdrückung verwenden und nur Audio des Spiels übertragen möchten. Passen Sie die Mikrofonlautstärke(Microphone volume) und die Systemlautstärke(System volume) nach Bedarf an. Wählen Sie außerdem die Broadcast-Sprache(Broadcast language) aus dem Dropdown-Menü aus. Darüber hinaus können Sie die Kamera beim Übertragen einschalten und Mauszeiger in der Übertragung erfassen.
4. Spielmodus
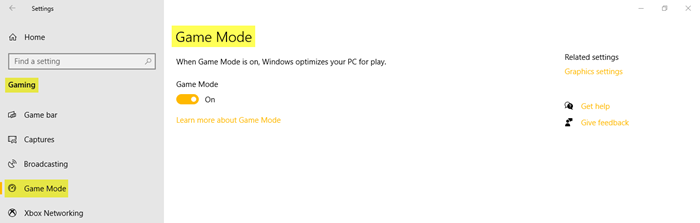
Schalten Sie den Spielmodus(Game Mode) ein, um Ihren PC für das Spielen zu optimieren. Unter „ Verwandte Einstellungen(Related settings) “ sehen Sie die Grafikeinstellungen,(Graphic settings) mit denen Sie die Grafikleistung einer klassischen oder universellen App anpassen können.
5. Xbox-Netzwerk
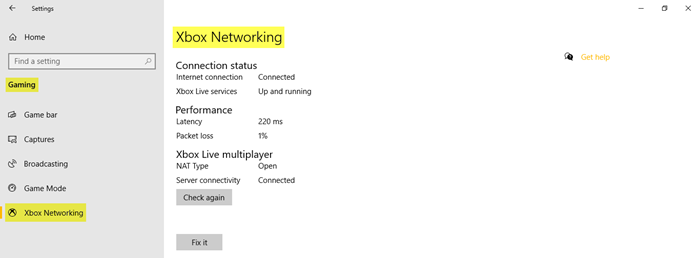
In diesem Abschnitt finden Sie Details zum Verbindungsstatus, zur Leistung(Connection status, Performance,) und zum Xbox Live-Mehrspielermodus(Xbox Live multiplayer) .
Dies deckt die Gaming- Einstellungen in Ihrem Windows 10-PC ab.
Related posts
Die besten kostenlosen Mountain Sports-Spiele für Windows 10 PC
Verwenden Sie GBoost, um die Gaming-Leistung auf einem Windows 10-PC zu steigern
Beste kostenlose Spieleaufzeichnungssoftware für Windows 10
Battle of Dragon Ring für Windows 10 – Gameplay & Review
Kostenlose Game Booster-Software zur Steigerung der Spieleleistung in Windows 10
So deaktivieren Sie die Option „Taskleiste sperren“ in den Windows 10-Einstellungen
Die 10 besten Shooter-Spiele für Windows 10 PC aus dem Microsoft Store
So konfigurieren Sie globale Proxyserver-Einstellungen in Windows 10
Referenzhandbuch für Gruppenrichtlinieneinstellungen für Windows 10
So verhindern Sie, dass Apps in Windows 10 Screenshots machen
Die 10 besten Rollenspiele für Windows 10 PC
Die besten kostenlosen Basketballspiel-Apps zum Spielen für Windows 10
So stellen Sie versehentlich gelöschte Spiele in Windows 10 wieder her
Die 10 besten Karten- und Brettspiele für Windows 10 PC
Tastatureinstellungen für den einfachen Zugriff unter Windows 10
Deaktivieren Sie in Windows 10 die Option „Einstellungen über getaktete Verbindungen synchronisieren“.
Ballistic Mini Golf-Spiel für Windows 10 im Microsoft Store erhältlich
Die besten kostenlosen Kinderspiele für Windows 10
So fügen Sie ein Telefon über die Windows 10-Telefoneinstellungen hinzu
Die besten Musikspiele für Windows 10 PC aus dem Microsoft Store
