Fünf Dinge, die Sie tun sollten, nachdem Sie Ihren neuen Cisco Switch angeschlossen haben
Ich habe vor ein paar Monaten einen neuen Cisco SG300 10-Port Gigabit Ethernet Managed Switch gekauft und er war eine der besten Investitionen für mein kleines Heimnetzwerk. Cisco -Switches haben so viele Funktionen und Optionen, die Sie konfigurieren können, um Ihr Netzwerk granular zu steuern. In puncto Sicherheit stechen ihre Produkte heraus.
Vor diesem Hintergrund ist es sehr interessant, wie unsicher ein Cisco - Switch frisch aus der Verpackung ist. Wenn Sie es anschließen, ruft es entweder eine IP-Adresse von einem DHCP -Server ab oder weist sich selbst eine IP-Adresse zu (normalerweise 192.168.1.254) und verwendet Cisco für den Benutzernamen und das Kennwort. Huch!
Da die meisten Netzwerke die Netzwerk-ID 192.168.1.x verwenden, ist Ihr Switch für jeden im Netzwerk vollständig zugänglich. In diesem Artikel werde ich über fünf unmittelbare Schritte sprechen, die Sie nach dem Einstecken Ihres Schalters unternehmen sollten. Dadurch wird sichergestellt, dass Ihr Gerät sicher und richtig konfiguriert ist.
Hinweis: Dieser Artikel richtet sich an Benutzer zu Hause oder in kleinen Büros, für die Cisco-Switches neu sind. Wenn Sie ein Cisco-Ingenieur sind, werden Sie all dies sehr einfach finden. (Note: This article is geared towards home or small office users who are new to Cisco switches. If you’re Cisco engineer, you’re going to find all of this very simplistic. )
Schritt 1 – Ändern Sie den Standard-Benutzernamen(Change Default Username) und das Passwort(Password)
Dies ist offensichtlich der erste Schritt und der wichtigste. Sobald Sie sich beim Switch angemeldet haben, erweitern Sie Verwaltung(Administration) und klicken Sie dann auf Benutzerkonten(User Accounts) .
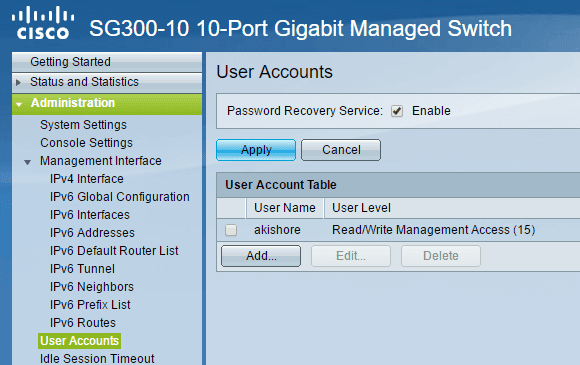
Als Erstes sollten Sie ein weiteres Benutzerkonto hinzufügen, damit Sie dann das ursprüngliche Cisco-Benutzerkonto löschen können. Stellen Sie(Make) sicher, dass Sie dem neuen Konto vollen Zugriff gewähren, was im Cisco -Jargon (Cisco)Read/Write Management Access (15) ist . Verwenden Sie ein starkes Passwort und melden Sie sich dann vom Cisco - Konto ab und melden Sie sich mit Ihrem neuen Konto an. Sie sollten jetzt in der Lage sein, das Standardkonto zu entfernen.
Es ist wahrscheinlich auch eine gute Idee, den Passwortwiederherstellungsdienst(Password Recovery Service) zu aktivieren , falls Sie das von Ihnen festgelegte Passwort vergessen. Sie benötigen Konsolenzugriff auf das Gerät, um das Passwort zurückzusetzen.
Schritt 2 – Weisen Sie eine statische IP-Adresse zu
Standardmäßig sollte der Switch bereits eine statische IP-Adresse haben, aber wenn nicht, sollten Sie sie manuell einstellen. Sie ist auch erforderlich, wenn Sie nicht die Netzwerk-ID 192.168.1 verwenden. Erweitern Sie dazu Administration – Management Interface – IPv4 Interface .
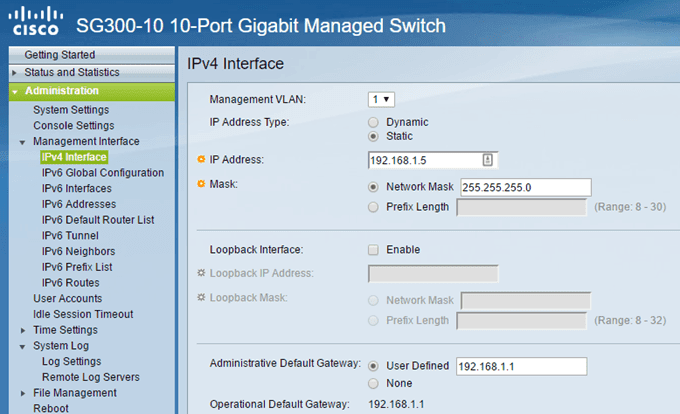
Wählen Sie Statisch(Static) als IP-Adresstyp(IP Address Type) und geben Sie eine statische IP-Adresse ein. Dies erleichtert auch die Verwaltung Ihres Switches erheblich. Wenn Sie das Standard-Gateway für Ihr Netzwerk kennen, fügen Sie es auch unter Administratives Standard-Gateway(Administrative Default Gateway) hinzu .
Es ist auch erwähnenswert, dass die IP-Adresse einer virtuellen LAN -Schnittstelle zugewiesen ist, was bedeutet, dass Sie mit der IP-Adresse auf das Gerät zugreifen können, unabhängig davon, welcher Port am Switch angeschlossen ist, solange diese Ports dem oben ausgewählten Management-VLAN zugewiesen sind . Standardmäßig ist dies VLAN 1 und alle Ports befinden sich standardmäßig in VLAN 1 .
Schritt 3 – Aktualisieren Sie die Firmware
Da mein billiger Netgear - Router das Internet nach einem Software-Update durchsuchen und es automatisch herunterladen und installieren kann, könnte man meinen, ein schicker Cisco -Switch könnte dasselbe tun. Aber Sie würden sich irren! Es ist wahrscheinlich aus Sicherheitsgründen, warum sie dies nicht tun, aber es ist trotzdem ärgerlich.
Um einen Cisco -Switch mit neuer Firmware zu aktualisieren, müssen Sie diese von der Cisco -Website herunterladen und dann auf den Switch hochladen. Außerdem müssen Sie dann das aktive Image auf die neue Firmware-Version ändern. Ich mag diese Funktion sehr, da sie ein wenig Schutz bietet, falls etwas schief geht.
Um die neue Firmware zu finden, googeln Sie einfach Ihr(Google) Switch-Modell mit dem Wort Firmware am Ende. In meinem Fall habe ich beispielsweise nur Google d Cisco SG300-10- Firmware.

Ich werde einen weiteren Artikel darüber schreiben, wie man die Firmware für einen Cisco- Router aktualisiert, da es ein paar Dinge gibt, die Sie beachten sollten, bevor Sie dies tun.
Schritt 4 – Konfigurieren Sie den sicheren Zugriff
Der nächste Schritt, den ich empfehle, besteht darin, nur den sicheren Zugriff auf Ihren Switch zu aktivieren. Wenn Sie ein Kommandozeilen-Profi sind, sollten Sie die Web- GUI wirklich vollständig deaktivieren und nur den SSH - Zugriff aktivieren. Wenn Sie jedoch die GUI -Oberfläche benötigen, sollten Sie sie zumindest so einstellen, dass sie HTTPS anstelle von HTTP verwendet.

Sehen Sie sich meinen vorherigen Beitrag an , wie Sie den SSH-Zugriff für Ihren Switch aktivieren(how to enable SSH access for your switch) und sich dann mit einem Tool wie PuTTY anmelden. Für noch mehr Sicherheit können Sie die Public-Key-Authentifizierung mit SSH aktivieren(turn on public key authentication with SSH) und sich mit einem privaten Schlüssel anmelden. Sie können den Zugriff auf die Verwaltungsschnittstelle auch anhand der IP-Adresse einschränken, worüber ich in einem zukünftigen Beitrag schreiben werde.
Schritt 5 – Kopieren Sie die laufende Konfiguration(Copy Running Config) in die Startkonfiguration(Startup Config)
Das Letzte, woran Sie sich bei der Verwendung eines Cisco(Cisco) -Geräts gewöhnen möchten, ist das Kopieren der laufenden Konfiguration in die Startkonfiguration. Grundsätzlich(Basically) werden alle von Ihnen vorgenommenen Änderungen nur im RAM gespeichert , was bedeutet, dass beim Neustart des Geräts alle Einstellungen verloren gehen.
Um die Konfiguration dauerhaft zu speichern, müssen Sie die laufende Konfiguration in die Startkonfiguration kopieren, die im NVRAM oder im nichtflüchtigen RAM gespeichert ist . Erweitern Sie dazu Administration , dann File Management und klicken Sie dann auf Copy/Save Configuration .

Die Standardeinstellungen sollten korrekt sein, Sie müssen also nur noch auf Übernehmen(Apply) klicken . Stellen Sie erneut sicher, dass Sie dies jedes Mal tun, wenn Sie Änderungen an Ihrem Switch vornehmen.
Dies waren einige wirklich grundlegende Konfigurationsschritte, um Ihren Switch anfänglich einzurichten und zu sichern. Ich werde bald weitere Tutorials für Fortgeschrittene zu anderen Aspekten des Schalters veröffentlichen. Wenn Sie Fragen haben, zögern Sie nicht zu kommentieren. Genießen!
Related posts
Cisco Packet Tracer Networking Simulation Tool und seine kostenlosen Alternativen
Router vs. Switch vs. Hub vs. Modem vs. Access Point vs. Gateway
Benötigen Sie ein Modem und einen Router für das Internet mit einem neuen ISP?
Beschränken Sie den Zugriff auf Cisco Switch basierend auf der IP-Adresse
Sucht nach Internet und sozialen Netzwerken
8 einfache Möglichkeiten zur Fehlerbehebung bei der Netzwerkverbindung
So fügen Sie der Hosts-Datei eine lokale DNS-Suche hinzu
So setzen Sie bestimmte Geräte in Ihrem Heimnetzwerk auf die Whitelist, um Hacker zu stoppen
Was ist eine Firewall und wozu dient sie?
So vermeiden und beheben Sie DNS-Ausfälle
Was tun mit einem alten Router: 8 großartige Ideen
Was ist Localhost und wie können Sie es verwenden?
HDG erklärt: Was ist RFID und wofür kann es verwendet werden?
Beste WLAN-Verschlüsselung für Geschwindigkeit und Warum
So deaktivieren Sie das Netzwerk in der Windows-Sandbox in Windows 10
Beheben Sie den Fehler „Windows kann keine Verbindung zu diesem Netzwerk herstellen“.
Kann eine Verbindung zum WLAN-Router herstellen, aber nicht zum Internet?
Was ist ein CDN und warum ist es unerlässlich, wenn Sie eine Domain besitzen?
Netzwerk-Reset: Installieren Sie Netzwerkadapter und Netzwerkkomponenten neu
So finden Sie den besten Wi-Fi-Kanal unter Windows, Mac und Linux
