Führen Sie CMD als Administrator mit SU Supershell für Windows 10/8/7 aus
Verwenden Sie häufig den SU - Befehl auf Linux -Systemen? Zweifellos ist es ein sehr praktischer Befehl, um den Benutzer zu wechseln und Berechtigungen zu erhöhen. Aber Windows hat so etwas nicht. Nicht einmal etwas in der Nähe davon. In diesem Beitrag werden wir ein kleines Tool behandeln, das Ihnen nur einen kleinen Einblick geben wird. SU – Supershell für Windows 10/8/7 ist eine neue schicke Art, ein CMD -Fenster mit Administratorrechten zu starten. Es ist dasselbe wie mit der rechten Maustaste auf CMD zu klicken und (CMD)Als Administrator(Run as administrator) ausführen auszuwählen , jedoch auf intuitivere Weise.
SU-Supershell für Windows
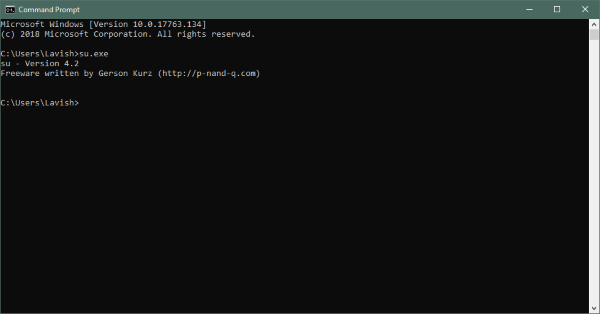
Das Programm ist eine sehr kleine (9 KB(KBs) ) ausführbare Datei und hat keine GUI oder ähnliches. Es ist super einfach zu bedienen. Sie müssen es nur herunterladen und in den Ordner kopieren, in dem Sie ein CMD- Fenster mit Administratorrechten starten möchten. Doppelklicken(Double) Sie auf die EXE -Datei und ein neues CMD -Fenster mit Administratorrechten wird gestartet.
Stellen Sie jedoch sicher, dass Sie Zugriff auf Administratorrechte(Admin) auf Ihrem Gerät haben. Wenn nicht, dann ist dieses Tool für Sie ziemlich sinnlos.
Supershell unterstützt auch ein grundlegendes Befehlszeilenargument, was sicherlich sehr praktisch ist, wenn es in Kombination mit anderen Programmen verwendet wird. Angenommen(Suppose) , es gibt ein Programm, das Sie immer als Administrator ausführen möchten. Platzieren Sie su.exe(su.exe) mit diesem Programm im selben Ordner. Wenn Sie es das nächste Mal ausführen möchten, müssen Sie nur den folgenden Befehl ausführen:
su.exe /CMD yourprogram.exe
oder
su /CMD program
Das Befehlszeilenargument startet das erwähnte Programm mit erhöhten Rechten. Dies ist bei den täglichen Aufgaben sehr praktisch.
Eine andere Möglichkeit, dieses winzig kleine Dienstprogramm zu verwenden, besteht darin, es zu Ihrer PATH-Umgebungsvariablen hinzuzufügen(adding it to your PATH Environment Variable) . Indem Sie das Supershell- Installationsverzeichnis zu Ihrer Pfadvariablen hinzufügen, machen Sie es praktisch überall auf Ihrem System verfügbar.
Nach dem Hinzufügen zum Pfad ist der Befehl su überall auf Ihrem System verfügbar. Öffnen Sie ein CMD -Fenster und geben Sie einfach su ein, um ein neues CMD - Fenster mit erhöhten Berechtigungen zu öffnen. Ebenso funktioniert der Befehl mit einem zusätzlichen Argument auch so wie er ist.
Dies ist möglicherweise nicht die exakte su-Funktionalität, die Linux bietet, aber dies ist so nah wie möglich daran. Denken Sie daran, dass Sie dieses Tool nicht verwenden können, wenn Sie normalerweise keine Administratorrechte(Admin) haben oder als Standardbenutzer angemeldet sind.
Supershell für Windows wird als Teil von gtools angeboten , einer sehr nützlichen Sammlung von Windows- und wissenschaftlichen Tools. Das Tool ist vollständig Open Source und der Link zum Code ist auf der Website des Entwicklers zu finden. Sie können den Quellcode herunterladen, an Ihre Anforderungen anpassen und zusammen mit Ihren eigenen Projekten erstellen. Das gesamte Projekt wurde in C# geschrieben.
Supershell für Windows ist ein großartiges Tool, das Sie in Ihrer Toolbox haben sollten. Wenn Sie ein Entwickler sind oder häufig die Befehlszeile verwenden, werden Sie dieses Tool nützlich finden. Das Tool ist einfach, schnell und einfach einzurichten und zu verwenden. Klicken Sie hier(here) (here ) , um Supershell herunterzuladen.
Related posts
Führen Sie Befehle aus dem Windows-Startsuchfeld als Administrator aus
ResizeEnable: Größe nicht veränderbarer Fenster in Windows 10/8/7 ändern
Erstellen Sie ein lokales Administratorkonto unter Windows 11/10 mit CMD
So führen Sie die Eingabeaufforderung als Administrator in Windows 11/10 aus
Windows Run-Command ist ein kostenloses Run-Ersatzdienstprogramm für Windows 10
So ändern Sie das Verzeichnis in CMD unter Windows 10
Finden Sie das WLAN-Passwort in Windows 10 mit CMD
Plugin in Chrome konnte unter Windows 10/8/7 nicht geladen werden
Alt-Tab Terminator erweitert die standardmäßige Windows-ALT-Tab-Funktionalität
Setzen Sie PowerShell und CMD auf ihre Standardeinstellungen zurück
So aktualisieren Sie Treiber mit der Eingabeaufforderung in Windows 11/10
Löschen Sie einen Ordner oder eine Datei mit der Eingabeaufforderung (CMD)
So ändern Sie das Verzeichnis in CMD unter Windows 11/10
Die Eingabeaufforderung wird in Windows 11/10 nicht als Administrator ausgeführt
So zählen Sie die Dateien in einem Ordner mit PowerShell, CMD oder Datei-Explorer
Eingabeaufforderung (CMD) - 8 Netzwerkbefehle, die Sie kennen sollten
Laden Sie den Windows Command Reference PDF Guide von Microsoft herunter
Zeigen Sie Systeminformationen an und verwalten Sie Prozesse über CMD oder PowerShell
Was sind Tasklist- und Taskkill-Befehle in Windows 10?
So öffnen Sie die Eingabeaufforderung in einem Ordner in Windows 11/10
