Fügen Sie Text ohne Formatierung in Word ein
Standardmäßig versucht Microsoft Word , die Stile von Texten beizubehalten, die aus einer Quelle außerhalb von Word kopiert wurden . Wenn Sie die Stilinformationen nicht manuell entfernen möchten, nachdem Sie den Text in Word eingefügt haben , gibt es eine Möglichkeit, Word dazu zu bringen , Text aus einer externen Quelle standardmäßig ohne Formatierung einzufügen.
Für dieses Beispiel haben wir Text aus einem Artikel auf der Help Desk Geek - Website kopiert. Markieren Sie den Text, klicken Sie mit der rechten Maustaste auf den Text und wählen Sie Kopieren(Copy) aus dem Popup-Menü.

Als wir den Text in Word eingefügt haben, wurde die Formatierung aus dem Artikel beibehalten.

Wort nur als Text einfügen
Um den Text nur dann einzufügen, wenn er von einer externen Quelle kopiert wurde, wählen Sie Optionen(Options) auf der Registerkarte Datei .(File)
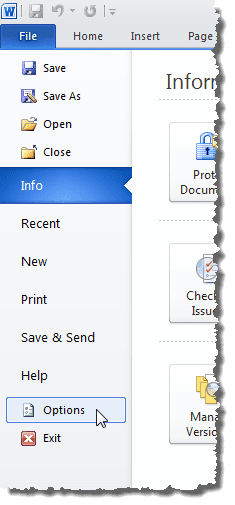
Klicken Sie im Dialogfeld Word-Optionen(Word Options) im linken Bereich auf die Schaltfläche Erweitert .(Advanced)
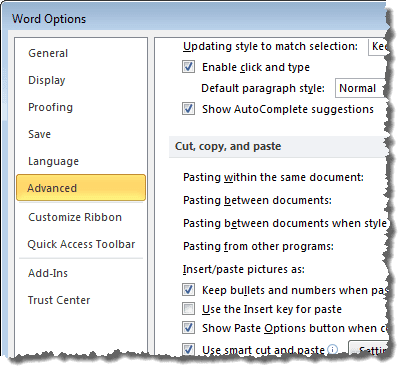
Scrollen Sie nach unten zum Abschnitt Ausschneiden, Kopieren und Einfügen(Cut, copy, and paste) . Wählen Sie zum Einfügen aus anderen Programmen die Option (Pasting from other programs)Nur Text behalten(Keep Text Only) aus der Dropdown-Liste aus . Sie können sie alle ändern, wenn Sie möchten, wie ich es getan habe, aber die Standardwerte sollten für die meisten Leute gut funktionieren.

Klicken Sie auf OK , um Ihre Änderungen zu akzeptieren und das Dialogfeld Word-Optionen zu schließen.(Word Options)

Kopieren Sie den Text aus der externen Quelle erneut und fügen Sie ihn in Word ein . Der Text wird ohne Formatierung eingefügt.
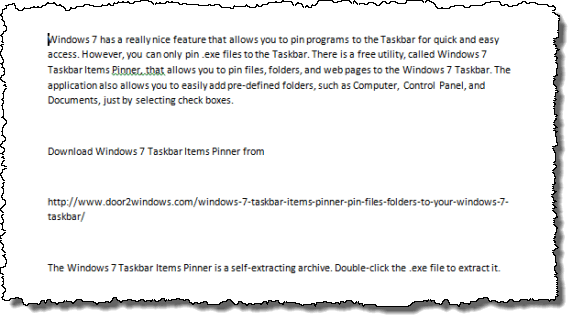
HINWEIS:(NOTE:) Diese Einstellungen wirken sich nicht auf Text aus, der sich bereits in der Zwischenablage befindet und den Sie zuvor kopiert haben. Nachdem Sie diese Einstellungen geändert haben, müssen Sie den gewünschten Text erneut kopieren, bevor Sie ihn in Word einfügen(Word) . Sie müssen also jetzt nicht mehr alles zuerst in Notepad kopieren, bevor Sie es von dort nach Word kopieren . Genießen!
Related posts
Generieren Sie zufälligen Text oder Lorem Ipsum-Text in MS Word
Verwenden Sie Spike, um mehrere Textelemente in Word auszuschneiden und einzufügen
So suchen und ersetzen Sie Text in Microsoft Word
So beheben Sie den Fehler „Lesezeichen nicht definiert“ in Word
So fügen Sie Fußnoten in Word hinzu
Google Docs vs. Microsoft Word – Was sind die Unterschiede?
So erstellen Sie einen Flyer in Microsoft Word
So zeichnen Sie in Microsoft Word
Zahlen schnell in Word und Excel buchstabieren
So fügen Sie einen Abschnittsumbruch in Microsoft Word ein
So stellen Sie ein Word-Dokument wieder her
9 Möglichkeiten, ein Word-Dokument ohne Word zu öffnen
Summiere eine Tabellenspalte in Word
Anzeigen und Einfügen des Datums, an dem ein Dokument zuletzt in einem Word-Dokument geändert wurde
So beheben Sie, dass die Rechtschreibprüfung in Word nicht funktioniert
Maßeinheiten in Microsoft Word ändern
So öffnen Sie Word und Excel im abgesicherten Modus
So zeigen, akzeptieren oder verbergen Sie Änderungen in Microsoft Word
So aktualisieren Sie ein altes Word-Dokument auf das neueste Word-Format
So fügen Sie eine horizontale Linie in Microsoft Word ein
