Fügen Sie mit TidyTabs Tabs zu Windows Explorer und anderen Programmen hinzu
Die meisten Browser haben eine Oberfläche mit Registerkarten. Es ermöglicht Multitasking, das unsere Arbeit ganz einfach macht. Wäre es nicht großartig, wenn wir die gleiche Funktion für die meisten Windows - Anwendungen replizieren könnten? Glücklicherweise gibt es dazu eine Option. Sehen Sie sich TidyTabs für Windows 10/8/7 . Tidy Tabs ist ein kostenloser Fenstermanager mit Registerkarten, mit dem Sie Registerkarten(Tabs) zu Windows - Programmen wie Explorer , Office , Notepad , CMD usw. hinzufügen können.
TidyTabs für Windows Explorer
Die TidyTabs- App bietet eine Tab-Erfahrung für alle Programme mit der Drag-and-Drop-Funktion. Es ist in der Lage, selbst zu erraten, welche Fenstertypen keine Registerkartenfunktionalität benötigen und daher keine Schnittstelle mit Registerkarten für solche Anwendungen bieten. Das Gute ist, dass keine besonderen Funktionen erforderlich sind, um diese Funktionalität zu konfigurieren.
Wenn das nicht ausreicht, können Sie einfach festlegen, welche Anwendung Registerkarten haben soll und welche nicht. Zwei Klicks genügen, um eine Anwendung zur Blacklist oder zur Whitelist hinzuzufügen. Jede einzelne Funktion von TidyTabs kann über eine einfache Konfigurationsoberfläche konfiguriert oder deaktiviert werden.
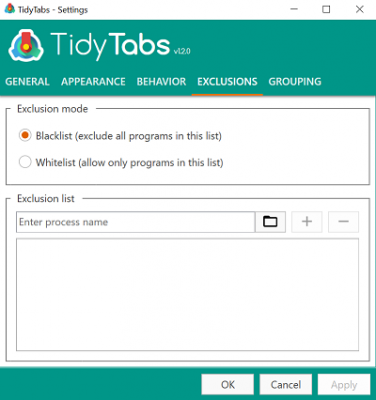
Mit TidyTabs kann ein Benutzer ein Notepad - Fenster schließen, anordnen, herausziehen und hineinziehen. Die Benutzeroberfläche mit Registerkarten fällt Ihnen nicht ins Gesicht. Es bleibt die meiste Zeit verborgen, und um Tabs zu öffnen und zu schließen, müssen Sie nur den Mauszeiger über die obere Leiste bewegen. Sobald Sie dies tun, wird die Benutzeroberfläche mit Registerkarten automatisch sichtbar.
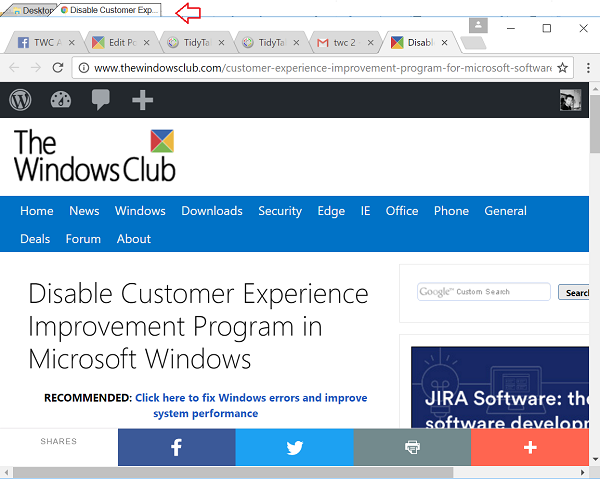
Fügen Sie Tabs zu Windows-Programmen hinzu
Registerkarten werden automatisch zu jedem Fenster hinzugefügt, sie werden jedoch nicht angezeigt, wenn ein einzelnes Programm damit verbunden ist. Sie können das Fenster per Drag & Drop mit einem anderen geöffneten Programmfenster zusammenführen. Sobald dies erledigt ist, erscheinen Fenster und Registerkarten leicht in einem halbtransparenten Design.
Registerkarten können geschlossen werden, indem Sie ein Programmfenster schließen oder indem Sie mit der rechten Maustaste auf eine Registerkarte klicken und eine der Schließoptionen aus der angezeigten Liste auswählen.
- Aktive Registerkarte schließen
- Andere Registerkarten
- Alle Registerkarten
Bei Bedarf kann das Standardverhalten in den Einstellungen über das Menü „Einstellungen“ geändert werden. Öffnen Sie einfach(Simply) die Darstellungseinstellungen über das Taskleistensymbol der Anwendung und ändern Sie die Transparenzeinstellungen der Registerkarte.
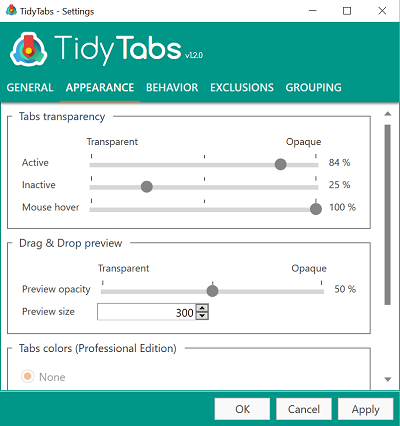
Wenn Sie in den Einstellungen auf die Registerkarte Verhalten wechseln, können auch die einzelnen Registerkarten angezeigt werden.
Die Bereiche, in denen TidyTabs zu(TidyTabs) kurz kommt – Es unterstützt keine Multi-Monitor-Setups. Darüber hinaus erlaubt es Ihnen nicht, Registerkarten neu anzuordnen oder umzubenennen und Mittelklicks zum Schließen von Registerkarten zu verwenden. Darüber hinaus ist die kostenlose Version der App auf 3 Registerkarten beschränkt. Wenn Sie also mehr benötigen, müssen Sie eine kostenpflichtige Lizenz abonnieren.
(Download Tidy Tabs)Laden Sie die Freeware-Version von Tidy Tabs hier(here)(here) herunter .
Related posts
So öffnen Sie den Datei-Explorer und den Windows-Explorer: 12 Möglichkeiten -
15 Möglichkeiten zur Verbesserung des Datei-Explorers oder Windows-Explorers in Windows (alle Versionen)
So setzen Sie die Ansichten im Datei-Explorer oder Windows-Explorer zurück
So verwalten und verwenden Sie Ihre Favoriten im Windows Explorer oder Datei-Explorer
12 Gründe, warum der Windows Explorer in Windows 8 rockt
So ändern Sie die Speicherorte von Benutzerordnern in Windows 10 (Dokumente, Downloads usw.) -
So suchen Sie in Windows 10 mit dem Datei-Explorer
So erstellen Sie mehrere Ordner gleichzeitig -
So exportieren Sie den Verzeichnisbaum eines Ordners in Windows
Finden Sie bestimmte Dateien im Windows Explorer mit diesen Suchtipps
Bearbeiten, Hinzufügen, Wiederherstellen, Entfernen von Elementen aus dem neuen Kontextmenü in Windows
8 Möglichkeiten zum Öffnen des Fensters „Ordneroptionen“ in Windows (alle Versionen)
MP3-Albumcover werden im Windows Explorer nicht angezeigt?
Problem beheben: Drag & Drop funktioniert nicht unter Windows -
So sortieren, gruppieren und filtern Sie Dateien und Ordner im Datei-Explorer von Windows 10
Konfigurieren Sie die Funktionsweise der Internet Explorer-App in Windows 8.1
Die Symbolleiste für den Schnellzugriff in Windows 10: Alles, was Sie wissen müssen
So aktivieren Sie das dunkle Design des Datei-Explorers in Windows 10
Weißer Balken, der den oberen Teil des Windows Explorers oder einer anderen App bedeckt
Verleihen Sie Schwarzweißfotos mit Picture Colorizer für Windows 10 Farbe
