Fügen Sie mit Surfingkeys Tastaturkürzel zu Chrome, Edge und Firefox hinzu
Viele Benutzer verlassen sich beim Surfen im Internet weiterhin auf Tastaturkürzel . (keyboard shortcuts)Einige von ihnen wie Ctrl+F5 zum Löschen des Seitencaches oder Shift+F5 zum Neuladen der Seite sind bekannt. Wenn Sie jedoch ein Power-User sein und weitere Verknüpfungen hinzufügen möchten, fügen Sie Surfingkeys zu Firefox, Edge und Chrome hinzu.
Surfingkeys hilft Ihnen, Tastenkombinationen zum Surfen im Internet zu verwenden
Während eine Maus einen Cursor bewegen und Text, Symbole, Dateien und Ordner auswählen kann, wird sie nur als Zeigegerät betrachtet. Es ist eine Tastatur, die immer noch als Haupteingabegerät für einen Computer angesehen wird. Also, wenn Sie ein Tastaturfan sind und tastaturbasierte Navigation im Internet mögen , probieren Sie Surfingkeys(Surfingkeys) aus. Das Verfahren ist einfach -
- Fügen Sie Surfingkeys(Add Surfingkeys) zum Chrome- oder Firefox - Browser hinzu.
- Drücken(Press) Sie die Shift+ ? anzuzeigende Tasten listet alle verfügbaren Tastenkombinationen auf.
- Drücken Sie „ Escape“ , um die Seite mit der Shortcut-Liste zu verlassen.
- Überprüfen Sie, ob einige Verknüpfungen funktionieren.
Wenn Sie nach der Installation der Erweiterungen und dem Hinzufügen zu Ihrem Browser feststellen, dass Surfingkeys deaktiviert ist, befinden Sie sich möglicherweise auf einer der folgenden Seiten.
- Google Dokumente
- Chrome Neue Seite
- Google Tabellen.
Wählen Sie eine andere Seite und drücken Sie die F-Taste.
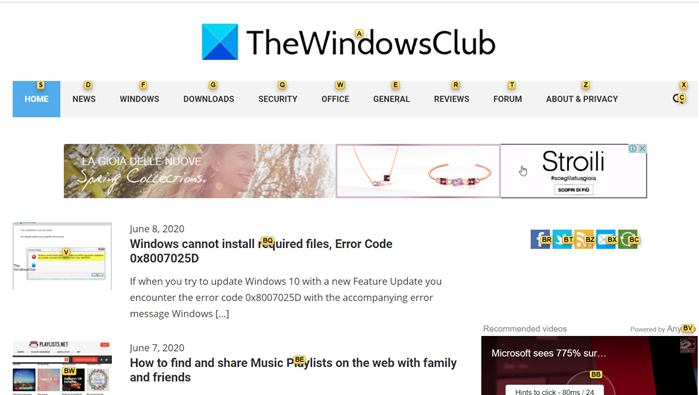
Sofort sollten alle Ankerpunkte auf dem Bildschirm sichtbar sein.
Indem Sie einen Charakter oder eine Gruppe von Charakteren auswählen, können Sie auf die entsprechenden Links klicken. Zum Beispiel,
Für Links,
- Drücken Sie F, um einen Link zu öffnen.
- Drücken Sie C(Press C) , um einen Link in einem nicht aktiven neuen Tab zu öffnen
- Drücken Sie CF(Press CF) , um mehrere Links in einem neuen Tab zu öffnen
- Drücken Sie GF(Press GF) , um einen Link in einem nicht aktiven neuen Tab zu öffnen
- Drücken Sie AF, um einen Link in einem neuen Tab zu öffnen
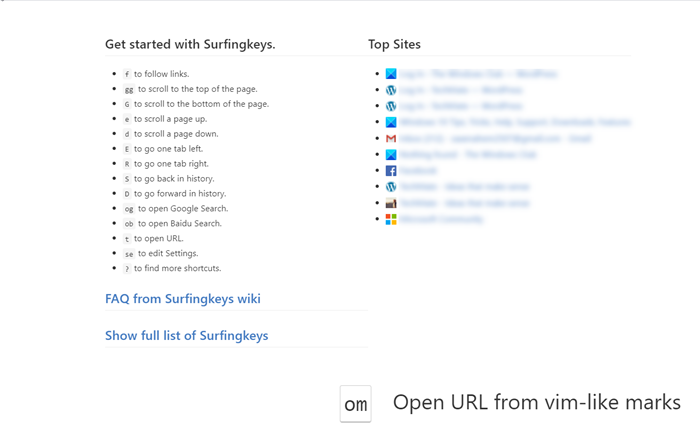
Um die Registerkarten zu wechseln,
- Drücken Sie E, um einen Tabulator nach links zu gehen
- Drücken Sie R, um einen Tabulator nach rechts zu gehen
- Drücken Sie X, um die aktuelle Registerkarte zu schließen
- Drücken Sie X, um den geschlossenen Tab wiederherzustellen
- Drücken Sie <<, um die aktuelle Registerkarte nach links zu verschieben
- Drücken Sie >>, um die aktuelle Registerkarte nach rechts zu verschieben
- Drücken Sie g0, um zum ersten Tab zu gehen
- Drücken Sie g$, um zum letzten Tab zu gelangen
- Drücken Sie W(Press W) , um ein neues Fenster mit dem aktuellen Tab zu öffnen
- Drücken Sie J(Press J) , um die aktuelle Registerkarte nach links zu verschieben
- Drücken Sie K(Press K) , um die aktuelle Registerkarte nach rechts zu verschieben
- Drücken(Press) Sie yt, um den aktuellen Tab zu duplizieren
- Drücken Sie gx0, um alle Tabs auf der linken Seite zu schließen
- Drücken Sie gxt, um die Registerkarte links zu schließen
- Drücken Sie gxT, um den Tab rechts zu schließen
- Drücken(Press) Sie gx$, um alle Registerkarten auf der rechten Seite zu schließen
- Drücken Sie #, um durch Seiten/DIVs zu blättern
Andere Abkürzungen
- G – Scrollen Sie(G – Scroll) zum Ende der Seite
- J – Nach unten scrollen
- K – Nach oben scrollen
- H – Nach links scrollen
- L – Nach rechts scrollen
- E – Blättern Sie eine Seite nach oben
- D – Scrollen Sie eine Seite nach unten
- GG – Scrollen Sie zum Anfang der Seite
- $ – Ganz nach rechts scrollen
- % – Blättern Sie(Scroll) zum Prozentsatz der aktuellen Seite
- CS – Scroll-Ziel zurücksetzen
- CS – Scrollziel ändern
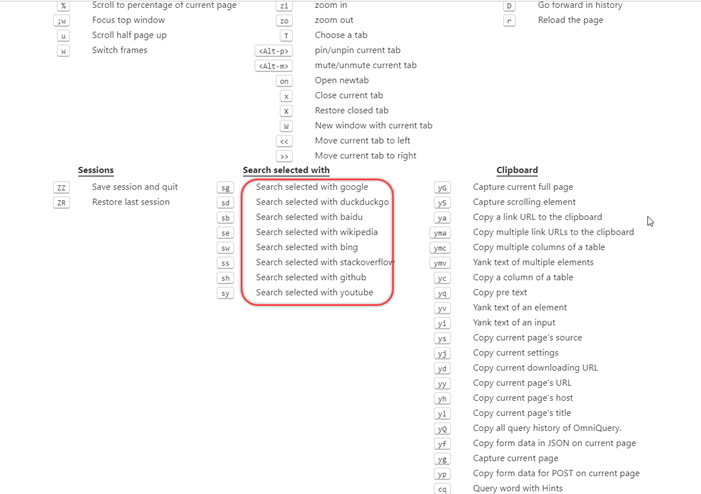
Einige weitere zusätzliche Verknüpfungen zum Suchen mit gewünschten Suchmaschinen,
- SW – Suche(SW – Search) mit Microsoft Bing ausgewählt(Microsoft Bing)
- SG – Suche mit Google ausgewählt
- SB – Suche mit Baidu ausgewählt
- SY – Suche mit YouTube ausgewählt
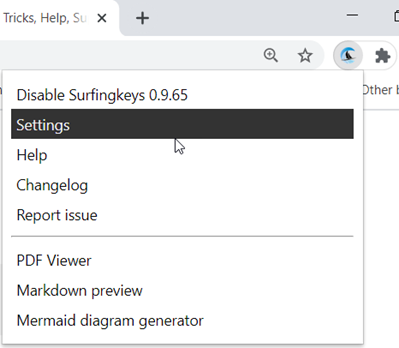
Sie können auch Ihre eigenen Codeschnipsel schreiben und Tastenkombinationen zuweisen, um sie auszuführen. Klicken Sie dazu einfach mit der rechten Maustaste auf das Surfingkeys - Symbol und wählen Sie Einstellungen(Settings) .
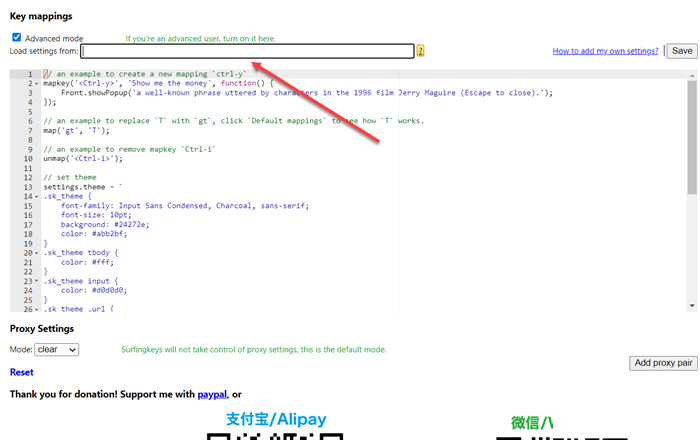
Wenn Sie auf eine neue Seite – Tastenzuordnungen(Key Mappings) – geleitet werden, aktivieren Sie das Kontrollkästchen „ Erweiterter Modus(Advanced mode) “ und beginnen Sie mit dem Schreiben Ihres eigenen Codes im Textbearbeitungsbereich.
Wenn Sie fertig sind, drücken Sie „ Esc “, um den Ankerpunktmodus zu verlassen. Die Weboberfläche sollte wieder in ihren normalen Modus zurückkehren.
Bitte beachten Sie, dass das Tool über einen anderen Satz von Aktionen verfügt, die für "ausgewählten Text" konfiguriert sind. Wenn Sie also feststellen, dass Surfingkeys nicht auf die oben aufgeführten Befehle reagiert, überprüfen Sie, ob Text/e ausgewählt sind. Deaktivieren Sie den Inhalt, damit Surfingkeys entsprechend reagieren kann.
Die Surfingkeys-(Surfingkeys) Erweiterung ist in der Lage, Tastaturkombinationen zu unterstützen, die das Drücken von 2 oder 3 Tasten erfordern.
Letzte Worte
Mit Surfingkeys(Surfingkeys) können Sie praktisch alles, was mit dem Browser zu tun hat, über Ihre Tastatur erledigen. Als solches wirkt es als eines der funktionsreichsten und benutzerfreundlichsten Tastatur-Browsing-Addons. Es ist nicht streng an das Erbe von Vim gebunden , aber es folgt vi's Idee der mnemonischen Hotkey-Sprache getreu. Der einzige Nachteil bei der Verwendung dieses Modus ist, dass Sie einige Kenntnisse über Javascript und HTML haben sollten, um Webskripte zu erstellen.
Weitere Informationen finden Sie im Chrome Web Store oder auf der Firefox - Add-On-Seite(Addon page) . Sie können Chrome-Erweiterungen auch auf Edge verwenden(use Chrome extensions on Edge) .
Related posts
Fügen Sie Chrome, Edge oder Firefox eine Opera-ähnliche Kurzwahl hinzu
Die 10 besten Chrome-, Edge- und Firefox-Erweiterungen zum Speichern der Seite zum späteren Lesen
Share-Button-Plugins für Chrome-, Firefox- und Edge-Browser
Sicherheit, Datenschutz, Reinigungstools für Edge, Firefox, Chrome, Opera
So verwenden Sie die Avast-Erweiterung in den Browsern Chrome, Firefox und Edge
Zeigen Sie immer die Download-Schaltfläche in Chrome, Firefox und Edge an
Erlauben oder blockieren Sie Pop-ups in Chrome, Firefox, Edge, Opera, Internet Explorer
So ändern Sie den Benutzernamen und das Profilbild in Edge, Chrome, Firefox
So deaktivieren Sie die Geolokalisierung in Firefox, Chrome und Edge
Beste Facebook-Erweiterungen für Chrome und Firefox
Deaktivieren, deinstallieren Sie Adobe Flash, Shockwave in Chrome, Firefox, Edge, IE
400 Bad Request, Cookie zu groß – Chrome, Edge, Firefox
So öffnen Sie Nachrichten- und Interessen-Links in Chrome oder Firefox; nicht Kante
Kostenloser Web-Cache-Viewer für Chrome-, Firefox- und Edge-Browser
Die besten kostenlosen VPN-Erweiterungen für Chrome- und Firefox-Browser
Aktivieren Sie den Dunkelmodus auf jeder Website mit Dark Reader für Chrome, Firefox
Nützliche Link-Checker und URL-Scanner für Chrome- oder Edge-Browser
So öffnen Sie den Chrome-, Edge- oder Firefox-Browser im Vollbildmodus
Browsererweiterungen zum Erstellen eines Screenshots in Chrome und Firefox
So synchronisieren Sie Tabs zwischen Edge-, Chrome- und Firefox-Browsern
