Fügen Sie mit diesen kostenlosen Tools Mausgesten zu Windows 10 hinzu
In den letzten Jahren haben sich Computer und Betriebssysteme stark weiterentwickelt. Es gab eine Zeit, in der Benutzer Befehle verwenden mussten, um durch Dateimanager zu navigieren. Wie die meisten anderen Betriebssysteme erhält auch Windows Unterstützung für Mausgesten.
Mausgesten(Mouse gestures) sollen den Benutzern die Arbeit erleichtern. Mit den vorhandenen Gesten können Sie Ihre Lieblingsprogramme einfach mit einer Bewegung öffnen. Mit anderen Worten, die Gesten sind wie Tastaturkürzel für die Maus.
Mausgesten zu Windows 10 hinzufügen
Ich habe ein paar Mausgesten verwendet und diese haben mein Leben ziemlich einfach gemacht. Auch Sie können viel Zeit sparen und produktiver werden, indem Sie Mausgesten auf einem Windows 10 - PC verwenden. In diesem Artikel führen wir Sie durch einige der besten Apps von Drittanbietern, die Mausgesten für Ihre Lieblingsprogramme ermöglichen.
1] Hohes Vorzeichen
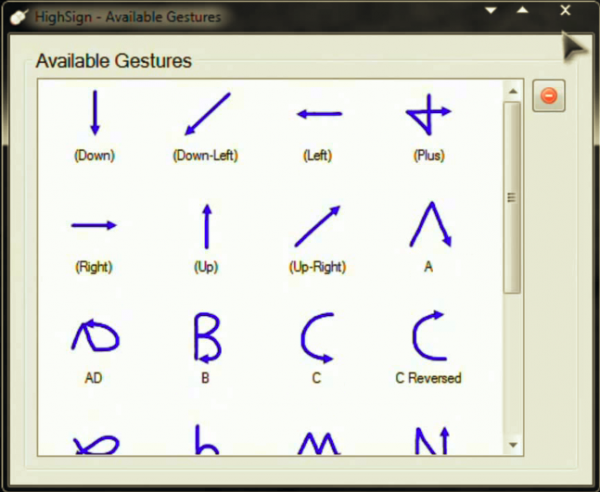
High Sign ist eine Anwendung, mit der Sie benutzerdefinierte Gesten erstellen und nach Ihren Wünschen zuordnen können. Das Beste daran ist, dass Sie als Benutzer nicht auf einige wenige vordefinierte Gesten beschränkt sind und Ihre eigenen erstellen können. Besonders die Erkennung fand ich sehr genau. Darüber hinaus kann die App auch so abgebildet werden, dass sie bestimmte Operationen mit Hilfe von Gesten ausführt. Der Trainingsmodus ist hilfreich für Anfänger.
Einziger Wermutstropfen ist, dass die App seit geraumer Zeit nicht mehr aktualisiert wurde, aber dennoch einwandfrei funktioniert. Holen Sie sich HighSign (Get HighSign) hier(here) .
2] StrokeIT

StrokeIt ist wohl eine der beliebtesten Mausgesten-Apps. Die App ist Open Source und viele StrokeIt - Plug-ins sind unter der MIT-Lizenz(MIT License) verfügbar . StrokeIt ist eine fortschrittliche Engine zur Erkennung von Mausgesten und arbeitet mit einfachen Gesten, die Sie mit der Maus auf Ihrem Bildschirm zeichnen können. Mit anderen Worten, mit diesem Tool können Sie bestimmte Funktionen mithilfe von Gesten steuern.
Um die Gesten zu verwenden, muss man nur die rechte Maustaste gedrückt halten und die Geste zeichnen. Falls Sie eine Mausgeste abbrechen möchten, können Sie dies mit einem linken Mausklick tun. Die Entwickler behaupten, dass die App mehr als 80 einzigartige Mausgesten erkennen soll. StrokeIt ist für Privatpersonen und gemeinnützige Zwecke kostenlos.
Interessanterweise erleichtert StrokeIt es den Benutzern, da es mit vorkonfigurierten Gesten für Apps wie Chrome , IE, Firefox und Photoshop geliefert wird . Abgesehen davon ist die App sehr leicht und Sie können aus einer Reihe von Befehlen wählen, darunter Internetoptionen, das Manipulieren von Fenstern, das Senden von Hotkeys oder Tastenanschlägen und andere. Holen Sie sich StrokeIt hier(here) . StrokeIt Home ist für den persönlichen Gebrauch kostenlos.
3] StrichPlus
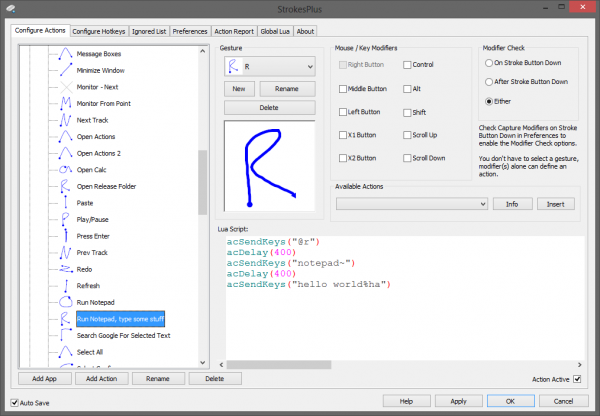
Wenn Sie auf der Suche nach einer kostenlosen, funktionsreichen Mausgeste sind, dann ist StrokePlus die beste Wahl. Wie erwartet verfügt StrokePlus(StrokePlus) bereits über 35 konfigurierte Gesten, mit denen Sie eine Reihe von Funktionen über Apps wie Windows Explorer , Chrome und Firefox steuern können . Ich persönlich finde es toll, wie Sie der Liste der Gesten ein neues Programm hinzufügen können.
Um eine Geste hinzuzufügen, müssen Sie die Anwendung auswählen und auf die Schaltfläche „ Hinzufügen(Add Button) “ klicken . Im Gegensatz zu anderen Programmen können Sie mit StrokePlus das Scrollrad in den Gesten verwenden. Allerdings ist die Lernkurve ziemlich steil und man muss viel Zeit für die Ersteinrichtung aufwenden. Ich wünschte nur, das Tool würde sich weniger auf Skripte und Befehle verlassen. Holen Sie sich StrokePlus hier(here) .
4] Nur Gesten
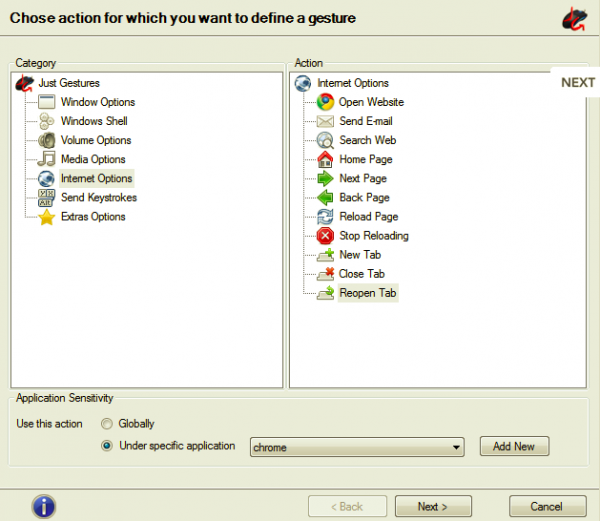
Ich war anfangs vorsichtig, Just Gestures auszuwählen, da das Tool seit geraumer Zeit nicht aktualisiert wurde. Nachdem ich JustGestures einige Zeit verwendet hatte, änderte ich meine Meinung. Das Open-Source-Gestentool bietet eine einfache und elegante Möglichkeit, Mausgesten auf Windows - PCs zu verwenden. Als Benutzer können Sie einen Befehl mit einer Kombination aus Maustastenaktionen erstellen.
Das Beste daran ist, dass JustGestures die Geste erkennt und entsprechende Aktionen vorschlägt. Das Programm unterstützt Classic Curve Gesture , Double Button Combination und Wheel Button Combination . Darüber hinaus(Furthermore) können die Mausgesten ausgeführt werden, indem Sie die rechte Maustaste gedrückt halten und die Maus entlang einer Kurve oder einer Linie bewegen. Die Gesten sind für verschiedene Funktionalitäten verfügbar, darunter Fensteroptionen, Windows -Shell, Lautstärke, Medien, Internet, Tastenanschläge senden und Radtastenaktionen. Holen Sie sich Just Gestures von justgestures.com .
5] Native Touchpad-Gesten(Native Touchpad Gestures) unter Windows 10
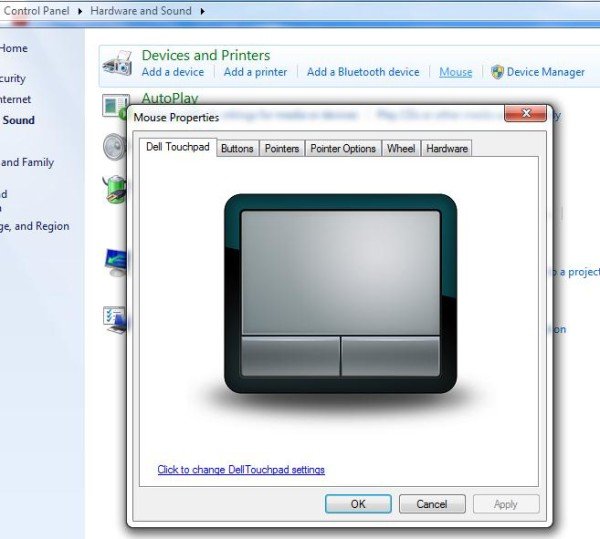
Dieser ist ziemlich anders als die anderen. Im Gegensatz zu den anderen Apps funktionieren native Gesten nur mit dem Touchpad und nicht mit der Maus. Diese Funktion ist im Lieferumfang von Windows 10 enthalten(Windows 10) und bietet grundlegende Funktionen wie das Zuordnen von Funktionen zum Tippen mit drei Fingern, drei Fingern nach oben, drei Fingern nach unten und Tippen mit vier Fingern. Allerdings bieten native Windows 10 Touchpad-Gesten eingeschränkte Funktionalitäten.
Alle oben aufgeführten Apps zeichnen sich dadurch aus, dass sie Mausgesten für Windows 10 anbieten . Jeder hat seine eigene Macke und ermöglicht es Ihnen, Gesten anzupassen. Ich habe in den letzten Wochen Mausgesten auf meinem Windows-PC verwendet, und es hat mir sicherlich geholfen, Zeit zu sparen und die Produktivität zu steigern. Teilen Sie uns im Kommentarbereich unten mit, was Sie über das Hinzufügen von Mausgesten zu Windows 10 denken.(Windows 10)
Related posts
Zählen Sie Tastaturdrücke, Mausklicks, Mausbewegungen auf dem PC
Emulieren Sie Mausklicks, indem Sie den Mauszeiger mit der klicklosen Maus in Windows 10 bewegen
So erstellen Sie einen Screenshot mit Mauszeiger und Cursor
Ordnen Sie Maustasten mit X-Mouse Button Control für Windows PC neu zu
Die Bluetooth-Maus wird zufällig getrennt oder funktioniert nicht unter Windows 11/10
Aktivieren Sie ClickLock, um Elemente auszuwählen, ohne die Maustaste gedrückt zu halten
Die Maussperre sperrt Ihren Computer und dimmt den Bildschirm
Deaktivieren Sie die Video- oder Songvorschau mit der Maus im Windows Media Player
So verhindern Sie, dass das Mausrad die Lautstärke steuert Windows 11/10
Mauszeiger und Mauszeiger unter Windows mit AutoHideMouseCursor ausblenden
Verhindern Sie, dass die Maus automatisch klickt oder auswählt, wenn Sie den Mauszeiger in Windows 10 bewegen
Volumouse: Steuern Sie die Lautstärke mit dem Mausrad
Steuern Sie die Mausbewegung zwischen mehreren Monitoren in Windows 10
Computer erkennt Monitor, Tastatur oder Maus nicht
Microsoft Maus- und Tastatur-Center für Windows-PCs
So erhalten Sie den Mac-Maus-Cursor und -Zeiger unter Windows 11/10
So wechseln oder ändern Sie die linke und rechte Maustaste unter Windows 11/10
So ändern Sie die Maus-Hover-Zeit in Windows 10
Tipps zur Verbesserung der Batterielebensdauer von drahtloser Tastatur und Maus
Bewegen Sie den Mauszeiger mit Ihrer Kopfbewegung mit Viacam aktivieren
