Fügen Sie dem Chrome- oder Edge-Browser eine benutzerdefinierte Suchmaschine hinzu
Bei den meisten Browsern können Sie die Suchmaschine Ihrer Wahl auswählen. Einige bevorzugen möglicherweise Google und wieder andere Bing als Standardsuchmaschine. Chromium-basiertes Google Chrome und Microsoft Edge gehen noch einen Schritt weiter. Mit den Browsern können Sie ganz einfach jede benutzerdefinierte Suchmaschine hinzufügen und sie zu Ihrem Standard machen.
Benutzerdefinierte Suchmaschine(Add Custom Search Engine) zu Chrome oder Edge hinzufügen(Edge)
Zuvor müssen Sie Folgendes tun.
Angenommen, Sie möchten die Suchmaschine The Windows Club(The Windows Club search engine) zu Chrome hinzufügen . Besuchen Sie dann die URL(URL) der Suchseite der Website , in diesem Fall – www.thewindowsclub.com/the-windows-club-search-results , und suchen Sie nach irgendetwas – sagen Sie Windows 10 . Sobald die Ergebnisse angezeigt werden, können Sie die Registerkarte schließen.
Für Chrome(For Chrome)
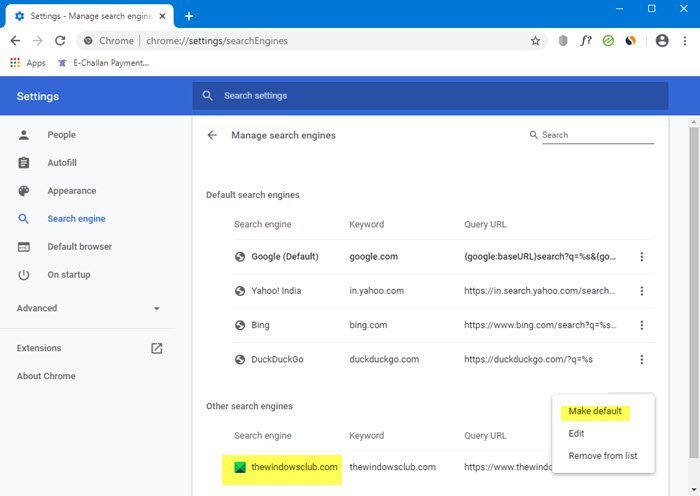
Gehen Sie nun wie folgt vor. Klicken Sie(Click) auf die Schaltfläche Chrome-Menü . (Chrome Menu)Suchen Sie unter Einstellungen(Settings) nach dem Abschnitt Suchmaschine(Search engine) .
Navigieren Sie alternativ direkt zu dieser URL , um die Suchmaschineneinstellungen der Adressleiste zu öffnen – chrome(Address) : chrome://settings/searchEngines
Sie sehen eine Liste von Suchmaschinen, einschließlich Google , Bing , Yahoo usw. Unter Andere Suchmaschinen sehen Sie jetzt auch die Suche von TheWindowsClub .
Klicken Sie(Click) auf Als(Make) Standard > Done > Restart Chrome Browser neu starten.
Für Edge(For Edge)

Öffnen Sie in Microsoft Edge Settings > Privacy und Dienste > Dienste(Services) . Scrollen(Scroll) Sie nach unten, bis Sie die Adressleiste(Address bar) sehen . Klicken Sie darauf, um die Suchmaschineneinstellungen(Search engine settings) zu öffnen .
Navigieren Sie alternativ direkt zu dieser URL , um die Suchmaschineneinstellungen der Adressleiste zu öffnen – edge(Address) : edge://settings/searchEngines
Wenn Sie jetzt über Ihre Chrome- oder Edge -Adressleiste suchen, sehen Sie nur Ergebnisse von unseren TWC- Sites.
In this way, you can add any custom search engine of your choice to Edge or Chrome, by following this method or by adding its URL with “%s” in the space provided.
Related posts
Durchsuchen Sie jede Website direkt über die Adressleiste von Chrome oder Edge
Fügen Sie Chrome, Edge oder Firefox eine Opera-ähnliche Kurzwahl hinzu
Fügen Sie mit Surfingkeys Tastaturkürzel zu Chrome, Edge und Firefox hinzu
So ändern Sie die Standardsuchmaschine im Edge-Browser
Aktivieren Sie den Zeilenumbruch in der Quellansicht in Chrome oder Edge
Share-Button-Plugins für Chrome-, Firefox- und Edge-Browser
Bringen Sie die Schaltflächen "Bild anzeigen" und "Nach Bild suchen" bei Google zurück
Diese Website deaktivieren versucht, diese Anwendung zu öffnen – Edge oder Chrome
So stellen Sie die Kindersicherung in Chrome, Edge, Firefox, Opera ein
400 Bad Request, Cookie zu groß – Chrome, Edge, Firefox
So ändern Sie den Benutzernamen und das Profilbild in Edge, Chrome, Firefox
So stoppen Sie automatische Weiterleitungen in Chrome-, Firefox- und Edge-Browsern
Beheben Sie den STATUS_INVALID_IMAGE_HASH-Fehler in Chrome oder Edge
Erlauben oder blockieren Sie Pop-ups in Chrome, Firefox, Edge, Opera, Internet Explorer
Zeigen Sie immer die Download-Schaltfläche in Chrome, Firefox und Edge an
So deaktivieren Sie die Geolokalisierung in Firefox, Chrome und Edge
Entfernen Sie ALLE gespeicherten Passwörter auf einmal in Chrome, Firefox, Edge
So installieren Sie Chrome-Designs im Microsoft Edge-Browser
Ist es sicher, Passwörter im Chrome-, Firefox- oder Edge-Browser zu speichern?
So ändern Sie die Standardschriftart im Chrome-, Edge- und Firefox-Browser
