Fortsetzen oder Anhalten der OneDrive-Synchronisierung, wenn sich das Gerät in einem getakteten Netzwerk befindet
OneDrive ist ein Cloud-Dienst(Cloud Service) , der alle Dateien Ihres Geräts in der Cloud speichert. Sie wissen vielleicht auch, dass die Einstellungen für getaktete Netzwerke(Metered Network) in Windows 10 einen Großteil der Möglichkeiten des Geräts zum Speichern Ihrer Daten einschränken, und eine dieser Einschränkungen besteht darin, die OneDrive-Synchronisierung(OneDrive Sync) im getakteten Netzwerk(Metered Network) zu stoppen . Lassen Sie uns also sehen, wie Sie die OneDrive(Pause OneDrive) - Synchronisierung fortsetzen oder anhalten, wenn sich Ihr Windows 10 -Gerät in einem getakteten Netzwerk befindet.
Fortsetzen(Resume) oder Anhalten der OneDrive(Pause OneDrive) -Synchronisierung, wenn sich das Gerät in einem getakteten Netzwerk befindet
Sie können die OneDrive-Synchronisierung(Off OneDrive Sync) ein- oder ausschalten, wenn sich Ihr Windows 10-Gerät in einem getakteten Netzwerk befindet(Metered Network) , indem Sie die Einstellungen(Settings) oder den Registrierungseditor(Registry Editor) verwenden .
1] Schalten Sie (Turn)die OneDrive-Synchronisierung(Off OneDrive Sync) ein oder aus , wenn Sie sich in einem getakteten Netzwerk befinden
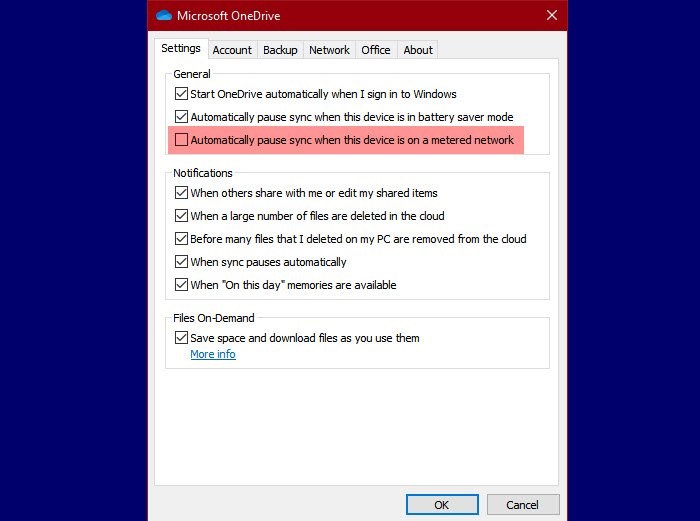
Am einfachsten können Sie die OneDrive-Einstellungen(OneDrive Settings) über die OneDrive-Einstellungen wie folgt ändern:
- Klicken Sie in der Taskleiste auf das OneDrive- Symbol
- Klicken Sie auf Help & Settings > Settings.
- Wechseln Sie nun zur Registerkarte Einstellungen (Settings )
- Deaktivieren Sie Synchronisierung automatisch anhalten, wenn sich dieses Gerät in einem getakteten Netzwerk befindet(Automatically pause sync when this device is on a metered network)
- Klicken Sie auf OK.
Auf diese Weise hört OneDrive(OneDrive) nicht auf, Ihre Dateien zu synchronisieren , wenn Sie zu einem getakteten Netzwerk wechseln . Wenn Sie diese Option ändern möchten, gehen Sie zurück zu denselben Einstellungen, aktivieren Sie die Option und Sie können loslegen.
2] Verwenden des Registrierungseditors

Wenn Sie in die Welt der Registrierungen eintauchen möchten, ändern Sie die OneDrive-Einstellungen per Registrierungseditor(Registry Editor) . Starten Sie dazu den Registrierungseditor (Registry Editor ) von Win + R, geben Sie „ regedit“ ein (regedit”, ) und drücken Sie die Eingabetaste.(Enter.)
Navigieren Sie zu den folgenden Orten.
Computer\HKEY_CURRENT_USER\SOFTWARE\Microsoft\OneDrive
Klicken Sie mit der rechten Maustaste auf OneDrive, wählen Sie New > DWORD (32-bit) Value, und nennen Sie ihn UserSettingMeteredNetworkEnabled .
Da die Standardwertdaten dieses Werts 0 (alue data )sind(0) , bedeutet dies, dass OneDrive auch bei einer getakteten Verbindung synchronisiert wird.
Wenn Sie jedoch die Synchronisierung anhalten möchten, sobald Sie zur getakteten Verbindung wechseln, doppelklicken Sie auf den Wert UserSettingMeteredNetworkEnabled und ändern Sie dessen Wertdaten (Value data ) in 1 .
Hoffentlich können Sie Ihr OneDrive - Synchronisierungsverhalten mit diesem Artikel steuern.
Lesen Sie weiter: (Read Next: )Beheben Sie OneDrive-Synchronisierungsprobleme und -probleme.(Fix OneDrive sync issues & problems.)
Related posts
Das OneDrive Activity Center enthält jetzt die Menüs „Einstellungen“ und „Pause“.
Deaktivieren Sie OneDrive-Benachrichtigungen, wenn die Synchronisierung automatisch angehalten wird
Beheben Sie den OneDrive-Fehlercode 0x8004de40 unter Windows 11/10
Beheben Sie den OneDrive-Fehlercode 0x8007016a
OneDrive-Fehler 0x80070194, Der Cloud-Dateianbieter wurde unerwartet beendet
Etwas ist schief gelaufen Fehlercode 102 in OneDrive
So trennen, schließen oder entfernen Sie einen Ordner von OneDrive in Windows 11/10
Hochladen blockiert, Melden Sie sich an, um diese Datei zu speichern, oder Speichern Sie einen Kopierfehler in OneDrive
So sichern Sie das OneDrive-Konto
Es gibt ein Problem mit Ihrem Konto: OneDrive for Business-Fehler
So deaktivieren Sie die OneDrive-Benachrichtigung an diesem Tag unter Windows 11/10
So sperren Sie OneDrive mit Passwort, Touch ID oder Face ID auf dem iPad
OneDrive speichert keine Word-Dokumente – Dies ist kein gültiger Dateiname
Erlauben Sie OneDrive, die Berechtigungsvererbung in schreibgeschützten Ordnern zu deaktivieren
OneDrive-Fehler 0x8007016A: Der Cloud-Dateianbieter wird nicht ausgeführt
So fügen Sie meinem Computer mehrere OneDrive-Konten hinzu und synchronisieren sie
So teilen Sie eine Datei oder einen Ordner in OneDrive
OneDrive-Tutorial für Anfänger; Kostenloses eBook herunterladen
Laden Sie OneDrive für Windows herunter und installieren Sie es auf Ihrem PC
OneDrive vs. Google Drive – Welcher ist der bessere Cloud-Dienst?
