[FIXEDE] Windows Update-Fehler 0x80248007
Dieses Problem wird verursacht, wenn einige Windows Update - Dateien fehlen, oder in einigen Fällen kann es auch auftreten, wenn die Microsoft-Software-Lizenzbedingungen(Microsoft Software License) von Windows Update nicht gefunden werden können . Beim Versuch, Windows(Windows) zu aktualisieren, wird im Allgemeinen der Fehler 0x80248007 angezeigt , und Sie können den Aktualisierungsvorgang erst abschließen, wenn Sie das Problem behoben haben. Jetzt ist Windows Update ein wesentlicher Bestandteil von Windows , da es Ihr System im Allgemeinen sicher macht, indem es Systemschwachstellen mit jedem neuen Update ausbessert. Wenn Sie Ihren PC jedoch nicht aktualisieren können, wird Ihr BC anfällig für externe Angriffe, Viren oder Malware oder Ransomware-Angriffe usw.
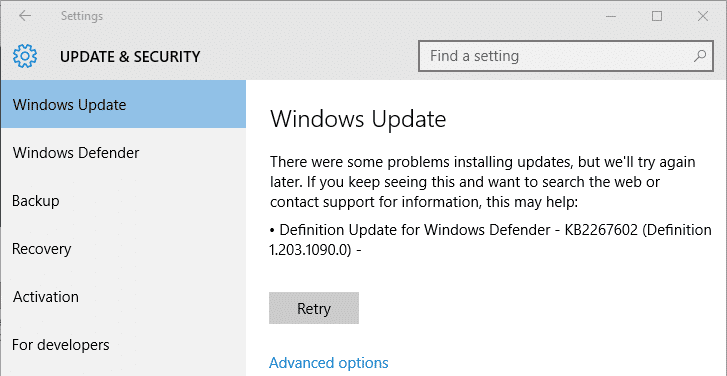
Microsoft ist der Fehler 0x80248007 bekannt und wurde bereits bestätigt. Das Problem sollte im nächsten Windows -Update behoben sein, aber Sie müssen auch Ihr Windows aktualisieren . Lassen Sie uns also ohne Zeitverschwendung sehen, wie Sie den Windows Update(Fix Windows Update) -Fehler 0x80248007 oder den Update-Fehler 0xc004f075(update error 0xc004f075) mithilfe der unten aufgeführten Schritte tatsächlich beheben können.
[FIXEDE] Windows Update-Fehler 0x80248007
Stellen Sie sicher, dass Sie einen Wiederherstellungspunkt erstellen,(create a restore point) falls etwas schief geht.
Methode 1: Löschen Sie alles im SoftwareDistribution-Ordner(Method 1: Delete everything inside SoftwareDistribution Folder)
1. Drücken Sie die Windows-Taste + R, geben Sie services.msc ein(services.msc) und drücken Sie die Eingabetaste.

2. Suchen Sie den Windows Update -Dienst, klicken Sie mit der rechten Maustaste darauf und wählen Sie Stopp.(Stop.)
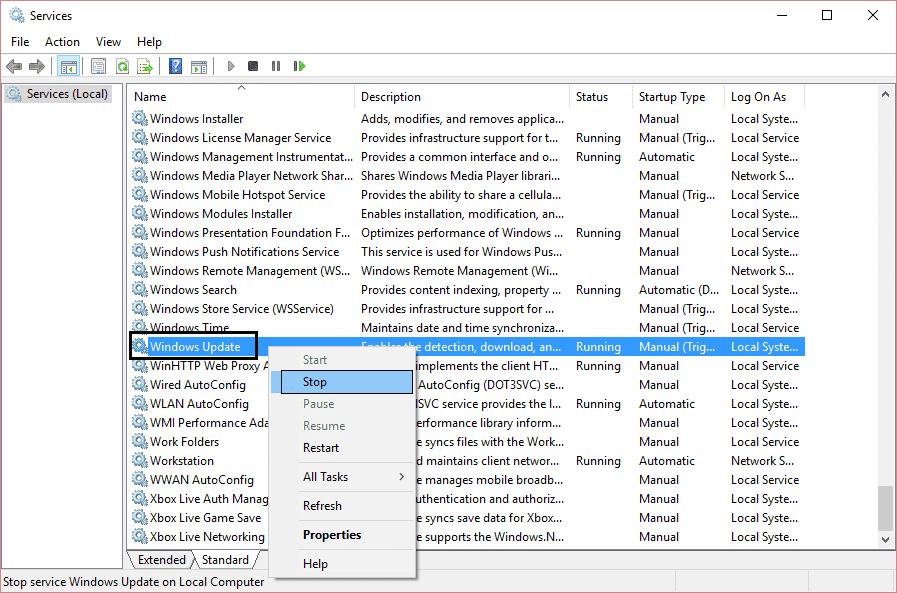
3. Navigieren Sie zum folgenden Ordner: C:\Windows\SoftwareDistribution. Suchen und öffnen Sie den DataStore-Ordner( DataStore folder) und löschen Sie alles darin. Wenn Sie eine UAC- Eingabeaufforderung erhalten, geben Sie eine Bestätigung ein.

4. Gehen Sie zurück zum SoftwareDistribution -Ordner, öffnen Sie den Download-Ordner(Download folder) und löschen Sie auch hier alles. Bestätigen Sie, wenn Sie eine UAC- Eingabeaufforderung erhalten, und schließen Sie das Fenster.
5. Starten Sie den Windows Update -Dienst erneut und prüfen Sie, ob Sie den (Again) Windows Update-Fehler 0x80248007 beheben können.( Fix Windows Update error 0x80248007.)
Methode 2: Starten Sie den Windows Installer-Dienst neu(Method 2: Restart Windows Installer service)
1. Öffnen Sie die Eingabeaufforderung(Command Prompt) . Der Benutzer kann diesen Schritt ausführen, indem er nach „cmd“(‘cmd’) sucht und dann die Eingabetaste drückt.

2. Geben Sie den folgenden Befehl in cmd ein und drücken Sie die Eingabetaste(Enter) :
net msiserver starten(net start msiserver)

3. Warten Sie(Wait) , bis der Befehl beendet ist, und starten Sie dann Ihren PC neu.
Methode 3: Stellen Sie sicher, dass die Windows Update-Dienste gestartet sind(Method 3: Make sure Windows Update services are started)
1. Drücken Sie die Windows-Taste + R, geben Sie services.msc ein(services.msc) und drücken Sie die Eingabetaste.

2. Suchen Sie die folgenden Dienste und stellen Sie sicher, dass sie ausgeführt werden:
Windows Update
BITS
Remoteprozeduraufruf (RPC) (Remote Procedure Call (RPC))
COM+ Event System
DCOM-Server Process Launcher

3. Doppelklicken Sie auf jeden von ihnen, stellen Sie dann sicher, dass der Starttyp(Startup) auf Automatisch(Automatic) eingestellt ist, und klicken Sie auf Start , wenn die Dienste nicht bereits ausgeführt werden.

4. Klicken Sie auf Anwenden und dann auf OK.
5. Starten Sie Ihren PC neu, um die Änderungen zu speichern, und versuchen Sie erneut, Windows Update auszuführen .
Methode 4: Führen Sie die Windows Update-Problembehandlung aus(Method 4: Run Windows Update Troubleshooter)
1. Öffnen Sie die Systemsteuerung und suchen Sie in der Suchleiste(Search Bar) oben rechts nach Fehlerbehebung und klicken Sie auf (Troubleshooting)Fehlerbehebung(Troubleshooting) .

2. Wählen Sie als Nächstes im linken Fenster den Bereich Alle anzeigen aus.(View all.)
3. Wählen Sie dann aus der Liste(Troubleshoot) Computerprobleme beheben Windows Update aus.(Windows Update.)

4. Folgen Sie den Anweisungen auf dem Bildschirm und lassen Sie die Windows Update-Fehlerbehebung(Windows Update Troubleshoot) laufen.
5. Starten Sie Ihren PC neu, und Sie können möglicherweise den Windows Update-Fehler 0x80070057(Windows Update error 0x80070057 )(Fix Windows Update error 0x80070057 or 0x80248007) oder 0x80248007 beheben .
Methode 5: Windows-Update-Komponenten zurücksetzen(Method 5: Reset Windows update components)
Wenn Sie einen Windows Update- Fehler erhalten, versuchen Sie die in dieser Anleitung aufgeführten Schritte, um die Windows Update-Komponenten zurückzusetzen.(this guide to reset the Windows Update components.)
Empfohlen:(Recommended:)
- Kein Ton von Laptop-Lautsprechern beheben(Fix No Sound From Laptop Speakers)
- Fix MSCONFIG speichert Änderungen unter Windows 10 nicht(Fix MSCONFIG Won’t Save Changes on Windows 10)
- So beheben Sie, dass die SD-Karte vom PC nicht erkannt wird(How To Fix SD Card not Recognized by PC)
- Fix Die Prozesspriorität im Task-Manager kann nicht geändert werden(Fix Unable to change process priority in Task Manager)
Das war es, Sie haben den Windows Update-Fehler 0x80248007(Fix Windows Update error 0x80248007) erfolgreich behoben , aber wenn Sie noch Fragen zu diesem Beitrag haben, können Sie diese gerne im Kommentarbereich stellen.
Related posts
[BEHOBEN] Windows Update-Fehler 0x80010108
Beheben Sie den Windows Update-Fehlercode 0x80072efe
[BEHOBEN] USB-Laufwerk zeigt keine Dateien und Ordner an
So beheben Sie den Windows Update-Fehler 80072ee2
[BEHOBEN] ERR_QUIC_PROTOCOL_ERROR in Chrome
[BEHOBEN] Ausgewähltes Boot-Image hat Fehler nicht authentifiziert
Windows 10 Creators Update-Installation bleibt hängen [GELÖST]
Deaktivieren Sie aktive Stunden für Windows 10 Update
Beheben Sie den Windows Update-Fehler 0x80080005
Beheben Sie den Windows Update-Fehler 0xc8000222
Beheben Sie den aufgetretenen Windows 11 Update-Fehler
[GELÖST] Windows hat ein Festplattenproblem erkannt
[GELÖST] WLAN verbunden, aber kein Internet unter Windows 10
Windows 10 Creator Update lässt sich nicht installieren [GELÖST]
[GELÖST] Die App kann nicht mit dem integrierten Administratorkonto geöffnet werden
Beheben Sie den Windows Update-Fehler 0x80070026
So ändern Sie die aktiven Stunden für Windows 10 Update
Beheben Sie den Windows Update-Fehler 0x8007007e
Beheben Sie den Windows Update-Fehler 0x800706d9
Beheben Sie Hintergrundbilder, die nach dem Jubiläums-Update nicht auf dem Sperrbildschirm angezeigt werden
