Fix Word wird nur im abgesicherten Modus geöffnet
Ich habe Office vor langer Zeit auf meinem Windows -Rechner installiert und bis heute hat alles einwandfrei funktioniert. (Windows)Ich habe versucht, ein Word- Dokument von meinem Desktop aus zu öffnen, und aus irgendeinem seltsamen Grund wurde Word im abgesicherten Modus(Safe Mode) geöffnet . Seltsam(Strange) , dachte ich, also schloss ich es und öffnete die Datei erneut. Wieder abgesicherter Modus!
Dann habe ich versucht, Word einfach zu öffnen, ohne auf ein Dokument zu klicken, und es wurde immer noch im abgesicherten Modus geöffnet. Jetzt war ich wirklich perplex. Nachdem ich einige Nachforschungen angestellt hatte, fand ich heraus, wie ich das Problem beheben konnte, sodass Word im normalen statt im abgesicherten Modus geöffnet wurde. In diesem Artikel werde ich einige der Methoden aufschreiben, auf die ich gestoßen bin, und diejenige, die für mich funktioniert hat.
Deaktivieren Sie das Bluetooth-Add-in
Aus irgendeinem Grund kann das Bluetooth-Add-In in Word dazu führen, dass es ständig im abgesicherten Modus gestartet wird. Sie können versuchen, es zu deaktivieren und zu sehen, ob das Problem dadurch behoben wird. Hier ist wie. Öffnen Sie zunächst (First)Word und klicken Sie dann auf Datei(File) und Optionen(Options) .
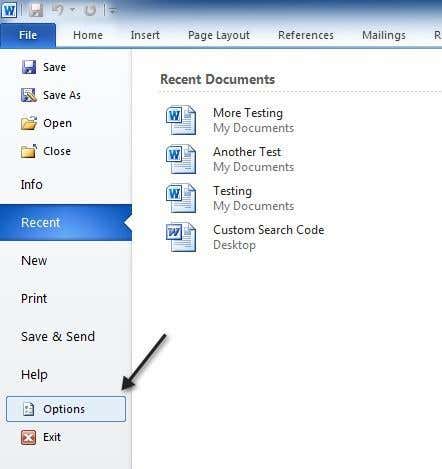
Klicken Sie im angezeigten Dialogfeld Optionen auf (Options)Add-Ins . Wählen Sie unten im Dropdown-Menü COM-Add-Ins aus und klicken Sie auf ( COM Add-ins)Los(Go) .

Deaktivieren Sie in der angezeigten Liste Bluetooth . Abhängig von Ihrem System haben Sie möglicherweise das Bluetooth - Element in der Liste, aber wenn Sie dieses Problem haben, ist es höchstwahrscheinlich vorhanden. Wenn nicht, lesen Sie weiter die anderen möglichen Lösungen!
Erstellen Sie eine neue Normal.dotm
Wenn etwas mit der globalen Word - Vorlage namens Normal.dotm schief gelaufen ist, kann dies dazu führen, dass das Problem im abgesicherten Modus gestartet wird. Sie können die Datei Normal.dotm in etwas anderes umbenennen, und wenn Sie Word erneut öffnen, wird die Datei für Sie neu erstellt. Hier ist wie:
Klicken Sie auf Start und geben Sie run ein(run) . Dadurch wird das Dialogfeld „Ausführen“ angezeigt. Geben Sie dann %appdata% und drücken Sie die Eingabetaste.

Klicken Sie dann auf Microsoft und dann auf Vorlagen(Templates) . Hier sehen Sie eine Datei namens Normal . Das ist es, was wir ändern müssen.

Um die Dateierweiterung zu ändern, müssen wir die Dateierweiterungen einblenden. Sie können dies tun, indem Sie auf die Schaltfläche Organisieren(Organize) und dann auf Ordner- und Suchoptionen( Folder and Search Options) klicken .
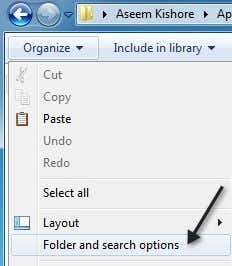
Klicken Sie dann auf die Registerkarte Ansicht und deaktivieren Sie das Kontrollkästchen „ (View)Erweiterungen für bekannte Dateitypen ausblenden(Hide extensions for known file types) “.
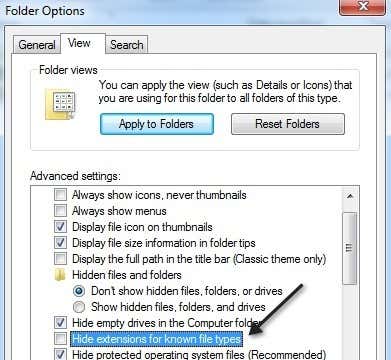
Klicken Sie auf OK(Click OK) und jetzt können Sie die Erweiterung für die Datei sehen. Klicken Sie mit der rechten Maustaste auf die Datei und wählen Sie Umbenennen(Rename) . Benennen Sie es in Normal.old um und starten Sie Word neu und prüfen Sie, ob es normal oder im abgesicherten Modus geöffnet wird.
Registrieren Sie Microsoft Word erneut
Sie können auch versuchen, Word erneut bei Windows zu registrieren , indem Sie auf Start klicken , Ausführen eingeben und dann den folgenden Befehl eingeben:
WinWord /r
Das Microsoft Office -Setup-Dialogfeld wird eingeblendet und einige Minuten lang konfiguriert und dann beendet. Sie sollten hoffentlich keine Fehler erhalten, und wenn Sie fertig sind, versuchen Sie, Word erneut auszuführen.
Hoffentlich löst eine der oben genannten Methoden Ihr Problem mit Word , das entweder im abgesicherten Modus(Safe Mode) geöffnet wird oder beim Öffnen abstürzt. Wenn nicht, posten Sie einen Kommentar und wir versuchen zu helfen! Genießen!
Related posts
So öffnen Sie Word und Excel im abgesicherten Modus
So beheben Sie den Fehler „Lesezeichen nicht definiert“ in Word
Beheben Sie den Fehler „Word kann den Konverter MSWRD632.WPC/SSPDFCG_x64.CNV nicht starten“.
Anzeigen von Word-Dokumenten im Vollbildmodus
So beheben Sie hängende Einzüge in Word
So aktualisieren Sie ein altes Word-Dokument auf das neueste Word-Format
Beheben Sie die MS Office-Fehlermeldung „Lizenz kann nicht überprüft werden“.
So fügen Sie Microsoft Word neue Schriftarten hinzu
Fügen Sie in Word mitten in einem Satz ein Aufzählungszeichen ein
Überprüfen Sie alle Hyperlinks in einem MS Word-Dokument in Sekunden
So löschen Sie eine Seite in Microsoft Word
So beheben Sie, dass die Rechtschreibprüfung in Word nicht funktioniert
Beheben und beheben Sie Office-Probleme mit Repair
Verwenden Sie Spike, um mehrere Textelemente in Word auszuschneiden und einzufügen
So erstellen Sie einen einfachen Kalender in Microsoft Word
So fügen Sie ein Excel-Arbeitsblatt in ein Word-Dokument ein
Vertrauliche Daten in einem Word 2007/2010-Dokument ausblenden
So erstellen und führen Sie ein Makro in Word aus
So erstellen Sie einen Seriendruck in Microsoft Word
Fügen Sie Text ohne Formatierung in Word ein
