Fix Wir konnten diesen Erweiterungsfehler in Microsoft Edge nicht laden
Benutzer von Microsoft Edge(Microsoft Edge) können ihren Browser funktionsreicher machen, indem sie ihm Erweiterungen hinzufügen. Einige Benutzer melden jedoch einen Fehler im Zusammenhang mit den Erweiterungen. Sie erleben, dass beim Versuch, eine Erweiterung zu installieren, die Meldung „ Diese Erweiterung konnte nicht geladen werden (We couldn’t load this extension)“ angezeigt wird.(“.)
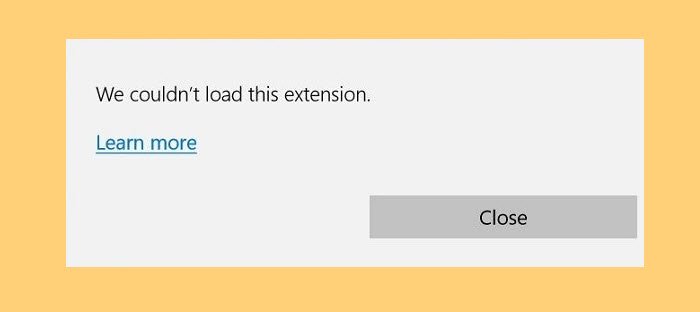
Warum sehe ich „Diese Erweiterung konnte nicht geladen werden“?
Der Hauptgrund, warum Sie die Fehlermeldung sehen, ist, dass die Erweiterung, die Sie installieren, beschädigt ist. Dies kann an einem beschädigten Installationspaket oder einem Fehler liegen. Was auch immer der Grund ist, unsere Lösungen sind für Sie da.
Fix Wir konnten diesen Erweiterungsfehler in Edge nicht laden(Edge)
Es gibt zwei Möglichkeiten, wie Sie das Problem beheben können . Wir konnten diese Erweiterung nicht (We couldn’t load this extension ) in Edge laden. Sie sind.
- Problematische Erweiterung entfernen
- Reparieren Sie Microsoft Edge.
Lassen Sie uns im Detail darüber sprechen.
1] Entfernen Sie problematische Erweiterungen
Dieses Problem kann auf eine beschädigte Erweiterung zurückzuführen sein, daher ist es besser, diese Erweiterung zu entfernen, um sie zu beheben. Es gibt jedoch zwei verschiedene Szenarien, in denen dieser Fehler auftreten kann. Sie sehen den Fehler möglicherweise beim Installieren einer neuen Erweiterung oder manchmal beim Öffnen von Microsoft Edge selbst. Im ersten Fall können Sie die Erweiterung einfach erneut herunterladen und anstelle der beschädigten installieren. Aber für letzteres müssen Sie die Erweiterung einmal entfernen und sehen, ob das Problem behoben wird.
Um die Erweiterung zu entfernen, klicken Sie einfach oben rechts im Fenster auf die Schaltfläche „ Erweiterungen (Extensions ) “ , klicken Sie auf die drei horizontalen Punkte direkt neben der Erweiterung und wählen Sie „Entfernen“.(Remove.)
2] Edge-Browser reparieren

Das erste, was Sie tun möchten, um diesen Fehler zu beheben, ist, einige der Windows -Tools zu Ihrem Vorteil zu nutzen. Falls Sie es noch nicht wussten, gibt es eine Möglichkeit, eine beschädigte App zu reparieren. In den meisten Fällen wird es das Problem für Sie lösen.
Dazu können Sie den angegebenen Schritten folgen.
- Öffnen Sie die Systemsteuerung (Control Panel ) über das Startmenü.(Start Menu.)
- Stellen Sie sicher, dass „ Anzeigen (View )nach“(by’ ) auf „ Große Symbole (Large icons ) “ eingestellt ist, und klicken Sie auf „ Programme und Funktionen“.(Programs and Features.)
- Suchen Sie nach Microsoft Edge , klicken Sie mit der rechten Maustaste darauf und wählen Sie Ändern(Change) > Reparieren.(Repair.)
Reparieren Sie Edge(Repair Edge) und prüfen Sie, ob das Problem weiterhin besteht.
Sie können den Edge-Browser auch über die Windows-Einstellungen zurücksetzen(Reset the Edge browser via Windows Settings) .
Hoffentlich wird dies das Problem für Sie lösen.
Wie füge ich eine Erweiterung in Edge hinzu?
Um eine Erweiterung in Edge hinzuzufügen(add an extension in Edge) , müssen Sie nur auf die drei horizontalen Punkte klicken und Erweiterungen(Extensions) auswählen . Dort können Sie nach einer beliebigen Erweiterung suchen und diese für Ihren Microsoft Edge installieren . Um die Erweiterung zu verwalten oder zu entfernen, können Sie auf die Erweiterungsschaltfläche in der oberen rechten Ecke des Bildschirms klicken und ihre Funktionsweise steuern.
Lesen Sie weiter:(Read Next:)
- Fehler 0xa0430721 bei der Installation von Edge oder Chrome auf dem PC behoben.(Fix error 0xa0430721 when installing Edge or Chrome on PC.)
- Beheben Sie den STATUS_INVALID_IMAGE_HASH-Fehler in Chrome oder Edge(Fix STATUS_INVALID_IMAGE_HASH error on Chrome or Edge) .
Related posts
So entfernen Sie die Menüschaltfläche Erweiterungen aus der Microsoft Edge-Symbolleiste
So legen Sie die Microsoft Edge-Startseite unter Windows 11/10 fest oder ändern sie
Fügen Sie dem Microsoft Edge-Browser eine Home-Schaltfläche hinzu
So beschränken Sie die automatische Wiedergabe von Medien im Microsoft Edge-Browser
So erzwingen Sie Google SafeSearch in Microsoft Edge in Windows 10
So markieren Sie Text in PDF-Dokumenten im Microsoft Edge-Browser
Sammlungen in Microsoft Edge sind eine einfache Möglichkeit, Webinhalte zu speichern
Greifen Sie auf die Seite „Flags“ von Microsoft Edge unter Windows 11/10 zu und verwenden Sie sie
Microsoft Edge erkennt den falschen geografischen Standort
So zeigen oder verbergen Sie die Schaltfläche „Sammlungen“ im Microsoft Edge-Browser
So verwenden Sie Smart Copy in Microsoft Edge
So senden Sie Tabs mit Microsoft Edge an andere Geräte
Deaktivieren Sie die Vorschläge für die Dropdown-Liste der Adressleiste in Microsoft Edge
So installieren Sie den Microsoft Edge-Browser auf einem Chromebook
Weisen Sie die Rücktaste zu, um in Microsoft Edge eine Seite zurückzugehen
Warum fehlen einige Erweiterungen im Microsoft Edge-Browser?
So deaktivieren Sie Microsoft Edge wird zum Teilen von Nachrichten verwendet
Aktivieren Sie den Systemdruckdialog in Microsoft Edge in Windows 10
So verhindern Sie Änderungen an den Favoriten auf Microsoft Edge in Windows 10
So heften Sie Websites mit Microsoft Edge an die Taskleiste an
