Fix Windows Update konnte Fehler 0x80240034 nicht installieren
Wenn Sie beim Aktualisieren von Windows den Fehlercode Windows Update failed to install error 0x80240034 erhalten(0x80240034) , dann ist dies passiert, weil die Update-Dienste irgendwann fehlgeschlagen sind. Möglicherweise sehen Sie auch die Fehlerkonstante(Error) WU_E_DOWNLOAD_FAILED mit der Beschreibung, dass das Herunterladen des (WU_E_DOWNLOAD_FAILED)Updates fehlgeschlagen ist(Update has failed to download) . Dies kann an der Zeitüberschreitung, doppeltem Update, nicht zulässiger Installation usw. liegen. In diesem Beitrag schlagen wir mögliche Korrekturen vor, die Ihnen bei der Lösung dieses Problems helfen können.
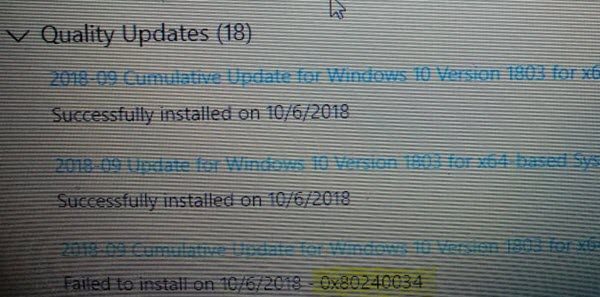
Windows Update konnte Fehler 0x80240034 nicht installieren
1] PC neu starten und erneut versuchen
Starten Sie einfach(Simply) Ihren Windows 10 -PC neu und führen Sie Windows Update erneut aus. Oft lösen sich die Probleme von selbst und könnten ein einfacher Netzwerk- oder PC-Fehler sein, der automatisch behoben wird.
2] Löschen Sie Dateien(Delete Files) aus dem Softwareverteilungsordner (Software Distribution Folder)und(Catroot2) Catroot2
Wenn Windows die Updates herunterlädt, werden sie in einem speziellen Ordner namens SoftwareDistribution gespeichert. (SoftwareDistribution. )Gehen Sie wie folgt vor, um den Inhalt des SoftwareDistribution-Ordners(clear the contents of the SoftwareDistribution folder) zu löschen . Sie können auch den Catroot- und Catroot2-Ordner zurücksetzen.(Catroot & Catroot2 Folder.)
3] Führen Sie die Windows Update-Problembehandlung aus(Run Windows Update Troubleshooter)
Führen Sie diese integrierte Windows Update -Problembehandlung aus , um die häufigsten Update - Probleme unter Windows 10 zu beheben .
4] Temporäre Dateien(Clean Up Temporary Files) und Systemdateien bereinigen(System Files)
Windows 10 verfügt über eine Storage Sense- Funktion, die entweder automatisch alle temporären Dateien von Ihrem Computer säubern kann oder Sie können dies manuell tun.
Stellen Sie bei der manuellen Ausführung sicher, dass Sie Ordner wie Download überprüfen, in die Sie weiterhin Dateien herunterladen. Dadurch wird sichergestellt, dass Sie keine wichtigen Dateien löschen.
5] Deaktivieren Sie Antivirus während des Setups
Dieser Fehlercode wurde so gekennzeichnet, dass er häufig von externen Tools ausgelöst wird. Es ist möglich, dass Ihre Dateien in Ordnung sind und das Antivirus die Ursache ist. Sie können die Antiviren-(Anti-Virus) und Sicherheitssoftware(Security) deaktivieren , wenn ein Update nicht reibungslos verläuft. Sie können solche Software entweder deaktivieren oder vollständig deinstallieren, bis Sie die Update - Probleme behoben haben.
6] Führen Sie das DISM-Tool aus
Wenn Sie das DISM -Tool ( Deployment Imaging and Servicing Management ) ausführen, wird es das Windows-Systemabbild reparieren(repair Windows System Image) und Windows Update-Komponenten(reset Windows Update Components) in Windows 10 zurücksetzen . Alle Systeminkonsistenzen und -beschädigungen sollten behoben werden. Sie können entweder Powershell oder die Eingabeaufforderung verwenden, um diesen Befehl auszuführen.
7] Führen Sie die Systemdateiprüfung aus
Dadurch werden beschädigte oder beschädigte Windows-Dateien repariert. Sie müssen diesen Befehl über CMD mit erhöhten Rechten ausführen, dh mit Administratorrechten gestartete Eingabeaufforderung.
8] Verwenden Sie das Media Creation Tool oder ISO
Wenn nichts anderes funktioniert, empfehlen wir Ihnen, das Media Creation Tool oder Windows 10 ISO zu verwenden, um das Feature-Update zu installieren. Stellen Sie jedoch sicher, dass alle Ihre Treiber und Hardware mit dem Feature-Update kompatibel sind.
Lassen Sie uns wissen, ob einer dieser Tipps Ihnen geholfen hat, den Fehler 0x80240034 von Windows Update konnte nicht installiert werden zu beheben.(Windows Update)
Related posts
Beheben Sie den Windows Update-Fehler 0x80070422 unter Windows 10
Beheben Sie den Windows Update-Fehler 0x8e5e03fa unter Windows 10
Beheben Sie den Windows Update-Fehler 0x80070659
Beheben Sie den Windows Update-Fehler 0x80240439 unter Windows 10
Beheben Sie den Windows Update-Fehler 0x80070541 unter Windows 10
Beheben Sie den Windows Update-Fehler 0x80070246 unter Windows 10
Beheben Sie den Windows Update-Fehler 0x8007045b unter Windows 11/10
Beheben Sie den Windows Update-Fehlercode 0x800700c1
Windows Update-Fehler 0x8007065e beheben; Funktionsupdate konnte nicht installiert werden
So beheben Sie den Windows Update-Fehler 0xc1900201
Beheben Sie den Windows Update-Fehler 0x800706ba unter Windows 11/10
Beheben Sie den Windows Update-Fehler 0x80070436 unter Windows 10
Beheben Sie den Fehler 0x80072efe im Windows 10 Update-Assistenten
Beheben Sie den Windows 10-Aktualisierungsfehler 0x800703F1
Beheben Sie den Windows Update-Fehlercode 800F0A13
Beheben Sie den Windows Update-Fehler 0x80096004 unter Windows 11/10
So beheben Sie den Windows Update-Fehlercode 80244010
Beheben Sie den Windows Update-Fehler 0x8007043c
Beheben Sie Windows Update-Fehler mit der Online-Fehlerbehebung von Microsoft
Beheben Sie den Windows Update-Fehler 0x800f0989 unter Windows 11/10
