Fix Windows kann dieses Hardwaregerät nicht starten, da seine Konfigurationsinformationen unvollständig oder beschädigt sind (Code 19)
Fix Windows kann dieses Hardwaregerät nicht starten, da seine Konfigurationsinformationen unvollständig oder beschädigt sind (Code 19): (Fix Windows cannot start this hardware device because its configuration information is incomplete or damaged (Code 19): ) Der Fehlercode 19 bedeutet, dass Sie keine CD/DVD verwenden können, und dieser spezielle Fehler bedeutet, dass Ihre Gerätetreiber beschädigt oder veraltet sind, weil sie kann die Hardware für diese bestimmten Gerätetreiber nicht erkennen. Der Code 41 ist ein Fehlercode des Geräte-Managers(Device Manager) und sollte mit den Systemfehlercodes verwechselt werden. Keine Sorge, der Fehlercode 19 kann behoben werden, indem Sie die folgenden Schritte zur Fehlerbehebung ausführen.
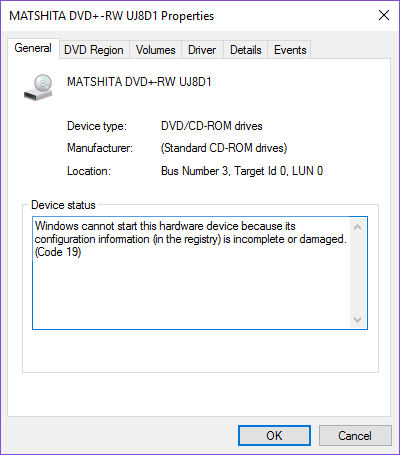
Fix Windows kann dieses Hardwaregerät nicht starten, da seine Konfigurationsinformationen unvollständig oder beschädigt sind ( Code 19 )
Es wird empfohlen , einen Wiederherstellungspunkt zu erstellen, falls etwas schief geht.
Methode 1: Stellen Sie Ihren PC wieder her(Method 1: Restore your PC)
Um zu beheben, dass Windows(Fix Windows) dieses Hardwaregerät nicht starten kann, weil seine Konfigurationsinformationen (in der Registrierung) unvollständig oder beschädigt sind ( Code 19 ), müssen Sie Ihren Computer möglicherweise mithilfe der Systemwiederherstellung auf eine frühere Betriebszeit zurücksetzen.(using System Restore.)
Methode 2: Löschen Sie UpperFilters und LowerFilters(Method 2: Delete UpperFilters and LowerFilters)
1.Drücken Sie die Windows-Taste + R, geben Sie „ regedit “ (ohne Anführungszeichen) ein und drücken Sie die Eingabetaste, um den Registrierungseditor zu öffnen(Registry Editor) .

2. Navigieren Sie im Registrierungseditor(Registry) zu folgendem Schlüssel :
HKEY_LOCAL_MACHINE/System/CurrentControlSet/Control/Class/{4d36e965-e325-11ce-bfc1-08002be10318}

3.Finden Sie UpperFilters und LowerFilters(pperFilters and LowerFilters) , klicken Sie dann mit der rechten Maustaste und wählen Sie Delete.
4.Schließen Sie den Registrierungseditor(Registry Editor) und starten Sie Ihren PC neu.
Methode 3: Deinstallieren Sie den problematischen Treiber(Method 3: Uninstall the Problematic Driver)
1.Drücken Sie Windows-Taste + R, geben Sie „ devmgmt.msc “ (ohne Anführungszeichen) ein und drücken Sie die Eingabetaste, um den Geräte-Manager(Device Manager) zu öffnen .

2. Suchen Sie als Nächstes nach dem gelben Ausrufezeichen und klicken Sie dann mit der rechten Maustaste darauf, wählen Sie Deinstallieren.(select Uninstall.)

3.Wenn Sie zur Bestätigung aufgefordert werden, wählen Sie Ja(Yes) aus .
4.Wiederholen Sie die obigen Schritte, bis Sie alle Geräte mit den gelben Ausrufezeichen deinstalliert haben.
5. Klicken Sie als Nächstes auf Action > Scan for hardware changes suchen, wodurch die Gerätetreiber automatisch installiert würden.

6.Starten Sie Ihren PC neu, um die Änderungen zu speichern.
Methode 4: Führen Sie die Treiberüberprüfung aus(Method 4: Run Driver Verifier)
This method is only useful if you can log into your Windows normally not in the safe mode. Next, make sure to create a System Restore point.

To run Driver verifier to Fix Windows cannot start this hardware device because its configuration information (in the registry) is incomplete or damaged (Code 19) go here.
Recommended for you:
- Fix No Install Button on Windows Store
- Perform Clean boot in Windows
- Fix Windows 10 Update error 0x8000ffff
- Windows Explorer has stopped working [SOLVED]
Das war’s, Sie haben erfolgreich behoben, dass Windows dieses Hardwaregerät nicht starten kann, da seine Konfigurationsinformationen unvollständig oder beschädigt sind (Code 19).( Fix Windows cannot start this hardware device because its configuration information is incomplete or damaged (Code 19)) Wenn Sie jedoch noch Fragen zu diesem Handbuch haben, können Sie diese gerne im Kommentarbereich stellen.
Related posts
Beheben Sie den DVD/CD-ROM-Fehlercode 19 unter Windows 10
Fix Windows hat dieses Gerät angehalten, weil es Probleme gemeldet hat (Code 43)
Fix Windows kann den Fehler Bin64InstallManagerApp.exe nicht finden
So beheben Sie den Windows Update-Fehlercode 80244010
Beheben Sie die Windows-Upgrade-Fehlercodes 0XC190010d und 0XC190010a
Beheben Sie den Office-Aktivierungsfehlercode 0xC004F074
Fix Windows kann die Systempartition auf dieser Festplatte nicht formatieren
Beheben Sie den Netzwerkadapter-Fehlercode 31 im Geräte-Manager
Behebung des Windows-Sicherungsfehlercodes 0x8078012D, Der Sicherungsvorgang ist fehlgeschlagen
Beheben Sie den Windows Update-Fehlercode 0xd0000034
Beheben Sie den Windows Update-Fehlercode 8024a112
Fix Windows kann erforderliche Dateien 0x80070570 nicht installieren
Beheben Sie USB funktioniert nicht Fehlercode 39
Fehlercode 0x80004005 beheben: Unbekannter Fehler in Windows 10
Fix Windows kann die Kamera nicht finden oder starten
Beheben Sie das Einfrieren oder Neustarten von Windows aufgrund von Hardwareproblemen
Beheben Sie den Windows Update-Fehlercode 0x8007025D-0x2000C
Fix Windows-Socket-Registrierungseinträge, die für die Netzwerkkonnektivität erforderlich sind, fehlen
Beheben Sie den Fehler „Windows kann Steam.exe nicht finden“.
Beheben Sie den Windows-Aktualisierungsfehler 0x8007371c in Windows 11/10
