Fix Windows kann diese drahtlose Verbindung nicht konfigurieren
Kürzlich hatte ich einen Client, der sich mit der eingebauten WLAN-Karte seines Laptops nicht mit seinem drahtlosen Netzwerk verbinden konnte.
Im Grunde brach die Verbindung eines Tages plötzlich ab und er beschloss, einen drahtlosen USB -Stick zu kaufen, um weiterzuarbeiten, bis er das Problem beheben konnte.
Der eingebaute WLAN-Adapter konnte jedoch keine WLAN-Netzwerke mehr erkennen und zeigte einfach die folgende Fehlermeldung an:
Windows cannot configure this wireless connection. If you have enabled another program to manage this wireless connection, use that software.
If you want Windows to configure this wireless connection, click “Change advanced settings,” click the Wireless Networks tab, and then select the check box labeled “Use Windows to configure my wireless network settings.”

Der Benutzer hat versucht, den Treiber für den integrierten WLAN-Adapter zu aktualisieren, aber auch das hat nicht funktioniert. Da rief er mich an. Nachdem wir uns das Problem angesehen und ein paar verschiedene Lösungen ausprobiert hatten, haben wir es behoben.
Ich werde fortfahren und die verschiedenen Lösungen auflisten, die ich ausprobiert habe, da diejenige, die für mich funktioniert hat, möglicherweise nicht für Sie funktioniert.
Methode 1 (Method 1) – Deinstallieren Sie den Wireless Manager von Drittanbietern(– Uninstall Third-Party Wireless Manager)
Auf einigen Computern, wie z. B. Dell-Computern , ist von (Dell computers)Dell Software von Drittanbietern installiert , die die drahtlose Verbindung verwaltet. Wenn Sie eine Intel Pro Wireless-Karte installiert haben, wird diese möglicherweise von der von Intel bereitgestellten Software gesteuert.
Fahren Sie in diesem Fall fort und deinstallieren Sie die Software, um die drahtlose Verbindung zu verwalten. Beachten Sie, dass Sie nicht den Treiber deinstallieren sollten, sondern nur die Software. Im obigen Fall hatte der Benutzer einen drahtlosen USB -Stick installiert, sodass die Software zuerst entfernt werden musste.
Starten Sie Ihren PC neu und prüfen Sie, ob Windows beginnt, drahtlose Netzwerke zu erkennen. Wenn nicht, lesen Sie weiter!
Methode 2 (Method 2) – Starten Sie den Wireless Zero Configuration Service(– Start Wireless Zero Configuration Service)
Wenn Sie eine Meldung zum Starten des Wireless-Konfigurationsdienstes erhalten, wurde dieser möglicherweise von einem Drittanbieterprogramm auf Ihrem Computer deaktiviert.
Sie können es starten, indem Sie zu Start , Systemsteuerung(Control Panel) , Verwaltung gehen und auf (Administrative Tools)Dienste(Services) klicken . Scrollen(Scroll) Sie ganz nach unten, bis Sie Wireless Zero Configuration finden .

Stellen Sie sicher, dass der Status Gestartet(Started) lautet . Wenn nicht, klicken Sie mit der rechten Maustaste auf den Dienst und wählen Sie Start(Start) . Überprüfen Sie nach dem Start des Dienstes, ob Windows jetzt drahtlose Netzwerke erkennt.
Methode 3 (Method 3) – Lässt Windows Wireless-Einstellungen verwalten(– Lets Windows Manage Wireless Settings)
Wenn Windows nicht automatisch mit der Verwaltung der drahtlosen Verbindung beginnt, müssen Sie es möglicherweise auch manuell mitteilen. Beachten Sie, dass dies nur unter Windows 7 und früher funktioniert.
Sie können dies tun, indem Sie mit der rechten Maustaste auf das Wireless-Symbol in Ihrer Taskleiste klicken und View Available Wireless Networks auswählen .

Klicken Sie anschließend im linken Menü auf Erweiterte Einstellungen ändern :(Change advanced settings)

Klicken Sie dann auf die Registerkarte Drahtlose Netzwerke(Wireless Networks) , wenn das Dialogfeld Eigenschaften angezeigt wird. (Properties)Hier sollten Sie das Kontrollkästchen Windows zum Konfigurieren meiner drahtlosen Netzwerkeinstellungen verwenden(Use Windows to configure my wireless network settings) aktivieren.
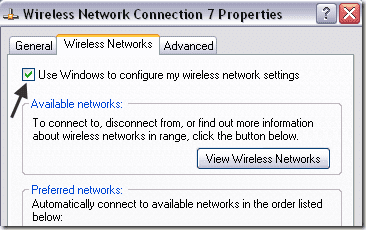
Probieren Sie aus, ob Windows Ihre drahtlosen Netzwerke jetzt erkennen kann. Hoffentlich(Hopefully) wird dies Ihr Problem beheben. Wenn Sie Windows 10 verwenden, können Sie zu den Einstellungen gehen, dann auf Netzwerk & Internet( Network & Internet) und dann auf WLAN(Wi-Fi) klicken .

Wenn Sie immer noch keine Verbindung mit Ihrer integrierten WLAN-Karte herstellen können, posten Sie hier einen Kommentar mit Details und wir werden versuchen, Ihnen zu helfen. Genießen!
Related posts
Beheben Sie den Windows Live Mail-Fehler 0x800CCC0B
Fehlerbehebung bei Problemen mit der drahtlosen Netzwerkverbindung von Windows XP
So beheben Sie, dass der Microsoft Windows-Suchindexer nicht mehr funktioniert und geschlossen wurde
Beheben Sie den Fehler „Es sind keine aktiven Mixer-Geräte verfügbar“ in Windows
So beheben Sie ein USB-Gerät, das in Windows nicht erkannt wird
So beheben Sie den Netflix-Fehlercode UI-800-3
So beheben Sie den Twitch-Fehler 3000
So schließen Sie einen Projektor an einen Windows- oder Mac-Computer an
So weisen Sie einem Windows 11/10-PC eine statische IP-Adresse zu
So speichern Sie Ihr Desktop-Icon-Layout in Windows XP, 7, 8
So zeichnen Sie Skype-Anrufe unter Windows, Mac, iPhone und Android auf
Umgang mit zu vielen Schriftarten in Windows?
Deaktivieren Sie die Indizierung in Windows für eine bessere Leistung
So stellen Sie versehentlich gelöschte Dateien in Windows wieder her
Beheben Sie fehlende oder verschwundene Desktopsymbole in Windows
So konvertieren Sie WebP in GIF unter Windows oder Mac
So entfernen Sie Standard-Microsoft-Apps in Windows 11/10
Aktivieren Sie Windows Tablet PC-Komponenten in Windows
So machen Sie jeden kabelgebundenen Drucker auf 6 verschiedene Arten drahtlos
So optimieren Sie die Auslagerungsdatei in Windows
