Fix Wacom Tablet Error: Ihr Gerät ist nicht mit Ihrem Computer verbunden
Wacom-Tablet-Fehler beheben: Ihr Gerät ist nicht mit Ihrem Computer verbunden: (Fix Wacom Tablet Error: Your device is not connected to your computer: ) Wenn Sie versuchen, Ihr Wacom-Tablet mit Ihrem PC zu verbinden, dies jedoch nicht gelingt und die Fehlermeldung „ Ihr(Your) Gerät ist nicht mit Ihrem Computer verbunden “ angezeigt wird, tun Sie es nicht. Machen Sie sich keine Sorgen, denn heute werden wir sehen, wie Sie dieses Problem beheben können. Auch nachdem Sie Ihren PC neu gestartet und Ihr Wacom -Tablet angeschlossen haben, passiert nichts, es blinkt kein blaues Licht auf dem Tablett. Wenn Sie also das Wacom Desktop Center oder die Wacom -Tablet-Eigenschaften öffnen, sehen Sie, dass dort steht „ Wacom -Gerät nicht mit Ihrem Computer verbunden“.
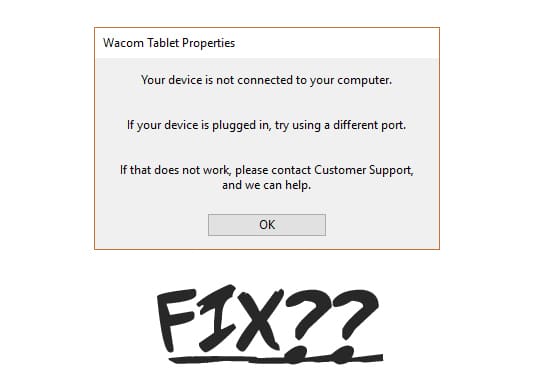
Der Hauptgrund für die obige Fehlermeldung sind beschädigte, veraltete oder inkompatible Wacom -Tablet-Treiber, aber es gibt auch andere Gründe, die das obige Problem verursachen können, wie z. B. einige wichtige Tablet -Dienste, die möglicherweise nicht gestartet wurden oder derzeit deaktiviert sind, USB Anschlussproblem usw. Sehen wir uns also ohne Zeitverlust an, wie Sie mithilfe der unten aufgeführten Anleitung zur Fehlerbehebung beheben können, dass ein Wacom(Fix Wacom) -Gerät nicht mit Ihrem Computer verbunden ist.
Wacom-Tablet-Fehler beheben(Fix Wacom Tablet Error) : Ihr Gerät ist nicht mit Ihrem Computer verbunden
Stellen Sie sicher, dass Sie einen Wiederherstellungspunkt erstellen,(create a restore point) falls etwas schief geht.
Bevor Sie eine erweiterte Fehlerbehebung versuchen, versuchen Sie zunächst, Ihr Tablet-USB -Kabel an einen anderen USB - Anschluss an Ihrem Laptop anzuschließen, und das Wacom-Tablet funktioniert möglicherweise ohne Probleme.
Methode 1: Starten Sie die Wacom Tablet-Dienste neu(Method 1: Restart Wacom Tablet Services)
1. Drücken Sie die Windows-Taste + R, geben Sie services.msc ein(services.msc) und drücken Sie die Eingabetaste.

2.Finden Sie die folgenden Dienste im Dienstefenster:
Wacom Professional Service
Wacom Consumer Service
TabletServiceWacom
Touch Keyboard und Handwriting Panel Service(Touch Keyboard and Handwriting Panel Service)
3.Klicken Sie mit der rechten Maustaste auf jeden von ihnen und wählen Sie dann Neu starten aus(Restart) dem Kontextmenü.

4. Versuchen Sie nun erneut, auf das Wacom Tablet zuzugreifen , und Sie können dieses Problem möglicherweise beheben.
Methode 2: Installieren Sie den Wacom-Tablet-Treiber neu(Method 2: Reinstall Wacom Tablet Driver)
1. Drücken Sie die Windows-Taste + R, geben Sie dann devmgmt.msc ein(devmgmt.msc) und drücken Sie die Eingabetaste, um den Geräte-Manager zu öffnen.(Device Manager.)

2.Erweitern Sie Human Interface Devices , klicken Sie dann mit der rechten Maustaste auf Ihr Wacom-Tablet und wählen Sie Treiber aktualisieren.(Update driver.)

3.Wählen Sie auf dem nächsten Bildschirm „ Automatisch nach aktualisierter Treibersoftware suchen(Automatically search for updated driver software) “.

4. Windows durchsucht das Internet automatisch nach den neuesten verfügbaren Treibern für den Wacom -Tisch und wenn ein Update verfügbar ist , installiert Windows es automatisch.
5.Starten Sie Ihren PC neu, um die Änderungen zu speichern.
6.Wenn dieses Problem nach dem Neustart weiterhin besteht, öffnen Sie den Geräte-Manager(Device Manager) , klicken Sie mit der rechten Maustaste auf das Wacom-Tablet und wählen Sie Deinstallieren.( Uninstall.)

7.Klicken Sie auf die Schaltfläche Deinstallieren( Uninstall) , um fortzufahren.

8. Starten Sie Ihren PC erneut neu, um die Änderungen zu speichern und zu sehen, ob Sie den Wacom Tablet-Fehler beheben können: Ihr Gerät ist nicht mit Ihrem Computer verbunden.(Fix Wacom Tablet Error: Your device is not connected to your computer.)
Methode 3: Aktualisieren Sie Wacom Tablet-Treiber von der offiziellen Website(Method 3: Update Wacom Tablet drivers from the official website)
Manchmal kann das Problem „ Ihr Gerät ist nicht mit Ihrem Computer verbunden(Your device is not connected to your computer) “ auftreten, wenn die Wacom Tabletttreiber beschädigt oder veraltet sind. Um dieses Problem zu beheben, müssen Sie die erste Treiberversion herunterladen, die Ihr Tablettmodell unterstützt (nicht den neuesten Treiber) und deinstallieren den aktuellen Wacom -Treiber von Ihrem PC:
1.Stellen Sie zunächst sicher, dass Sie Ihr Wacom -Tablet von Ihrem Computer trennen.
2. Drücken Sie die Windows-Taste + R, geben Sie appwiz.cpl ein(appwiz.cpl) und drücken Sie die Eingabetaste, um Programme und Funktionen zu öffnen.(Programs and Features.)

3. Suchen Sie nun Wacom oder das Wacom(Wacom or Wacom tablet) -Tablet in der Liste, klicken Sie mit der rechten Maustaste darauf und wählen Sie Deinstallieren.(Uninstall.)
4.Stellen(Reboot) Sie sicher, dass Sie Ihre Windows- Firewall vorübergehend(Temporarily) ausschalten und dann Ihren PC neu starten, um die Änderungen zu speichern.
5.Laden Sie nach dem Neustart des Systems die Wacom - Treiber von dieser asiatischen Wacom-Website herunter und installieren Sie sie.(Wacom website.)
Hinweis: (Note: )Laden(Download) Sie die erste Treiberversion herunter, die Ihr Tablet-Modell unterstützt, und installieren Sie sie dann auf Ihrem PC.
6.Starten Sie Ihren PC neu, um die Änderungen zu speichern.
7.Schließen Sie Ihr Wacom -Tablet nach dem Neustart des Systems erneut an, wodurch das Problem möglicherweise behoben wird.
Empfohlen:(Recommended:)
- Beheben Sie SD-Karte nicht erkannt in Windows 10(Fix SD Card Not Detected in Windows 10)
- 5 Möglichkeiten, um zu beheben, dass die SD-Karte nicht angezeigt wird oder funktioniert(5 Ways to Fix SD Card Not Showing Up or Working)
- MSVCR120.dll fehlt in Windows 10 [GELÖST](MSVCR120.dll is missing in Windows 10 [SOLVED])
- Beheben Sie den Wacom-Tablet-Treiber, der in Windows 10 nicht gefunden wurde(Fix Wacom Tablet Driver Not Found in Windows 10)
Ich hoffe, die obigen Schritte konnten Ihnen dabei helfen, den Wacom Tablet-Fehler zu beheben: Ihr Gerät ist nicht mit Ihrem Computer verbunden,(Fix Wacom Tablet Error: Your device is not connected to your computer) aber wenn Sie noch Fragen zu diesem Handbuch haben, können Sie diese gerne im Kommentarbereich stellen.
Related posts
Beheben Sie den Wacom-Tablet-Treiber, der in Windows 10 nicht gefunden wurde
Fehler 0X80010108 in Windows 10 beheben
So beheben Sie den Anwendungsfehler 0xc0000005
Beheben Sie den Windows Update-Fehlercode 0x80072efe
So beheben Sie den Anwendungsladefehler 5:0000065434
Beheben Sie, dass nicht genügend Systemressourcen vorhanden sind, um den API-Fehler abzuschließen
Beheben Sie den Windows Update-Fehler 0x80070020
Beheben Sie den Office-Aktivierungsfehlercode 0xC004F074
Beheben Sie den Fehler „Gerät nicht migriert“ unter Windows 10
Behebung des von PNP erkannten schwerwiegenden Fehlers Windows 10
Fehler 1603 beheben: Während der Installation ist ein schwerwiegender Fehler aufgetreten
Fehler 3:0000065432 beim Laden der Steam-Anwendung behoben
6 Möglichkeiten, den Steam-Fehler bei ausstehenden Transaktionen zu beheben
Beheben Sie den Windows Update-Fehler 0x80246002
Beheben Sie den Fehler „Windows kann keine Verbindung zu diesem Netzwerk herstellen“.
Fehler bei der U-Verse-Modem-Gateway-Authentifizierung behoben
Beheben Sie den Windows 10 Store-Fehler 0x80073cf9
Fix USB Error Code 52 Windows kann die digitale Signatur nicht verifizieren
Beheben Sie den Fehler „Zugriff verweigert“ des Windows-Installationsprogramms
Beheben Sie den Windows Update-Fehler 0x80080005
