Fix Tut mir leid, PowerPoint kann die Fehlermeldung nicht lesen
Wenn Sie versuchen, eine PPT -Datei auf einer Netzwerkfreigabe zu öffnen oder auf eine aus dem Internet heruntergeladene PPT zuzugreifen , wird sie möglicherweise von PowerPoint blockiert. Möglicherweise wird auf Ihrem Computerbildschirm eine Fehlermeldung mit der folgenden Beschreibung angezeigt – Sorry, PowerPoint can't read . Hier ist, was Sie tun können, um das Problem zu beheben.
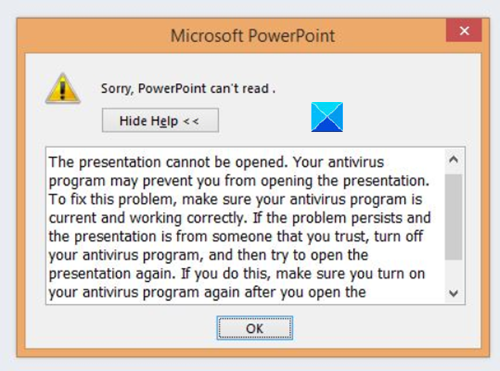
Tut mir leid, PowerPoint kann nicht lesen
Wir schlagen die folgenden drei Methoden vor, um dieses Problem zu beheben:
- Deaktivieren Sie vorübergehend die Antivirensoftware
- Entsperren Sie die PPT-Datei
- Nehmen Sie(Make) Änderungen in den PowerPoint-Einstellungen(PowerPoint Settings) vor .
Lassen Sie uns sie im Detail sehen.
1] Deaktivieren Sie vorübergehend(Temporarily) die Antivirensoftware
Wenn Sie sicher sind, dass das PowerPoint -Deck aus einer sicheren Quelle stammt, können Sie, wie in der Fehlermeldung vorgeschlagen, Ihre Sicherheitssoftware vorübergehend deaktivieren und versuchen, die Datei zu öffnen.
2] Entsperren Sie die PPT-Datei
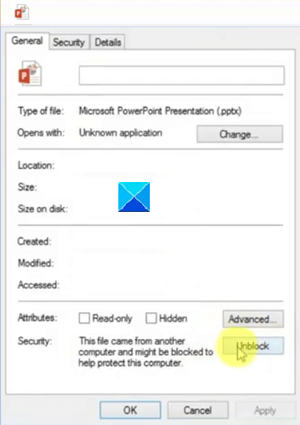
Starten Sie den Datei-Explorer.
Wählen Sie die Datei aus, die sich weigert zu öffnen oder einen Fehler ausgibt.
Klicken Sie mit der rechten Maustaste darauf und wählen Sie Eigenschaften(Properties) .
Suchen Sie als Nächstes im angezeigten Dialogfeld „ Eigenschaften(Properties) “ neben der Beschreibung „ Sicherheit (Security)“ nach einer Schaltfläche zum Aufheben der Blockierung.
Wenn Sie es sehen, klicken Sie auf Unblock > Apply und dann auf die Schaltfläche OK, um das Dialogfeld zu schließen.
Versuchen Sie nun erneut, die PPT -Datei zu öffnen.
3] Nehmen Sie(Make) Änderungen in den PowerPoint -Einstellungen vor
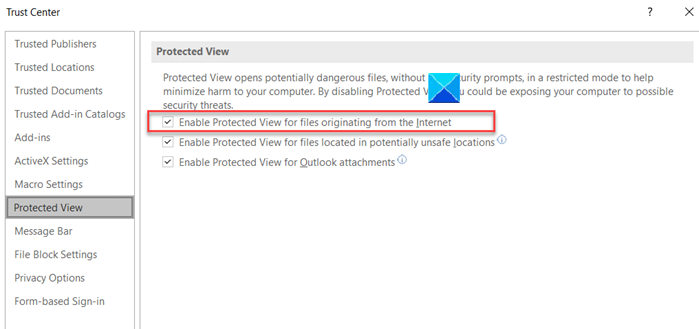
Starten Sie die PowerPoint-App.
Wählen Sie als Nächstes die Registerkarte Datei aus dem (File)Menüband(Ribbon) und aus der Liste der angezeigten Optionen Optionen(Options) aus .
Wenn das Fenster „ Optionen(Options) “ geöffnet wird, scrollen Sie nach unten, um den Eintrag „Trust Center“ im linken Bereich zu finden.
Wählen Sie es aus und wechseln Sie rechts zu Trust Center-Einstellungen .(Trust Center Settings)
Wählen Sie dort links Geschützte Ansicht und deaktivieren Sie dann das Kontrollkästchen (Protected View)Geschützte Ansicht für aus dem Internet stammende Dateien(Enable protected view for files originating from the Internet) aktivieren .
Versuchen Sie erneut, die Datei zu öffnen.
Das Problem scheint aufzutreten, weil Windows 11/10 und die PowerPoint -App versuchen, verdächtige Dateien vor dem Zugriff oder der Ausführung zu schützen und zu blockieren.
Verwandte(Related) : PowerPoint reagiert nicht, friert ein, hängt oder funktioniert nicht mehr(PowerPoint is not responding, freezing, hanging, or has stopped working) .
Related posts
Es tut uns leid, dass bei deiner Anfrage auf Instagram ein Problem aufgetreten ist
Fix PowerPoint hat ein Problem mit Inhalten gefunden
So verwenden Sie die Auto Fix-Funktion in PowerPoint für das Web
Korrigieren Sie den EA-Fehlercode 524. Tut mir leid, dieses Konto kann nicht online spielen
So beheben Sie den Fehler „Sorry, No Manipulations With Clipboard Allowed“.
So erstellen Sie einen Mouseover-Texteffekt in PowerPoint
So komprimieren Sie eine PowerPoint-Datei unter Windows 11/10
So formatieren und ändern Sie das Folienlayout in PowerPoint gleichzeitig
PowerPoint reagiert nicht, stürzt ständig ab, friert ein oder hängt sich auf
So verwischen Sie einen Teil eines Bildes mit PowerPoint
Wie verstecke ich das Audio-Symbol in PowerPoint
So erstellen Sie ein Fotoalbum in PowerPoint
Wie man PowerPoint-Präsentationen vergleicht und zusammenführt
So erstellen Sie ein Organigramm in PowerPoint
So fügen Sie einen Countdown-Timer in eine PowerPoint-Präsentation ein
So fügen Sie Bildunterschriften in PowerPoint hinzu
So erstellen Sie eine Zeitleiste in PowerPoint
So reparieren Sie eine beschädigte PowerPoint-Datei
So ändern Sie die Foliengröße und -ausrichtung in PowerPoint
So erstellen Sie einen animierten Bilderrahmen in PowerPoint
