Fix The Threat Service wurde in Windows Defender gestoppt
Manchmal, wenn Sie versuchen, Windows Defender auszuführen , sehen Sie möglicherweise diese Meldung Der Bedrohungsdienst wurde beendet, starten Sie ihn jetzt neu(The Threat Service has stopped, Restart it now) . Wenn Sie auf die Schaltfläche Jetzt neu(Restart now) starten klicken , der Dienst(Service) startet und die Meldung verschwindet, schön und gut! Aber wenn dies nicht der Fall ist und stattdessen die Meldung Unexpected error, Sorry, we ran in a problem(Unexpected error, Sorry, we ran into a problem) angezeigt wird, können Sie Folgendes versuchen, um das Problem auf Ihrem Windows 11/10 zu beheben .
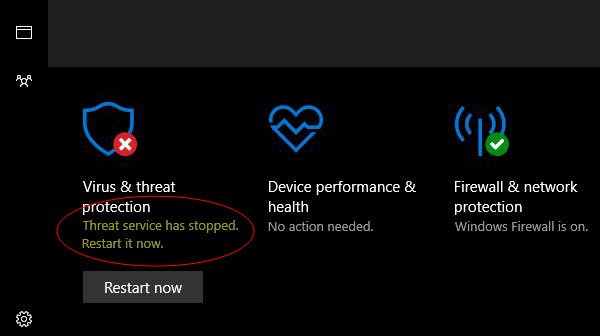
Der Bedrohungsdienst(Threat Service) wurde in Windows Defender beendet(Windows Defender)
1] Stellen Sie sicher, dass die Windows Defender -Dienste(Services) gestartet sind
Der Windows Defender Advanced Threat Protection- Dienst hilft beim Schutz vor fortgeschrittenen Bedrohungen, indem er Sicherheitsereignisse überwacht und meldet, die auf dem Computer auftreten. Sie müssen sicherstellen, dass dieser und andere erforderliche Dienste auf ihre Standardwerte gesetzt und gestartet sind.
Öffnen Sie den Windows-Dienste-Manager(Open Windows Services Manager) und suchen Sie die folgenden Dienste(Services) und stellen Sie sicher, dass ihr Starttyp(Startup) auf ihre Standardwerte eingestellt ist:
- Windows Defender Advanced Threat Protection Service – Handbuch(Defender Advanced Threat Protection Service – Manual)
- Windows Defender Antivirus Network Inspection Service – Handbuch(Defender Antivirus Network Inspection Service – Manual)
- Windows Defender Antivirus-Dienst – Handbuch(Defender Antivirus Service – Manual)
- Windows Defender-Firewalldienst – Automatisch(Defender Firewall Service – Automatic) .

Sie können auf jeden von ihnen mit der rechten Maustaste klicken und Start auswählen , um den Dienst zu starten.
Um die Stautypen(Staup) zu ändern , müssen Sie auf die Dienste(Services) doppelklicken und die richtige Option aus dem Dropdown-Menü des Starttyps(Startup type) im Eigenschaftenfeld auswählen.
Wenn Sie sie gefunden haben, doppelklicken Sie auf jeden der Dienste und stellen Sie ihren Starttyp(Startup) auf Automatisch(Automatic) ein und klicken Sie auf Start , wenn die Dienste noch nicht ausgeführt werden.
Klicken Sie(Click) auf Übernehmen(Apply) und dann auf OK und prüfen Sie, ob dies geholfen hat.
2] Bearbeiten Sie die Registrierung
Wenn die obige Methode nicht geholfen hat, versuchen Sie dies.
Führen Sie(Run) regedit aus, um den Registrierungseditor(Registry Editor) zu öffnen , und gehen Sie zum folgenden Pfad –
HKLM\Software\Policies\Microsoft\Windows Defender
Wenn die DWORDs DisableAntiVirus und DisableAntiSpyware im rechten Bereich vorhanden sind, ändern Sie den Wert auf 0 .
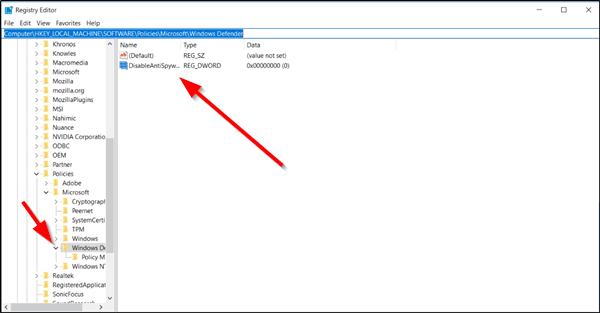
Wenn sie nicht vorhanden sind, erstellen Sie die beiden DWORDs und geben Sie ihnen jeweils den Wert 0 . Klicken Sie dazu im rechten Bereich mit der rechten Maustaste auf eine leere Stelle, wählen Sie New > DWORD und benennen Sie sie wie oben erwähnt. Doppelklicken Sie dann darauf und geben Sie ihnen jeweils den Wert 0.
3] Überprüfen Sie(Check) , ob die erforderlichen Dienste fehlen
Öffnen Sie die Registrierung(Registry) und navigieren Sie zu den folgenden Speicherorten, um festzustellen, ob einer der Dienste(Services) tatsächlich in Ihrem Betriebssystem fehlt:
HKey_Local_Machine\System\CurrentControlSet\Services
- Scrollen Sie für Security Center nach unten zu SecurityHealthService
- Scrollen Sie für den Windows Defender Antivirus-Dienst(Windows Defender Antivirus Service) nach unten zu WinDefend
Wenn eines davon in Ihrer Registrierung fehlt, müssen Sie Windows mithilfe von Installationsmedien reparieren(repair Windows using installation media) .
This should help!
Related posts
Der Dienst konnte nicht gestartet werden, Fehler 0x80070422 in Windows Defender
Aktivieren und konfigurieren Sie den Ransomware-Schutz in Windows Defender
So schließen Sie einen Ordner vom Windows Defender-Scan in Windows 11/10 aus
So aktualisieren Sie Windows Defender manuell in Windows 10
Windows Defender kann in Windows 11/10 nicht aktiviert werden
Windows Defender wird nicht ausgeschaltet; Windows Defender kann nicht deaktiviert werden
Aktivieren oder deaktivieren Sie die auf Reputation basierenden Schutzeinstellungen in Windows 11/10
Beheben Sie den Windows Defender-Fehler 0x8007139f unter Windows 11/10
So fügen Sie der Windows-Sicherheit Datei- oder Prozessausschlüsse hinzu
Was ist Viren- und Bedrohungsschutz in Windows? Wie verstecke ich es?
Fix kann Windows Defender nicht einschalten
So öffnen Sie das Windows-Sicherheitscenter in Windows 11/10
Was ist Firewall und Netzwerkschutz in Windows 10 und wie kann dieser Abschnitt ausgeblendet werden?
So aktivieren Sie die Netzwerküberprüfung in Windows Defender unter Windows 11/10
Neue Funktionen für Windows Defender im Windows 10 Creators Update
Was ist WDAGUtilityAccount in Windows 11/10? Soll ich es löschen?
Was ist Control Flow Guard in Windows 10 – So schalten Sie es ein oder aus
Aktivieren oder aktivieren Sie Benachrichtigungen für Microsoft Defender in Windows 10
Aktivieren oder deaktivieren Sie Kernisolation und Speicherintegrität in Windows 11/10
Die beste Firewall für Windows 10, die nicht Windows Defender ist
