Fix STRG+ erhöht die Schriftgröße im Windows Terminal nicht
Durch Drücken einer der Tasten + oder – bei weiterhin gedrückter Strg(Control) -Taste ( Strg(Ctrl) ) können Sie die Schriftgröße in Windows vergrößern oder verkleinern . Wenn Sie jedoch ein deutsches Tastaturlayout verwenden, kann dieses Problem auftreten. Durch Drücken von Ctrl+Schriftgröße in Windows Terminal(font size in Windows Terminal) möglicherweise nicht erhöht . Sehen Sie, was Sie tun sollten, um das Problem zu beheben.
Fix CTRL+ erhöht die Schriftgröße(Font) im Windows Terminal nicht(Windows Terminal)
Das Problem mit der Schriftgröße in Windows Terminal tritt hauptsächlich auf, wenn Ihr Haupttastaturlayout auf Deutsch eingestellt ist. Dies geschieht, weil Strg- und +-Aktion möglicherweise als (Ctrl)Ctrl+Shift+0 deserialisiert werden, da dies die korrekte Zuordnung für deutsche Tastaturen ist. Um dies zu beheben, müssen Sie Hotkeys ändern , um das Tastaturlayout in Windows 10 zu wechseln .
- Starten Sie die Windows-Einstellungen.
- Gehen Sie zu Geräte.
- Scrollen Sie nach unten zum Abschnitt Eingabe.
- Wählen Sie Tastatur.
- Klicken Sie auf den Link Erweiterte Tastatureinstellungen(Click Advanced Keyboard) > Sprachleistenoptionen(Language) .
- Wechseln Sie zur Registerkarte Erweiterte Tasteneinstellungen (Advanced Key Settings)des(Services) Dialogs Textdienste(Text) und Eingabesprachen .(Input Languages)
- Wählen Sie Zwischen(Select Between) Eingabesprachen aus der Liste aus.
- Klicken Sie auf die Schaltfläche Tastenfolge ändern.
- Wählen Sie den neuen Schlüssel aus.
- OK klicken.
Serialisierung und Deserialisierung(Serialization and Deserialization) sind Prozesse im Zusammenhang mit JSON , einem Format, das Objekte in einer Zeichenfolge codiert. Die Serialisierung in JSON bezieht sich auf die Konvertierung eines Objekts in eine Zeichenfolge, und die Deserialisierung ist die umgekehrte Operation, dh die Konvertierung der Zeichenfolge in ein Objekt.
Öffnen Sie die Windows-Einstellungen(Windows Settings) und wählen Sie die Registerkarte Geräte .(Devices )
Scrollen Sie auf der Registerkarte Geräte nach unten zum Abschnitt (Devices)Eingabe(Typing) , um ihn auszuwählen.
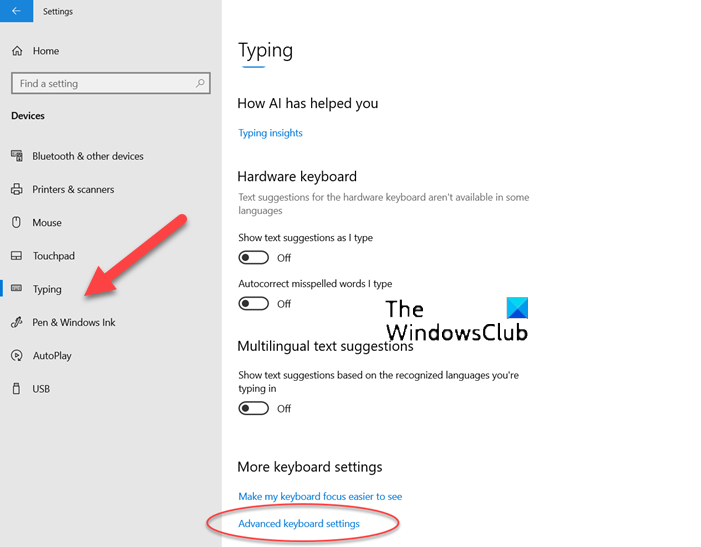
Wählen Sie hier Tastatur(Keyboard) und gehen Sie zum Link Erweiterte Tastatureinstellungen .(Advanced Keyboard settings)
Klicken Sie auf den Link Sprachleistenoptionen .(Language bar options)
Sofort sollte das Dialogfeld „Textdienste und Eingabesprachen(Text Services and Input Languages) “ auf Ihrem Computerbildschirm erscheinen.
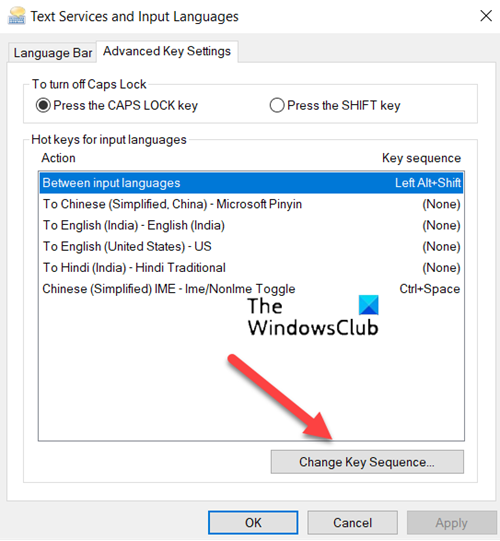
Wechseln Sie zur Registerkarte Erweiterte(Advanced Key settings ) Tasteneinstellungen des Dialogs und wählen Sie die Option Zwischen Eingabesprachen .(Between input languages )
Klicken Sie nun auf die Schaltfläche Tastenfolge ändern .(Change key sequence)
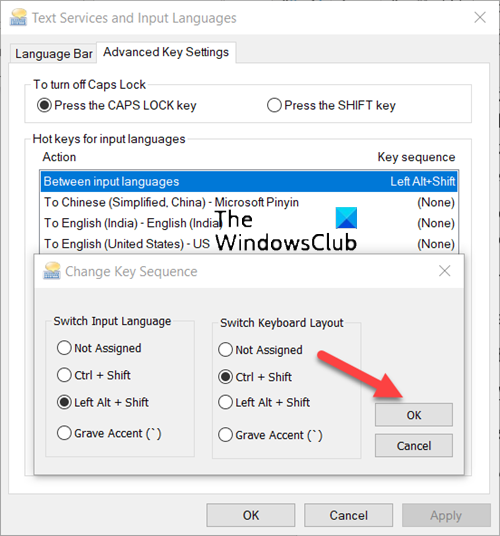
Wenn Sie fertig sind, wählen Sie den neuen Schlüssel aus und drücken Sie die OK-Taste(OK button) .
Starten Sie Ihr System neu, damit die Änderungen wirksam werden.
Was ist die Windows Terminal-Schriftart?
Die in Windows Terminal(Windows Terminal) verwendete Schriftart ist Cascadia Code . Es ist eine neue monospaced Schriftart von Microsoft , die Befehlszeilenanwendungen und Texteditoren ein frisches Erlebnis bietet.
Wie vergrößere ich die Schriftgröße in Windows Terminal ?
Die einfachste Möglichkeit, die Schriftgröße in Windows Terminal zu erhöhen, besteht darin, die (Windows Terminal)Strg(Ctrl) -Taste gedrückt zu halten und die Bildlaufaktion zu verwenden. Durch Rückwärtsscrollen können Sie die Textgröße verkleinern. Der Zoom bleibt für diese Terminalsitzung bestehen.
Hope it helps!
Related posts
So ändern Sie die Standardtastenzuordnungen in Windows Terminal
So legen Sie das Hintergrundbild im Windows-Terminal fest
So ändern Sie die Standardhöhe und -breite des Windows Terminal-Fensters
So aktivieren Sie den transparenten Hintergrund im Windows Terminal
So fügen Sie ein neues Profil in Windows Terminal hinzu
Beste kostenlose Font Manager-Software für Windows 11/10
So erhalten Sie die Windows Terminal-App -
Beheben Sie den Windows Update-Fehler 0x80070422 unter Windows 10
So ändern Sie die Standard-Systemschriftart in Windows 11/10
So erstellen Sie den Font-Cache in Windows 11/10 neu
Fix Ordner existiert nicht - Ursprungsfehler auf Windows-PC
Schriftartcache in Windows 10 neu erstellen
So setzen Sie die Windows Terminal-Einstellungen in Windows 11/10 auf die Standardeinstellungen zurück
Die Schriftfarbe im Windows-Dunkelmodus bleibt Schwarz, wodurch sie unlesbar wird
So identifizieren Sie eine Schriftart anhand eines Bildes
9 Möglichkeiten, das Windows-Terminal zu öffnen -
Beheben Sie den Windows Update-Fehler 0x80070659
Fügen Sie Open Windows Terminal als Administrator im Kontextmenü hinzu
Verbindung zu Xbox Live nicht möglich; Beheben Sie das Problem mit dem Xbox Live-Netzwerk in Windows 10
Beheben Sie die Bluetooth-Tonverzögerung in Windows 11/10
