Fix Star Wars Battlefront 2 wird nicht gestartet
Star Wars Battlefront 2 basiert auf dem Star Wars -Film-Franchise und viele Leute lieben es, es auf ihren Computern zu spielen. Dieses aktionsbasierte Shooter-Videospiel genießt jedoch einige anerkannte Plätze in der Welt der Spieleindustrie. Es wurde von DICE , Motive Studios und Criterion Software entwickelt und ist die vierte Ausgabe der Battlefront -Reihe. Es ist über Steam und Origin zugänglich und wird auf Windows PC , PlayStation 4 und Xbox One unterstützt . Es kann jedoch vorkommen, dass Battlefront 2 Origin nicht startetAusgabe. Diese Anleitung hilft Ihnen , das Problem zu beheben, dass Battlefront 2 unter (Battlefront 2)Windows 10 und Xbox nicht startet . Also, lesen Sie weiter!

So beheben Sie das Problem, dass Star Wars Battlefront 2 Origin nicht startet(How to Fix Star Wars Battlefront 2 Not Launching Origin Issue)
Einige wichtige Gründe sind unten aufgeführt:
- Origin Glitch – Jegliche Störungen im Zusammenhang mit dem Origin Launcher lassen Sie das Spiel nicht starten.
- Beschädigte Dateien im Cloud-Speicher –(Corrupt Files in Cloud Storage – ) Wenn Sie versuchen, auf beschädigte Dateien aus dem Origin -Cloud-Speicher zuzugreifen, wird das Spiel möglicherweise nicht richtig gestartet.
- In-Game Origin Overlay – Wenn das In-Game-Overlay für Origin eingeschaltet ist, kann es oft dazu führen, dass (Often)Battlefront 2 nicht startet.
- Beschädigte Spielinstallation –(Corrupt Game Installation – ) Wenn die Installationsdateien des Spiels verloren gegangen oder beschädigt sind, treten beim Start des Spiels sowohl auf dem PC als auch auf der Xbox Fehler auf .
- Abgelaufenes Xbox-Abonnement –(Expired Xbox Subscription – ) Wenn Ihre Gold-Mitgliedschaft von Xbox One abgelaufen oder nicht mehr gültig ist, treten Probleme beim Zugriff auf Spiele auf.
- Origin Auto-Update – Wenn die Auto-Update- Funktion deaktiviert ist und der Launcher das Spiel nicht automatisch aktualisiert, tritt der genannte Fehler auf.
- Fehlendes Service Pack 1 –(Missing Service Pack 1- ) Wenn Sie Ihr Spiel auf einem Windows 7 - PC spielen, denken Sie immer daran, dass Service Pack 1 ( Plattform-Update 6.1(Platform Update 6.1) ) für das ordnungsgemäße Funktionieren des Spiels unerlässlich ist. Laden(Download) Sie das Update von der Microsoft -Downloadseite herunter, falls Sie es noch nicht haben.
- Inkompatible Einstellungen –(Incompatible Settings – ) Wenn die Einstellungen Ihres Spiels nicht mit den GPU - Funktionen kompatibel sind, werden Sie mit solchen Schwierigkeiten konfrontiert.
- Veraltetes Windows-Betriebssystem –(Outdated Windows OS – ) Ihre Spieldateien können häufig auf Störungen und Fehler stoßen, wenn das aktuelle Windows -Betriebssystem nicht auf dem neuesten Stand ist.
- Inkompatible oder veraltete Treiber(Incompatible or Outdated Drivers) – Wenn die aktuellen Treiber in Ihrem System mit den Spieldateien nicht kompatibel/veraltet sind, treten Probleme auf.
- Antiviren-Interferenz von Drittanbietern –(Third-Party Antivirus Interference – ) Manchmal blockiert das Antivirenprogramm in Ihrem System das Öffnen einiger Spielfunktionen oder Programme, was dazu führt, dass Battlefront 2 nicht gestartet wird.
Vorabprüfungen:
(Preliminary Checks:
)
Bevor Sie mit der Fehlersuche beginnen,
- Sorgen Sie für eine stabile Internetverbindung.
- Überprüfen Sie die Mindestsystemanforderungen,(Check minimum system requirements) damit das Spiel ordnungsgemäß funktioniert.
- Melden Sie sich als Administrator an(Log in as an administrator) und führen Sie dann das Spiel aus.
Methode 1: Starten Sie Ihren PC neu
(Method 1: Restart Your PC
)
Bevor Sie eine der anderen Methoden ausprobieren, sollten Sie Ihr System neu starten. In den meisten Fällen wird das Problem schnell und einfach durch einen einfachen Neustart behoben.
1. Drücken Sie die Windows- Taste und klicken Sie auf das Power -Symbol.
2. Es werden mehrere Optionen wie Sleep , Shut down und Restart angezeigt. Klicken Sie hier wie gezeigt auf Neustart .(Restart)

Methode 2: Führen Sie das Spiel als Administrator aus(Method 2: Run the Game as Administrator)
Manchmal benötigen Sie Administratorrechte, um auf einige Dateien und Dienste in Battlefront 2 zugreifen zu können . Daher(Hence) schlugen einige Benutzer vor, dass das Problem, dass Battlefront 2 nicht startet, gelöst werden könnte, indem das Spiel als Administrator ausgeführt wird.
1. Klicken Sie mit der rechten Maustaste auf die Battlefront 2 - Verknüpfung(shortcut ) (normalerweise auf dem Desktop ) und wählen Sie Eigenschaften(Properties) .
2. Wechseln Sie im Fenster Eigenschaften(Properties) auf die Registerkarte Kompatibilität .(Compatibility )
3. Aktivieren Sie nun das Kontrollkästchen Dieses Programm als Administrator ausführen(Run this program as an administrator) .
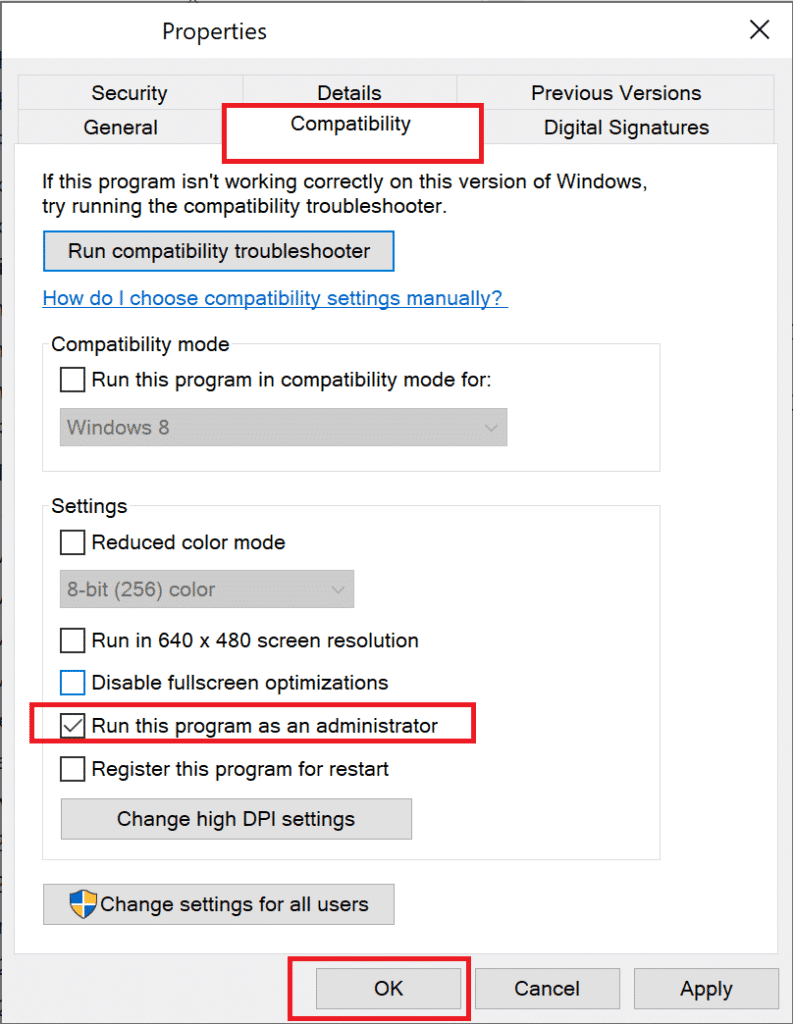
4. Klicken Sie abschließend auf Apply > OK , um diese Änderungen zu speichern.
Starten Sie jetzt das Spiel, um zu sehen, ob das Problem jetzt behoben ist.
Lesen Sie auch: (Also Read:) So zeigen Sie versteckte Spiele auf Steam an(How to View Hidden Games on Steam)
Methode 3: Integrität von Spieldateien überprüfen (nur Steam)(Method 3: Verify Integrity of Game Files (Steam Only))
Es ist wichtig, die Integrität der Spieldateien und des Spielcaches zu überprüfen, um sicherzustellen, dass keine beschädigten Dateien oder Daten vorhanden sind. Dabei werden die Dateien in Ihrem System mit den Dateien auf dem Steam -Server verglichen. Wenn ein Unterschied gefunden wird, werden alle diese Dateien repariert. Es ist ein zeitaufwändiger Prozess, aber äußerst effektiv für Steam - Spiele.
Hinweis:(Note: ) Die in Ihrem System gespeicherten Dateien sind davon nicht betroffen.
Lesen Sie hier unser Tutorial zur Überprüfung der Integrität von Spieledateien auf Steam(How To Verify the Integrity of Game Files on Steam) .
Methode 4: Gold Pass-Abonnement erneuern (nur Xbox)(Method 4: Renew Gold Pass Subscription (Xbox Only))
Wenn Battlefront 2 auf (Battlefront 2)Xbox nicht startet , besteht die Möglichkeit, dass Ihr Gold- Abonnement abgelaufen ist, sodass Star Wars Battlefront 2 sich weigert, auf Ihrem Xbox -System zu starten. Daher(Hence) _
- Erneuern Sie Ihr Gold Pass-Abonnement(renew your Gold Pass Subscription) und
- Starten Sie die Konsole neu.(restart the console. )
Wenn Sie immer noch Probleme beim Starten des Spiels haben, versuchen Sie es mit der nächsten Methode.
Methode 5: Starten Sie Battlefront 2 aus der Bibliothek (nur Origin)
(Method 5: Launch Battlefront 2 from Library (Origin Only)
)
Manchmal tritt das genannte Problem auf, wenn im Origin -Launcher ein Fehler auftritt. Daher wird empfohlen, das Spiel wie folgt über das Bibliotheksmenü(Library) zu starten :
1. Starten Sie Origin und wählen Sie die Option Meine(My Game Library ) Spielbibliothek, wie unten abgebildet.
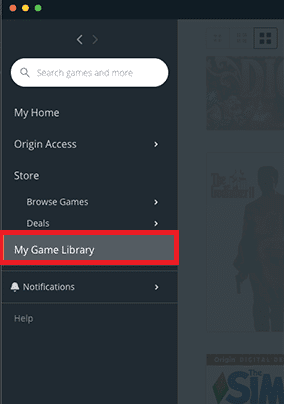
2. Nun wird die Liste aller Spiele auf dem Bildschirm angezeigt.
3. Klicken Sie hier mit der rechten Maustaste auf das Spiel(Game ) und wählen Sie Spielen(Play ) aus dem Kontextmenü.
Lesen Sie auch: (Also Read:) Überhitzung und Ausschalten der Xbox One beheben(Fix Xbox One Overheating and Turning Off)
Methode 6: Cloud-Speicher in Origin deaktivieren (Method 6: Disable Cloud Storage in Origin )(nur Origin)((Origin Only))
Wenn im Origin -Cloud-Speicher beschädigte Dateien vorhanden sind, wird Battlefront 2 mit dem Problem konfrontiert, dass Origin nicht gestartet wird. Versuchen Sie in diesem Fall, die Cloud-Speicherfunktion in den Origin -Einstellungen zu deaktivieren, und starten Sie das Spiel dann neu.
1. Starten Sie Origin .
2. Klicken Sie nun wie gezeigt auf Origin und dann auf Anwendungseinstellungen(Application Settings) .

3. Wechseln Sie nun zur Registerkarte INSTALLS & SAVES und schalten Sie die mit (INSTALLS & SAVES )Saves markierte Option unter Cloud-Speicher(Cloud storage) aus, wie unten dargestellt.
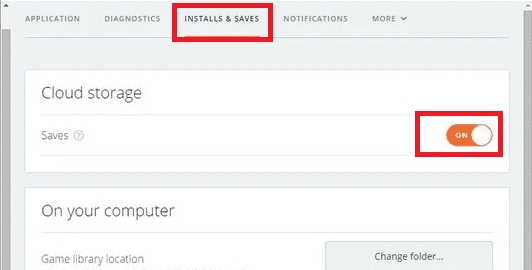
Methode 7: Overlay im Spiel deaktivieren (Method 7: Disable In-game Overlay )(nur Origin)((Origin Only))
Sie können über eine Funktion namens In-Game Overlay(In-Game Overlay) auf eine Vielzahl von Optionen zugreifen . Sie können es für In-Game- Käufe, Freundschafts-, Spiel- und Gruppeneinladungen und das Aufnehmen von Screenshots verwenden. Darüber hinaus ermöglicht es den Spielern den Zugriff auf Handels- und Marktfunktionen. Einige Benutzer haben jedoch berichtet, dass Sie das Problem beheben können, dass Battlefront 2 nicht startet, indem Sie die Origin Overlay -Funktion im Spiel(In-game) deaktivieren . So deaktivieren Sie das Origin-Overlay im (Origin Overlay)Spiel(In-game) , um das Problem zu beheben, dass Battlefront 2 Origin nicht startet :
1. Navigieren Sie zu den Anwendungseinstellungen(Application Settings) von Origin , wie in Methode 6 , (Method 6) Schritte 1-2 beschrieben(Steps 1-2) .
2. Klicken Sie hier im linken Bereich auf Origin im Spiel und deaktivieren Sie das Kontrollkästchen Option (Origin In Game)Origin(Enable Origin In-Game) im Spiel aktivieren .

3. Gehen Sie nun zurück zur Hauptseite und klicken Sie wie gezeigt auf Meine Spielbibliothek(My Game Library) .

4. Klicken Sie hier mit der rechten Maustaste auf den Eintrag , der dem Spiel (Entry )Star Wars Battlefront 2 zugeordnet ist , und wählen Sie Spieleigenschaften(Game Properties) .
5. Deaktivieren Sie als Nächstes das Kontrollkästchen Origin im Spiel für Star Wars Battlefront II aktivieren.(Enable Origin In-Game for Star Wars Battlefront II.)
6. Klicken Sie auf Speichern(Save) und prüfen Sie, ob das Problem behoben ist oder nicht.
Lesen Sie auch: (Also Read:) So streamen Sie Origin-Spiele über Steam(How to Stream Origin Games over Steam)
Methode 8: Installieren Sie ausstehende Updates (nur Origin)
(Method 8: Install Pending Updates (Origin Only)
)
Wenn Sie Star Wars Battlefront 2 in seiner veralteten Version verwenden, kann es vorkommen, dass Battlefront 2 Origin nicht startet . Installieren Sie daher(Hence) jedes ausstehende Update in Ihrem Spiel, um das Problem zu vermeiden.
1. Navigieren Sie wie abgebildet zu Origin > My Game Library Spielebibliothek .
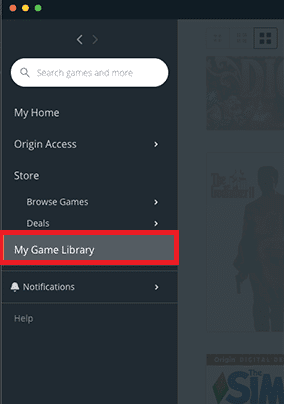
2. Klicken Sie nun mit der rechten Maustaste auf Battlefront 2 und wählen Sie die Option Spiel(Update Game ) aktualisieren aus der Liste.

3. Warten Sie schließlich, bis das Installationsupdate(installation update) erfolgreich war, und prüfen Sie, ob das Problem jetzt behoben ist. Wenn nicht, versuchen Sie den nächsten Fix.
Methode 9: Starten Sie das Spiel im Fenstermodus(Method 9: Launch Game in Windowed Mode)
Das Spielen von Spielen im Vollbildmodus ist eine aufregende Erfahrung. Aber manchmal kann es aufgrund von Auflösungsproblemen dazu kommen, dass Battlefront 2 nicht startet. Daher(Hence) wird empfohlen, das Spiel stattdessen im Fenstermodus(Windowed) zu starten . In diesem Fall müssen Sie die Boot - Optionen(Options) bearbeiten und Ihr Spiel in den Fenstermodus ohne DX13(Windowed) und Antialiasing zwingen .(DX13)
Lesen Sie hier unser Tutorial zum Öffnen von Steam-Spielen im Fenstermodus(How to Open Steam Games in Windowed Mode) .
Methode 10: Löschen Sie den Einstellungsordner aus Dokumenten(Method 10: Delete Settings Folder from Documents)
Wenn dies nicht funktioniert, löschen Sie alle gespeicherten Daten aus dem Ordner Einstellungen(Settings) und versuchen Sie es erneut.
1. Schließen Sie alle mit Star Wars Battlefront 2 verbundenen Anwendungen und Programme .
2. Navigieren Sie zu Documents > The Star Wars Battlefront 2 > Settings .
3. Drücken Sie gleichzeitig die Tasten Ctrl + Aum alle Dateien auszuwählen,(select all files) und die Tasten Shift + DelEntf(Delete) , um die Dateien dauerhaft zu löschen.
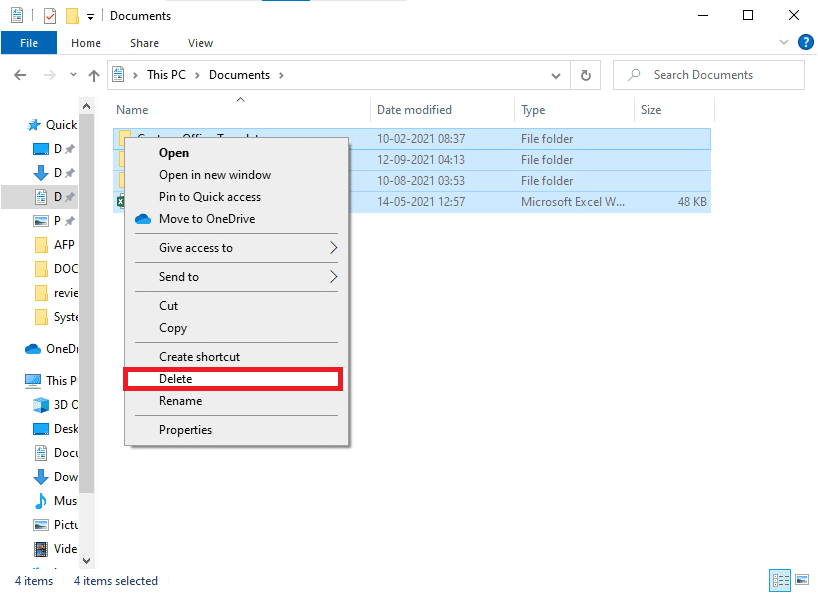
Methode 11: Grafiktreiber aktualisieren(Method 11: Update Graphics Drivers)
Sie müssen Ihre Systemtreiber immer in ihrer aktualisierten Version halten, um Probleme zu vermeiden, wie z. B. dass Battlefront 2 Origin nicht startet oder nicht startet.
1. Geben Sie Geräte-Manager(Device Manager) in die Suchleiste von Windows 10(Windows 10 search) ein und drücken Sie die Eingabetaste(Enter) .
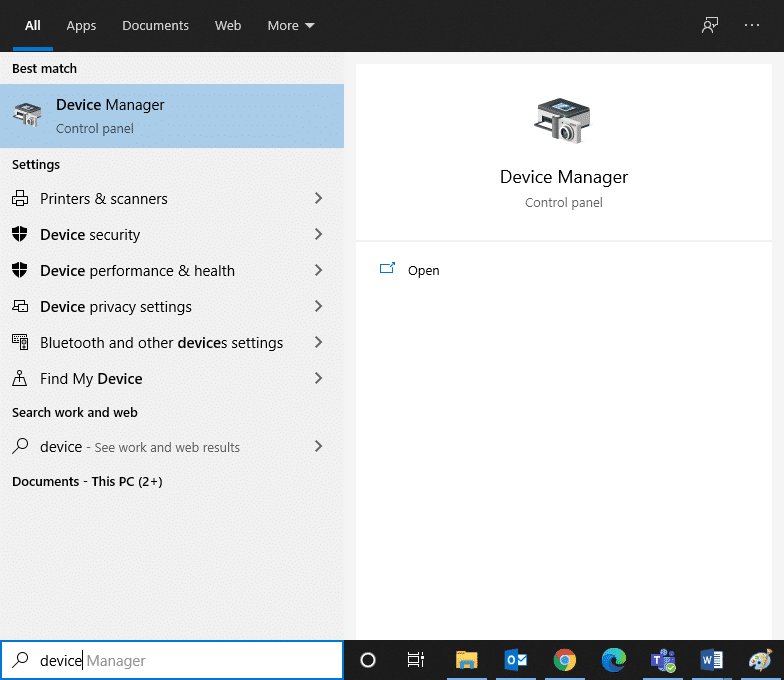
2. Doppelklicken Sie auf Grafikkarten(Display adapters ) , um sie zu erweitern.
3. Klicken Sie nun mit der rechten Maustaste auf Ihren Grafiktreiber (z. B. NVIDIA GeForce 940MX)(Graphics driver(e.g. NVIDIA GeForce 940MX)) und wählen Sie Treiber(Update driver) aktualisieren aus , wie unten dargestellt.

4. Klicken Sie hier auf Automatisch nach Treibern suchen(Search automatically for drivers ) , um den neuesten Treiber automatisch herunterzuladen und zu installieren.

Lesen Sie auch: (Also Read:) So erkennen Sie, ob Ihre Grafikkarte stirbt(How to Tell If Your Graphics Card is Dying)
Methode 12: Grafiktreiber neu installieren(Method 12: Reinstall Graphics Drivers )
Wenn das Aktualisieren von Treibern keine Lösung bringt, können Sie die Anzeigetreiber wie folgt deinstallieren und erneut installieren:
1. Starten Sie den Geräte-Manager(Device Manager ) und erweitern Sie die Grafikkarten(Display adapters ) wie oben erwähnt.
2. Klicken Sie nun mit der rechten Maustaste auf Ihren Grafiktreiber (z. B. NVIDIA GeForce 940MX)(Graphics driver (e.g. NVIDIA GeForce 940MX)) und wählen Sie Gerät(Uninstall device) deinstallieren .

3. Nun wird eine Warnmeldung auf dem Bildschirm angezeigt. Aktivieren Sie das Kontrollkästchen Treibersoftware für dieses Gerät(Delete the driver software for this device) löschen und bestätigen Sie die Abfrage mit Klick auf Deinstallieren(Uninstall) .

4. Laden Sie die neuesten Grafiktreiber( latest graphics drivers) manuell über die Website des Herstellers herunter und installieren Sie sie auf Ihrem Gerät. zB AMD , NVIDIA & Intel .
5. Starten Sie abschließend(restart ) Ihren Windows-PC neu. Überprüfen Sie, ob Sie das Problem behoben haben, dass Battlefront 2 in Ihrem System nicht startet.
Methode 13: Antivirus-Interferenz von Drittanbietern beheben
(Method 13: Resolve Third-Party Antivirus Interference
)
In einigen Fällen werden vertrauenswürdige Geräte oder Programme durch Antivirensoftware von Drittanbietern verhindert, was der Grund für das Problem sein kann, dass das Spiel nicht startet. Um dasselbe zu beheben, können Sie daher(Hence) das Antivirenprogramm eines Drittanbieters in Ihrem System entweder vorübergehend deaktivieren oder deinstallieren.
Hinweis 1:(Note 1:) Ein System ohne Virenschutz-Suite ist anfälliger für mehrere Malware-Angriffe.
Hinweis 2:(Note 2: ) Wir haben hier die Schritte für Avast Free Antivirus als Beispiel gezeigt. Befolgen Sie(Follow) ähnliche Schritte bei anderen derartigen Anwendungen.
Methode 13A: Deaktivieren Sie Avast Antivirus vorübergehend(Method 13A: Disable Avast Antivirus Temporarily)
Wenn Sie Antivirus(Antivirus) nicht dauerhaft vom System deinstallieren möchten , befolgen Sie die angegebenen Schritte, um es vorübergehend zu deaktivieren:
1. Navigieren Sie zum Antivirus - Symbol in der Taskleiste(Taskbar) und klicken Sie mit der rechten Maustaste darauf.
2. Wählen Sie nun Ihre Antivirus-Einstellungsoption(Antivirus settings) ( z. B. Avast Shields Control).((e.g. Avast shields control).)

3. Wählen Sie je nach Bedarf aus den folgenden Optionen( options) :
- 10 Minuten deaktivieren
- 1 Stunde deaktivieren
- Deaktivieren, bis der Computer neu gestartet wird
- Dauerhaft deaktivieren
Methode 13B: Avast Antivirus dauerhaft deinstallieren (nicht empfohlen)
(Method 13B: Uninstall Avast Antivirus Permanently (Not Recommended)
)
Wenn Sie das Antivirenprogramm eines Drittanbieters dauerhaft löschen möchten, hilft Ihnen die Verwendung einer Deinstallationssoftware, Probleme während der Deinstallation zu vermeiden. Darüber hinaus kümmern sich diese Deinstallationsprogramme von Drittanbietern um alles, vom Löschen der ausführbaren Dateien und Registrierungen bis hin zu Programmdateien und Cache-Daten. Daher machen sie die Deinstallation einfacher und überschaubarer. Befolgen Sie die angegebenen Schritte, um das Antivirenprogramm eines Drittanbieters mit Revo Uninstaller zu entfernen :
1. Installieren Sie Revo Uninstaller , indem Sie auf KOSTENLOSER DOWNLOAD klicken,(FREE DOWNLOAD, ) wie unten dargestellt.
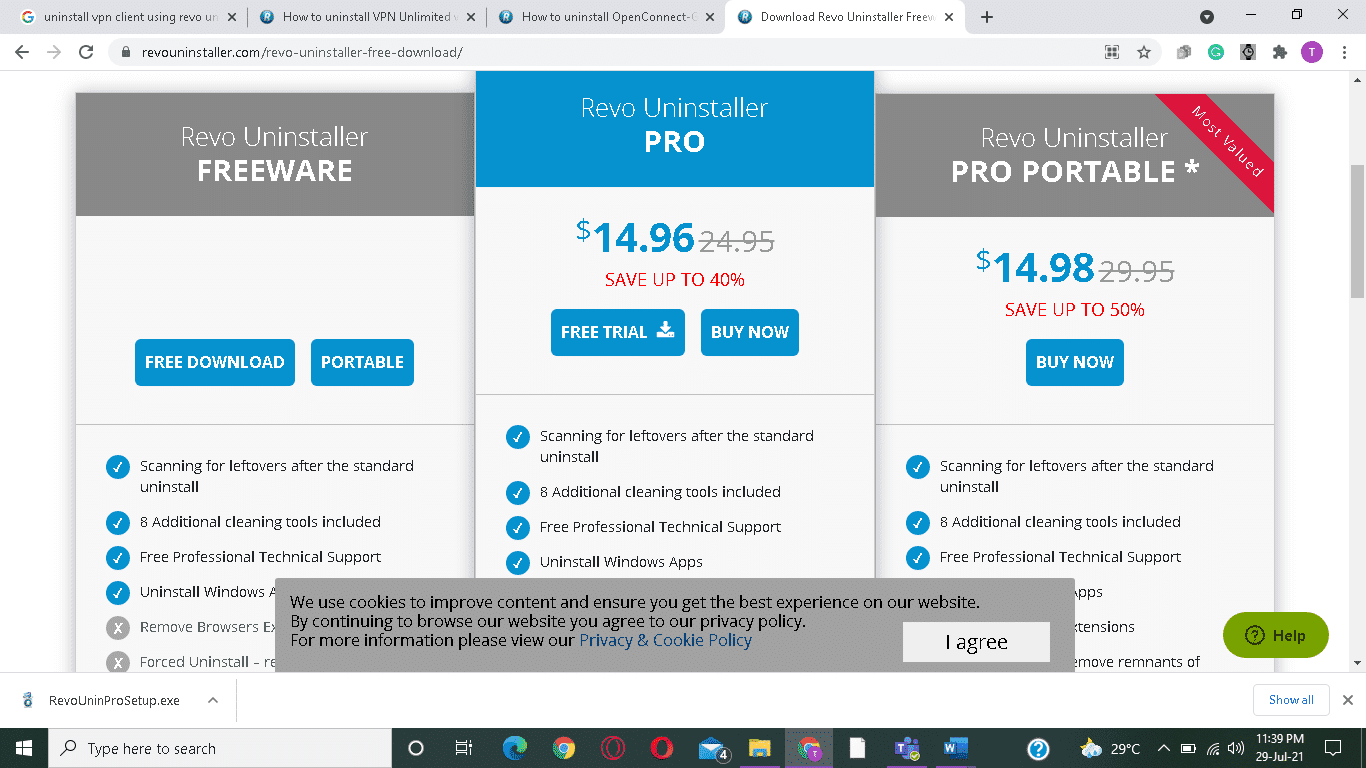
2. Öffnen Sie Revo Uninstaller(Revo Uninstaller) und navigieren Sie zum Antivirenprogramm des Drittanbieters(third-party antivirus program) .
3. Klicken Sie nun auf Avast Free Antivirus und wählen Sie im oberen Menü die Option Deinstallieren .( Uninstall)

4. Aktivieren Sie das Kontrollkästchen neben Systemwiederherstellungspunkt vor der Deinstallation erstellen(Make a System Restore Point before uninstall) und klicken Sie auf Weiter(Continue) .
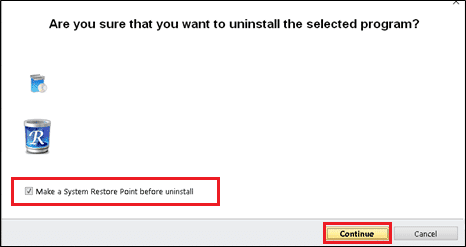
5. Klicken Sie nun auf Scannen(Scan) , um alle in der Registrierung verbliebenen Dateien anzuzeigen.

6. Klicken Sie anschließend auf Alle auswählen und(Select all, ) anschließend auf Löschen(Delete) .
7. Bestätigen Sie die Abfrage mit Ja(Yes) .
8. Vergewissern Sie sich, dass alle Dateien gelöscht wurden, indem Sie Schritt 5(Step 5) wiederholen . Eine Eingabeaufforderung sollte wie unten abgebildet angezeigt werden.

9. Starten Sie(Restart ) das System neu, nachdem alle Dateien vollständig gelöscht wurden.
Lesen Sie auch: (Also Read:) 5 Möglichkeiten zur vollständigen Deinstallation von Avast Antivirus in Windows 10(5 Ways to Completely Uninstall Avast Antivirus in Windows 10)
Methode 14: Aktualisieren Sie Ihr Windows-Betriebssystem(Method 14: Update your Windows OS)
Wenn das Problem weiterhin besteht, dass Battlefront 2 Origin nicht startet , befolgen Sie diese Methode, um Windows zu aktualisieren .
1. Drücken Sie die Tasten Windows + IEinstellungen(Settings) in Ihrem System zu öffnen.
2. Wählen Sie nun Update & Sicherheit(Update & Security) .
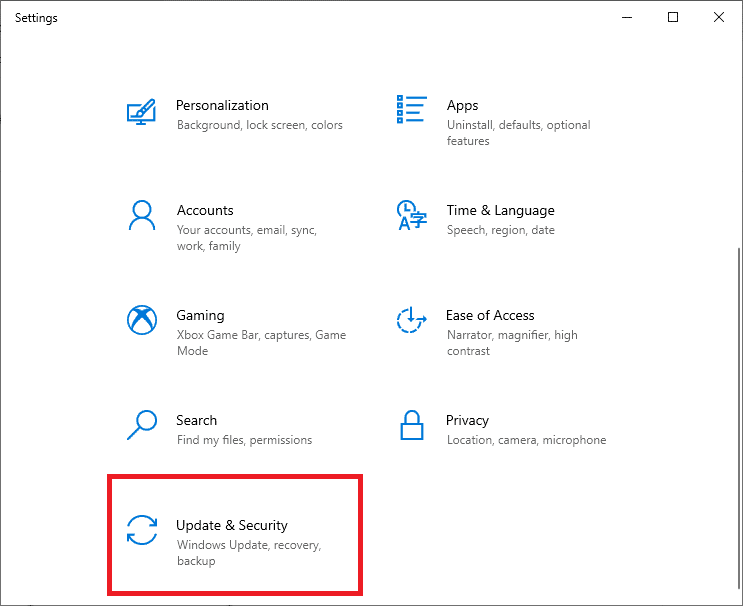
3. Klicken Sie anschließend im rechten Bereich auf Nach Updates(Check for Updates) suchen.

4A. Befolgen Sie die Anweisungen(on-screen instructions) auf dem Bildschirm, um das neueste verfügbare Update herunterzuladen und zu installieren.
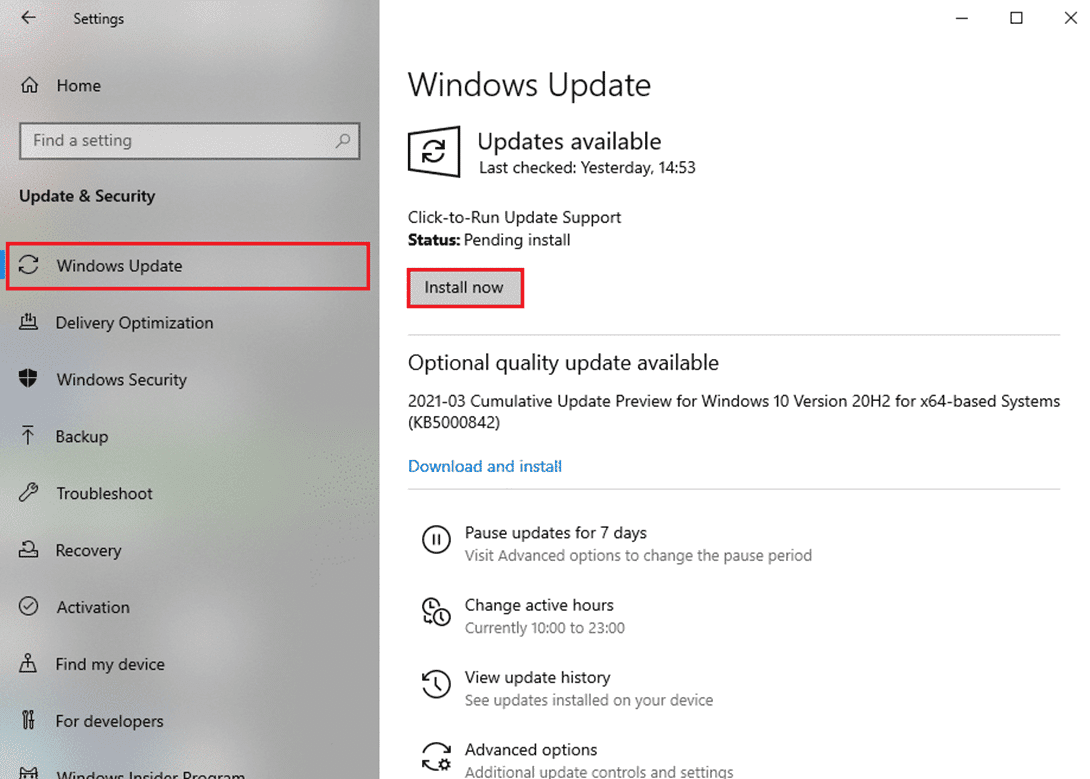
4B. Wenn Ihr System bereits auf dem neuesten Stand ist, wird die Meldung Sie sind auf dem neuesten Stand angezeigt.(You’re up to date)

5. Starten (Restart) Sie Ihren Windows-PC(your Windows PC) neu und prüfen Sie, ob das Problem jetzt behoben ist.
Methode 15: Installieren Sie Star Wars Battlefront 2 neu(Method 15: Reinstall Star Wars Battlefront 2 )
Wenn Sie der Meinung sind, dass die Probleme im Zusammenhang mit Battlefront 2 nicht einfach behoben werden können, ist die beste Option, das Spiel neu zu installieren.
1. Drücken Sie die Windows-Taste(Windows key) und geben Sie Systemsteuerung ein(control panel) und drücken Sie dann die Eingabetaste(Enter) .

2. Stellen Sie View by > Category ein und klicken Sie auf Programm deinstallieren(Uninstall a program) .

3. Suchen Sie im Dienstprogramm Programme und Funktionen nach (Programs and Features )Star Wars Battlefront 2 .

4. Klicken Sie nun auf Star Wars Battlefront 2 und wählen Sie die Option Deinstallieren .(Uninstall )
5. Bestätigen Sie die Abfrage mit Ja(Yes ) und Computer neu starten(Restart the computer) .
6. Öffne den hier angehängten Link(link attached here) und klicke auf Get the Game. Folgen Sie dann den Anweisungen auf dem Bildschirm(on-screen instructions) , um das Spiel herunterzuladen.

7. Warten Sie, bis der Download abgeschlossen ist, und navigieren Sie im Datei-Explorer zu (File Explorer.)Downloads .
8. Doppelklicken Sie auf die heruntergeladene Datei(downloaded file ) , um sie zu öffnen.
9. Klicken Sie nun auf die Option Installieren(Install ) , um den Installationsvorgang zu starten.
10. Befolgen Sie die Anweisungen auf dem Bildschirm(on-screen instructions) , um den Installationsvorgang abzuschließen.
Lesen Sie auch: (Also Read:) So beheben Sie, dass OBS kein Spiel-Audio aufzeichnet(How to Fix OBS Not Capturing Game Audio)
Verwandte Probleme(Related Problems)
Zusammen mit dem Problem, dass Battlefront 2 Origin nicht startet , können Sie auch auf einige andere Probleme stoßen. Glücklicherweise können Sie die in diesem Artikel beschriebenen Methoden befolgen, um diese ebenfalls zu beheben.
- Battlefront 2 startet Steam nicht –(Battlefront 2 Won’t Start Steam –) Wenn Sie beschädigte Spieldateien in Ihrem System haben, kann dieses Problem auftreten. Starten Sie zuerst(First) Ihren Steam -Client neu und starten Sie Ihr Spiel auf dem PC. Wenn dies keine Lösung bringt, versuchen Sie, das Spiel über den Steam - Client oder über die Desktop - Verknüpfung zu starten.
- Battlefront 2 wird nicht geladen –(Battlefront 2 Not Loading – ) Wenn Sie Ihr Spiel auf Ihrem PC spielen, überprüfen Sie, ob alle Treiber auf die neueste Version aktualisiert wurden. Wenn das Problem weiterhin auftritt, reparieren Sie das Spiel im Origin - Client.
- Battlefront 2-Maus funktioniert nicht –(Battlefront 2 Mouse Not Working – ) Ihre Maus wird möglicherweise nur getrennt, wenn Sie sich beim Spiel anmelden. Starten Sie in diesem Fall das Spiel im Fenstermodus(Windowed) und prüfen Sie, ob Ihre Maus funktioniert oder nicht. Trennen Sie auch alle anderen Peripheriegeräte oder schließen Sie Ihre Maus an einen anderen USB - Anschluss an.
- Battlefront 2 Schwarzer Bildschirm beim Start –(Battlefront 2 Black Screen on Startup –) Sie können dieses Problem beheben, indem Sie Ihr Windows-Betriebssystem und Ihre Grafiktreiber aktualisieren und(Graphics) das Spiel im Fenstermodus spielen(Windowed) .
- Battlefront 2 verbindet sich nicht mit dem Internet –(Battlefront 2 Not Connecting to the Internet – ) Wenn dieses Problem auftritt, starten Sie Ihr Modem neu oder setzen Sie es zurück. In diesem Fall kann auch der Wechsel zu einer Ethernet - Verbindung Abhilfe schaffen.
- Battlefront 2-Tasten funktionieren nicht –(Battlefront 2 Buttons Not Working –) Wenn Sie eine Konsole mit daran angeschlossenen Controllern verwenden, versuchen Sie, alle zu trennen. Das Löschen des Xbox - Cache hilft Ihnen auch dabei, das genannte Problem zu beheben.
Empfohlen:(Recommended:)
- Fallout 76 vom Server getrennt behoben(Fix Fallout 76 Disconnected from Server)
- Framedrops von League of Legends behoben(Fix League of Legends Frame Drops)
- 5 Möglichkeiten, den Steam-Client zu reparieren(5 Ways to Repair Steam Client)
- 8 Möglichkeiten, die Installation von Windows 10 zu beheben(8 Ways to Fix Windows 10 Installation Stuck)
Wir hoffen, dass diese Anleitung hilfreich war und Sie beheben konnten, dass Battlefront 2 nicht startet oder(fix Battlefront 2 not starting or not launching) das Origin - Problem auf Ihrem Windows 10-PC oder Ihrer Xbox nicht startet. Lassen Sie uns wissen, welche Methode für Sie am besten funktioniert hat. Wenn Sie Fragen / Vorschläge zu diesem Artikel haben, können Sie diese auch gerne im Kommentarbereich hinterlassen.
Related posts
8 Möglichkeiten zur Behebung des Regenrisikos 2 Multiplayer funktioniert nicht
Behebung, dass Discord Go Live nicht angezeigt wird
Reparieren Sie den schwarzen Bildschirm von League of Legends in Windows 10
Behebung des Minecraft-Fehlers Fehler beim Schreiben des Core-Dumps
Behebung des io.netty.channel.AbstractChannel$AnnotatedConnectException-Fehlers in Minecraft
Beheben Sie den Fehler „Ungültiger Zugriff auf den Speicherort“ in Valorant
Fehler 0X80010108 in Windows 10 beheben
So beheben Sie keinen Ton bei Steam-Spielen
PUBG funktioniert nicht unter Windows 10 behoben
Korrigieren Sie, dass die Facebook-Startseite nicht richtig geladen wird
Beheben Sie den Audiofehler von Discord beim Aufnehmen des Spiels
So beheben Sie den Netflix-Fehlercode M7111-1101
17 Möglichkeiten zum Beheben von Dota 2-Festplattenschreibfehlern
So beheben Sie den Git-Merge-Fehler
Beheben Sie das Hochladen des Steam-Bildes fehlgeschlagen
So beheben Sie, dass Origin unter Windows 10 nicht geöffnet wird
6 Möglichkeiten, den Netflix-Fehlercode M7121-1331-P7 zu beheben
Beheben Sie, dass YouTube Autoplay nicht funktioniert
Behebung des Halo Infinite No Ping to our Data Centers-Fehlers in Windows 11
Beheben Sie, dass das Xbox One-Headset nicht funktioniert
