Fix Spotify Wrapped funktioniert nicht
Spotify ist eine Premium-App für Musikliebhaber. Es deckt eine Vielzahl von Genres und Musikern ab und das Teilen von Spotify - Playlists ist zu einem kulturellen Phänomen geworden. Eine berühmte Funktion von Spotify ist Spotify Wrapped , das die am häufigsten gehörten Künstler, Genres und Songs eines Benutzers anzeigt und wie sie unter anderen Hörern abschneiden. Es erscheint Ende des Jahres und die Benutzer warten sehnsüchtig darauf. Es gibt jedoch Berichte, dass Spotify Wrapped nicht funktioniert. Viele Benutzer haben gefragt, warum mein Spotify Wrapped nicht funktioniert oder warum ich mein Spotify Wrapped nicht sehen kann. Dieses Problem stürzt manchmal auch die Spotify- App ab. Wenn Sie sich fragen, warum mein SpotifyWrapped funktioniert nicht, Sie sind an der richtigen Stelle. Wir bringen Ihnen eine perfekte Anleitung, die Ihnen hilft, das Problem zu beheben, dass Spotify Wrapped nicht funktioniert.

So beheben Sie, dass Spotify Wrapped nicht funktioniert(How to Fix Spotify Wrapped Not Working)
Sie denken vielleicht, warum mein umschlossenes Spotify(Spotify) nicht funktioniert oder warum ich mein umschlossenes Spotify(Spotify) nicht sehen kann, aber es gibt keinen einzigen Grund für dieses Problem. Hier sind einige plausible Ursachen.
- Veraltete Spotify-App
- Kleinere Fehler oder Störungen in der App
- Beschädigte Cache-Dateien
- Probleme mit dem Spotify-Konto.
Bevor wir mit Methoden zur Behebung dieses Problems beginnen, empfehlen wir Ihnen, Ihr Android-Gerät neu zu starten,(restart your Android device) da dadurch das Betriebssystem des Telefons aktualisiert und alle systembezogenen Probleme behoben werden. Wenn Sie nach dem Neustart Ihres Geräts immer noch mit dem Problem konfrontiert sind, befolgen Sie die folgenden Methoden.
Hinweis:(Note:) Smartphones haben nicht die gleichen Einstellungsoptionen(Settings) . Sie variieren von Hersteller zu Hersteller, überprüfen Sie daher die korrekten Einstellungen, bevor Sie Änderungen vornehmen.
Methode 1: Suchen Sie in Spotify verpackt(Method 1: Search Wrapped In Spotify )
Spotify Wrapped wird auf einem Banner angezeigt, wenn Sie die Spotify- App öffnen, aber aufgrund dieses Problems funktioniert es nicht. Eine Möglichkeit, dieses Problem zu lösen, besteht darin, manuell nach Spotify(Spotify) Wrapped in der Spotify- App zu suchen, wodurch Sie Ihr jährliches Spotify Wrapped anzeigen können. Folgen Sie den unteren Schritten.
1. Öffnen Sie die Spotify- App.

2. Tippen Sie auf die Suchoption(Search) unten links.
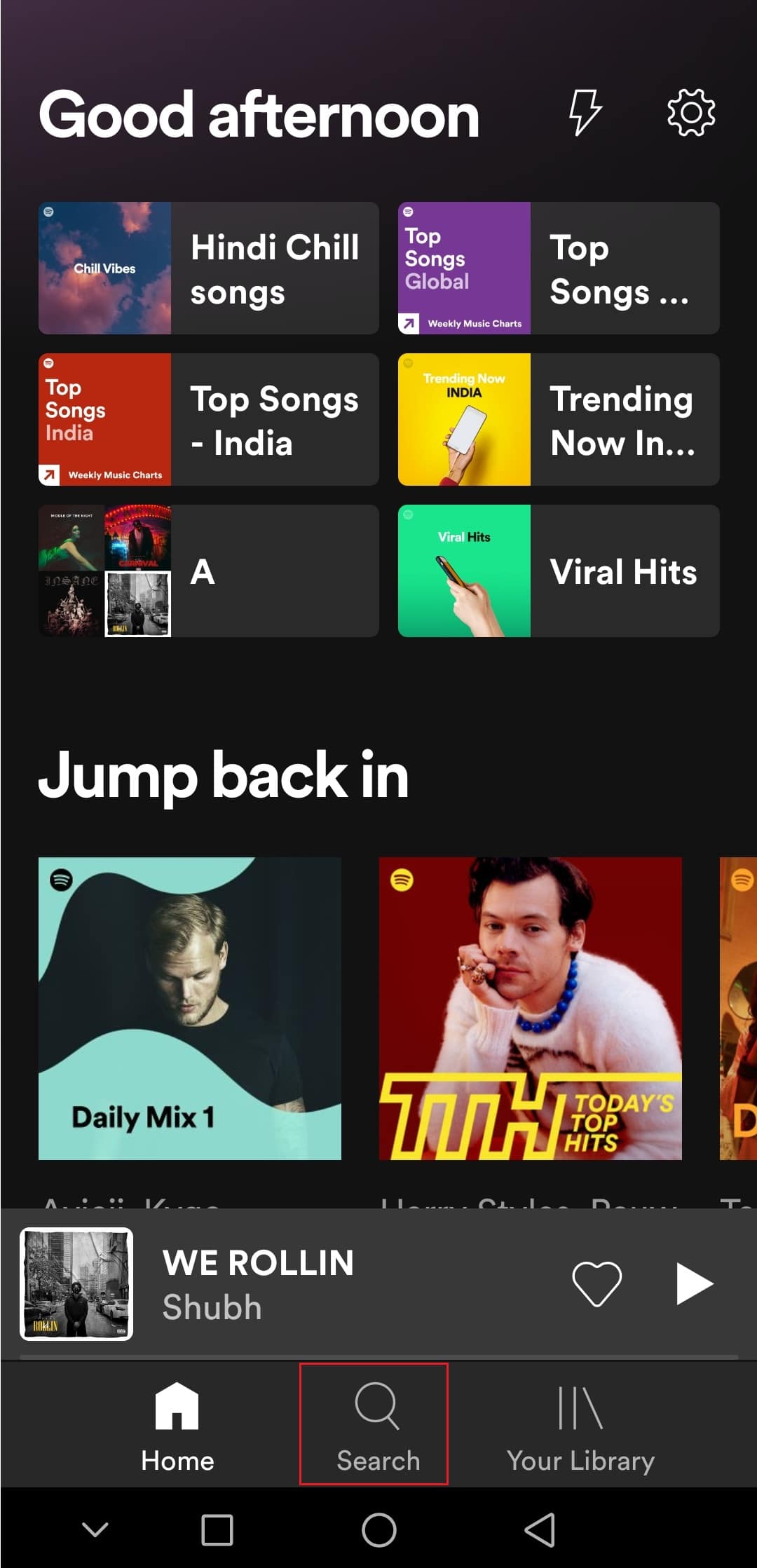
3. Geben Sie in der Suchleiste oben Spotify:special:Year ein, wobei Year durch das Jahr von Spotify ersetzt werden soll, das Sie sehen möchten. Um beispielsweise Spotify(Spotify) Wrapped 2021 anzuzeigen , sollten Sie nach Spotify:special:2021 suchen .
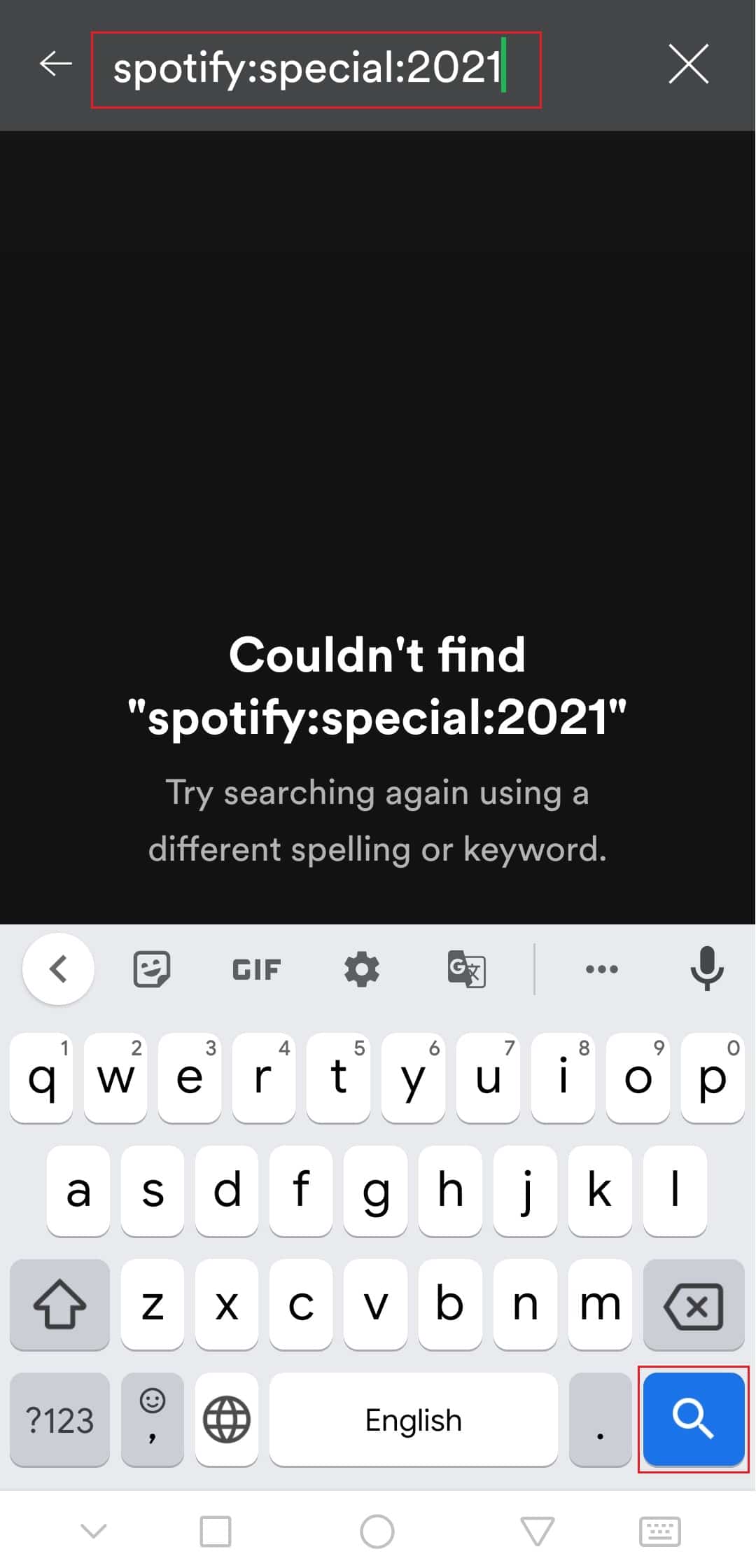
4. Tippen Sie auf das Ergebnis (d. h. Ihre Top-Songs 2021(Your Top Songs 2021) ) und Sie können Spotify als unterschiedliche Karten mit unterschiedlichen Informationen anzeigen.
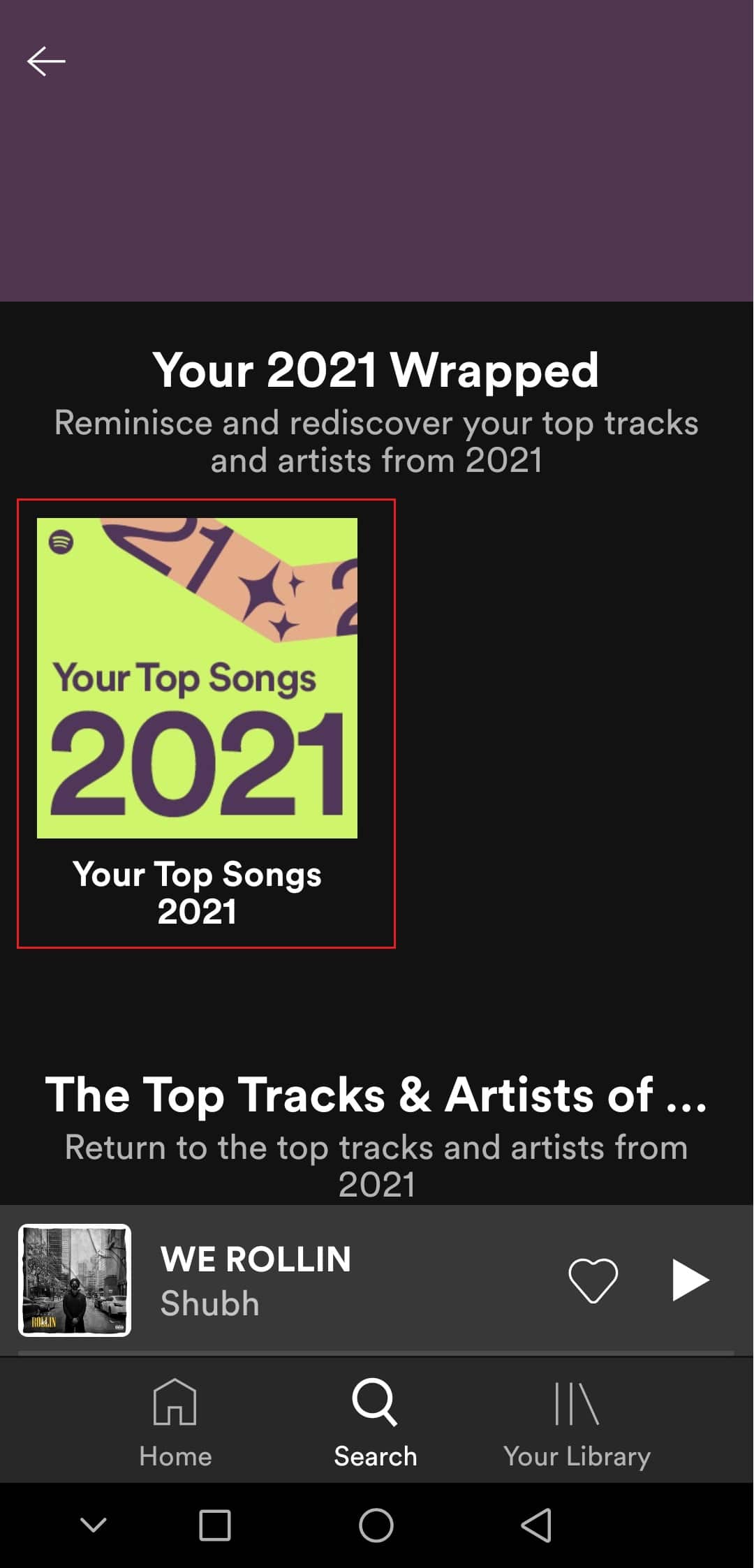
Überprüfen Sie, ob dies das Problem behebt , dass Spotify Wrapped nicht funktioniert.
Methode 2: Melden Sie sich beim Spotify-Konto an(Method 2: Log In to Spotify Account)
Benutzer können auf dieses Problem stoßen, wenn es ein Problem mit ihrem Spotify- Konto gibt. Sie können dies überprüfen, indem Sie sich von der Spotify- App abmelden und wieder anmelden. Es könnte den Absturz der (Spotify)Spotify- App während eines Spotify- Wrap-Problems beheben . Befolgen Sie die Schritte, um dasselbe zu tun.
1. Starten Sie die Spotify- App.
2. Tippen Sie auf das Zahnradsymbol (icon)in(cogwheel) der oberen rechten Ecke, um die Einstellungen(Settings) zu öffnen .

3. Scrollen(Scroll) Sie nach unten zum Ende der Einstellungen(Settings) und suchen Sie die Option Abmelden .(Log out)
4. Tippen Sie auf die Abmeldeoption(Log out ) und Sie werden von Ihrem Spotify- Konto abgemeldet.
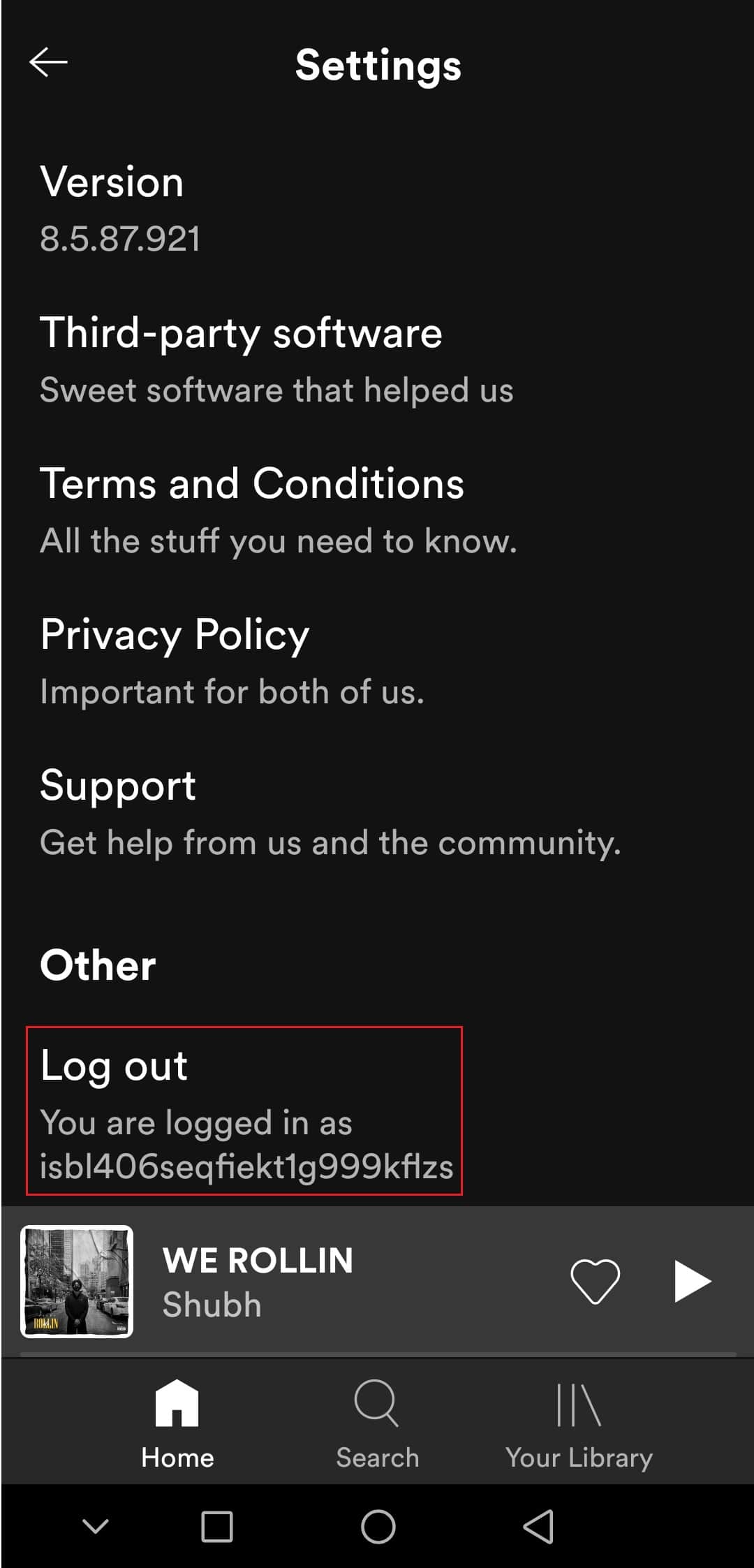
5. Warten Sie einige Minuten und melden Sie sich bei(Log in) Spotify an(Spotify) .
Lesen Sie auch: (Also Read:) Beheben Sie, dass Spotify unter Windows 10 nicht geöffnet wird(Fix Spotify Not Opening on Windows 10)
Methode 3: Aktualisieren Sie die Spotify-App(Method 3: Update Spotify App)
Manchmal kann dieses Problem auftreten, wenn Sie eine veraltete Version der Spotify- App verwenden. Das Aktualisieren von Spotify behebt kleinere Probleme oder Störungen in der App. Es könnte das vorliegende Problem beheben. Sie können Spotify(Spotify) aktualisieren , indem Sie diesen Schritten folgen.
1. Öffnen Sie die Google Play Store-(Google Play Store) App.
2. Geben Sie oben in die Suchleiste Spotify ein.(Spotify)

3. Wenn neben der Spotify- App die Schaltfläche (Spotify)Aktualisieren(Update) angezeigt wird, tippen Sie darauf. Die Spotify-(Spotify) App wird aktualisiert .

Hinweis: Wenn Ihre Spotify- App bereits aktualisiert wurde, sehen Sie die Schaltfläche „ Öffnen(Open) “ anstelle der Schaltfläche „Aktualisieren“.
4. Warten Sie, bis das Update installiert ist.
Methode 4: Aktualisieren Sie das Android-Betriebssystem(Method 4: Update Android OS)
Wenn Sie eine veraltete Version von Android verwenden, können viele Probleme auftreten, einschließlich des Problems, dass Spotify nicht angezeigt wird. Das Aktualisieren von Android kann viele Fehler beheben, und andere Probleme können Ihnen helfen, das Problem zu beheben, dass Spotify Wrapped nicht funktioniert. Sie können Android aktualisieren , indem Sie unserer Anleitung zum manuellen Aktualisieren von Android auf die neueste Version(How to manually update Android to latest version) folgen .

Lesen Sie auch: (Also Read:) So beheben Sie, dass die Spotify-Suche nicht funktioniert(How To Fix Spotify Search Not Working)
Methode 5: Löschen Sie den Spotify-App-Cache(Method 5: Clear Spotify App Cache)
Cache-Dateien sind temporäre Dateien, die dabei helfen, Apps schneller zu laden und effizient auszuführen, aber in einigen Fällen können diese Dateien beschädigt werden und Probleme verursachen, wie Spotify Wrapped, das nicht angezeigt wird. Das Löschen dieser Dateien löscht alle temporären Daten und aktualisiert die App, wodurch viele Probleme behoben werden können. Sie können den Spotify-(Spotify) Cache löschen , indem Sie diesen Schritten folgen.
1. Öffnen Sie Ihre Geräteeinstellungen(Settings) .
2. Suchen Sie die Apps- Einstellung und tippen Sie darauf.
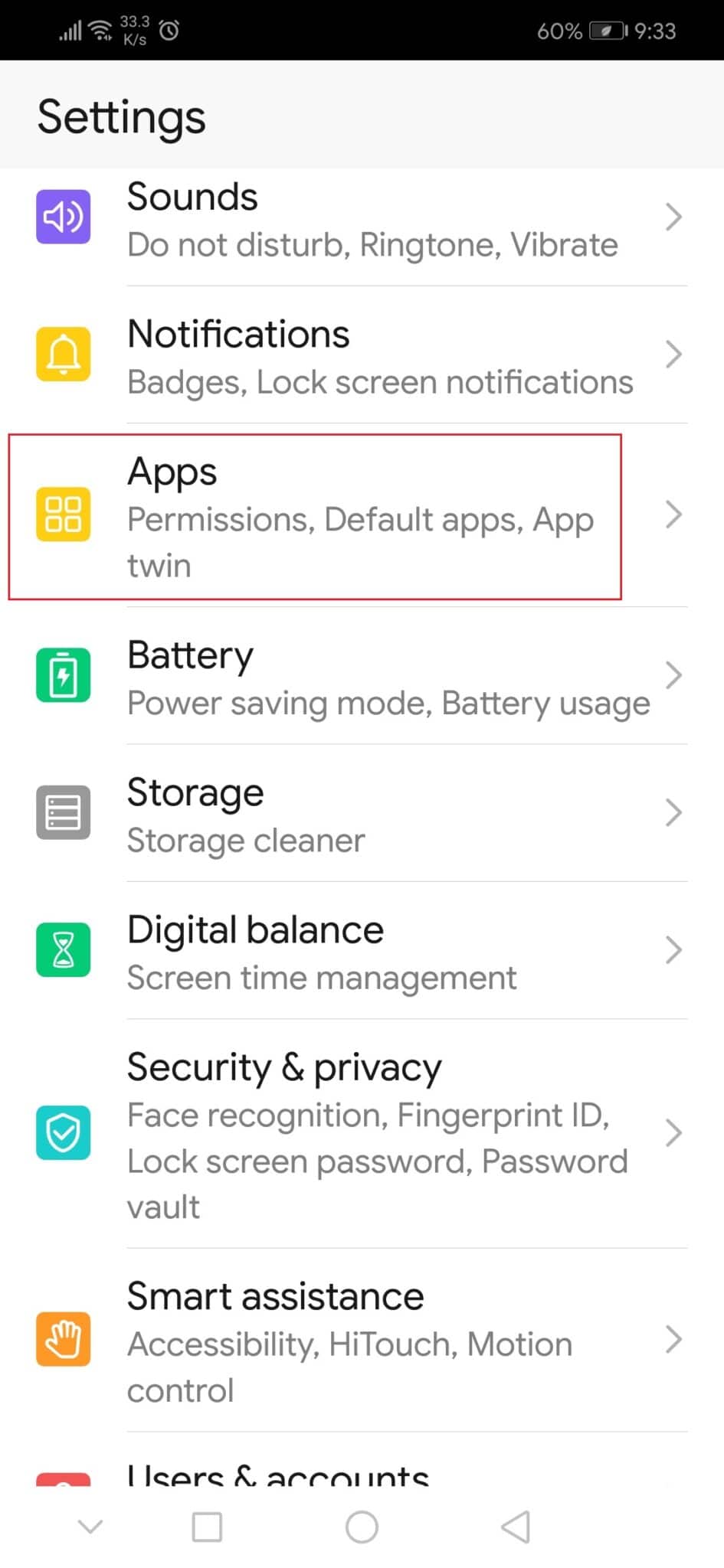
3. Tippen Sie dann auf die Option Apps , um die Liste aller Apps anzuzeigen.
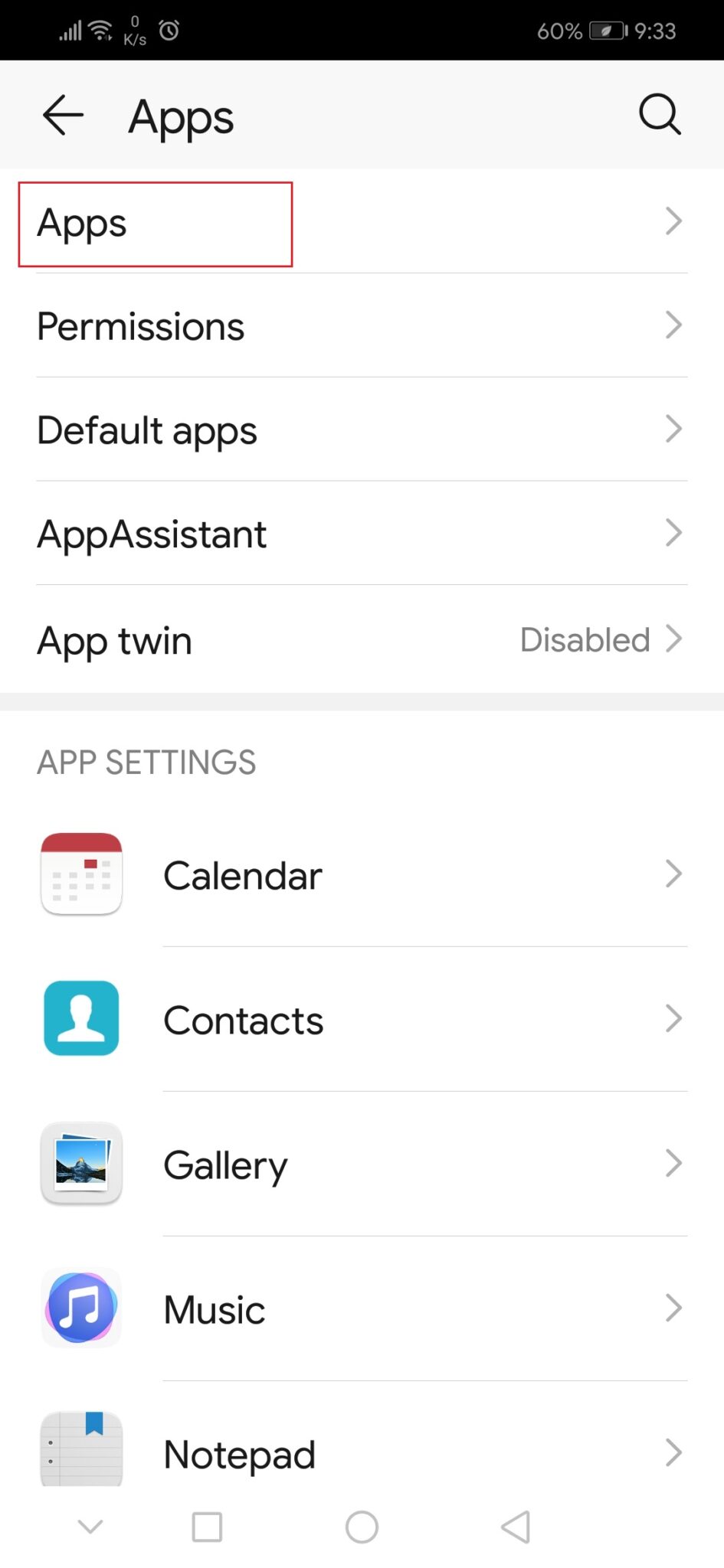
3. Suchen Sie nun nach der Spotify - App und tippen Sie darauf. Es öffnet die Einstellungen der Spotify- App.
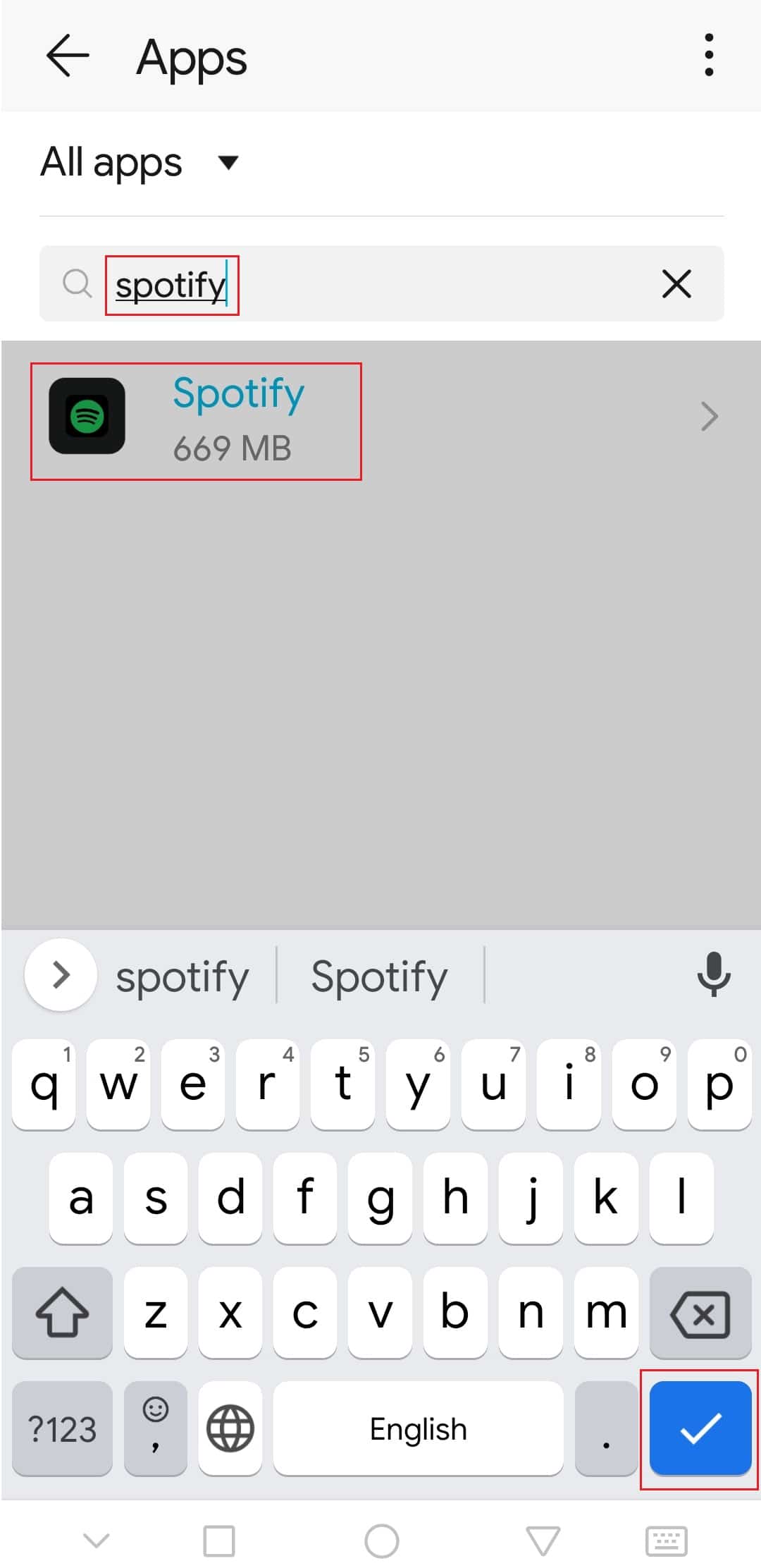
4. Tippen Sie auf die Speicheroption(Storage) .

5. Tippen Sie auf die Option Cache löschen. (Clear Cache )Der Spotify-(Spotify) Cache wird gelöscht.

Überprüfen Sie, ob Sie das Problem beheben konnten, dass Spotify Wrapped nicht funktioniert.
Lesen Sie auch: (Also Read:) Wie lösche ich die Warteschlange in Spotify?(How to Clear Queue in Spotify?)
Methode 6: Ändern Sie die Entwickleroptionen(Method 6: Modify Developer Options )
Einige Benutzer haben berichtet, dass die standardmäßigen Einstellungen für die Animations-(Animation) und Übergangsskalierung(Transition) Probleme in der Spotify Wrapped-Funktion verursachen können. Durch Ändern dieser Einstellungen können Sie möglicherweise das Problem beheben, dass Spotify Wrapped nicht funktioniert. Führen Sie die folgenden Schritte aus, um dasselbe zu tun.
1. Befolgen Sie Schritt 1 von Methode 5(Method 5) .
2. Suchen und tippen Sie auf die Option Über das Telefon .(About phone)

3. Tippen Sie 5-7 Mal auf die Build-Nummer . (build number)Es aktiviert die Entwickleroptionen(Developer options) .

4. Gehen Sie zurück zu Einstellungen(Settings) .
5. Suchen und tippen Sie auf Entwickleroptionen(Developer options) .
6. Suchen Sie in den Entwickleroptionen(Developer) nach diesen Optionen
- Skalierung der Fensteranimation(Window animation scale)
- Maßstab der Übergangsanimation(Transition animation scale)
- Animator-Dauerskala(Animator duration scale)
7. Standardmäßig ist ihre Animationsskalierung(Animation scale) auf 1x eingestellt . Tippen Sie auf jeden von ihnen und ändern Sie ihn in 3x .
Öffnen Sie die Spotify- App und prüfen Sie, ob Sie Spotify Wrapped jetzt anzeigen können.
Empfohlen:(Recommended:)
- 26 Beste Data-Mining-Software(26 Best Data Mining Software)
- Problem beheben, dass Logitech-Lautsprecher unter Windows 10 nicht funktionieren(Fix Logitech Speakers Not Working on Windows 10)
- Reparieren Sie YouTube-Videos, die auf Android nicht abgespielt werden(Fix YouTube Videos Not Playing on Android)
- So ändern Sie das Bild der Spotify-Wiedergabeliste(How to Change Spotify Playlist Picture)
Wir hoffen, dass diese Anleitung hilfreich war und Sie das Problem beheben konnten, dass Spotify Wrapped nicht funktioniert, und Sie jetzt wissen, warum mein Spotify Wrapped nicht funktioniert. Lassen Sie uns wissen, welche Methode für Sie am besten funktioniert hat. Wenn Sie Fragen oder Vorschläge haben, können Sie diese gerne im Kommentarbereich hinterlassen.
Related posts
So beheben Sie den Anwendungsfehler 0xc0000005
So beheben Sie den Anwendungsfehler 0xc000007b
Problem, dass Spotify unter Windows 10 nicht geöffnet wird
So beheben Sie, dass Windows 10 nach dem Update langsam läuft
So beheben Sie den Anwendungsfehler 0xc0000142
Fix Steam muss ausgeführt werden, um dieses Spiel in Windows 10 zu spielen
Beheben Sie die Steam-App-Konfiguration, die in Windows 10 nicht verfügbar ist
Beheben Sie Steam Stuck beim Vorbereiten des Starts in Windows 10
Beheben Sie den Fehler „Ups, bei YouTube ist etwas schief gelaufen“.
Korrigieren Sie, dass der Kodi Ares-Assistent in Windows 10 nicht funktioniert
Fix Kodi Mucky Duck Repo funktioniert nicht
Korrigieren Sie die Google Meet Grid View-Erweiterung
Beheben Sie den Yahoo Mail-Fehler 0x8019019a
Beheben Sie, dass der Realtek-Kartenleser von Windows 10 nicht funktioniert
So beheben Sie, dass die Omegle-Kamera nicht funktioniert
Beheben Sie den Fehler „Fehlende heruntergeladene Dateien“ auf Steam
Beheben Sie Teamviewer verbindet sich nicht in Windows 10
Beheben Sie den Fehler „Adobe-Software, die Sie verwenden, ist kein Original“.
Fix Zoom kann eine Kamera nicht erkennen
Beheben Sie den Zoom-Fehler „Ungültige Besprechungs-ID“ in Windows 10
