Fix Setup unvollständig wegen eines getakteten Verbindungsfehlers
Bei einigen Windows 10 -Benutzern tritt ein Fehler auf, wenn sie versuchen, ein Bluetooth-Gerät zu verbinden(connect a Bluetooth device) . Sie sehen „ Setup unvollständig wegen einer getakteten Verbindung (Setup incomplete because of a metered connection)“. Aus diesem Grund können Sie Ihr Bluetooth -Gerät nicht verwenden. In diesem Artikel werden wir den Fehler beheben.
Setup aufgrund einer getakteten Verbindung unvollständig
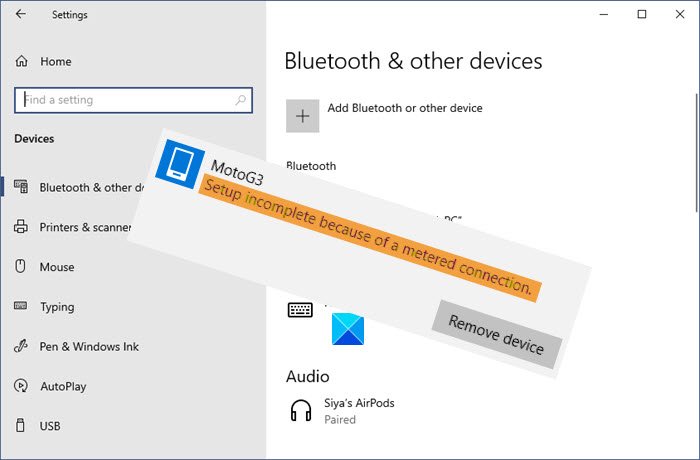
Die Fehlermeldung ist selbsterklärend, da sie eindeutig besagt, dass der Fehler auf Metered Connection zurückzuführen ist . Wenn sich Ihr Computer in einer getakteten Verbindung(Metered Connection) befindet, kann er den erforderlichen Treiber nicht herunterladen. Der Installationsvorgang wird also unterbrochen, daher sehen Sie diesen Fehler.
Bevor Sie fortfahren, müssen Sie zwei Dinge tun, zuerst Ihr Bluetooth entkoppeln und reparieren und sehen, ob es funktioniert, wenn nicht, versuchen Sie, Ihren Computer neu zu starten und zu sehen, ob es funktioniert. Wenn das nicht funktioniert, lesen Sie weiter.
Es gibt Dinge, die Sie tun können, um zu beheben, dass das Setup aufgrund einer getakteten Verbindung unvollständig ist.
- Indem Sie dem Computer erlauben, über eine getaktete Verbindung herunterzuladen
- Durch vorübergehendes Deaktivieren der getakteten Verbindung.
Lassen Sie uns im Detail darüber sprechen.
1] Indem Sie dem Computer erlauben, über eine getaktete Verbindung herunterzuladen
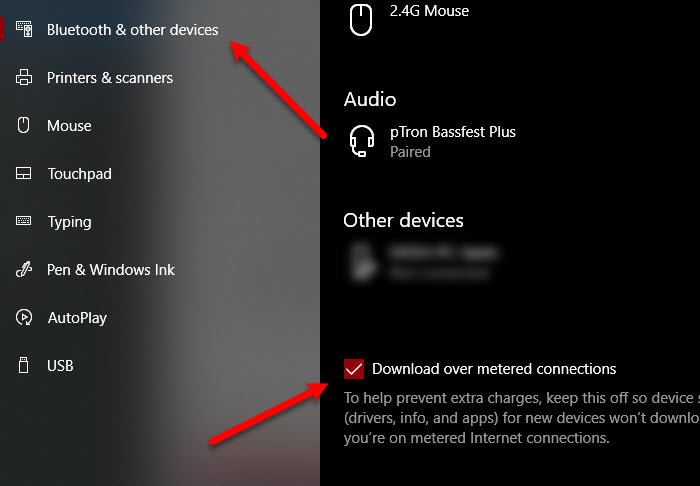
Es gibt eine Option in Windows 10 , mit der Sie den erforderlichen Treiber über eine getaktete Verbindung herunterladen können. Bevor Sie dies tun, müssen Sie wissen, dass dies einen Teil Ihrer Daten in Anspruch nehmen kann. Wenn Sie dies tun möchten, befolgen Sie die angegebenen Schritte.
- Öffnen Sie die Einstellungen (Settings ) auf Ihrem Computer mit Win + I oder über das Startmenü.
- Klicken Sie auf Geräte (Devices ) und vergewissern Sie sich, dass Sie sich auf der Registerkarte Bluetooth & andere Geräte befinden.(Bluetooth & other devices )
- Aktivieren Sie Herunterladen über getaktete Verbindungen.(Download over metered connections.)
Versuchen Sie danach erneut, eine Verbindung zum Bluetooth -Gerät herzustellen, und hoffentlich können Sie loslegen.
2] Durch vorübergehendes Deaktivieren der getakteten Verbindung

Wenn das nicht funktioniert, können Sie die getaktete Verbindung vorübergehend deaktivieren, nur um den Treiber herunterzuladen, und Sie können loslegen. Befolgen Sie dazu die angegebenen Schritte.
- Öffnen Sie die Einstellungen (Settings ) auf Ihrem Computer mit Win + I oder über das Startmenü.
- Klicken Sie auf Network & Internet > Wi-Fi.
- Klicken Sie nun auf das verbundene WLAN(Wi-Fi) und verwenden Sie den Schalter, um Als getaktete Verbindung festlegen zu deaktivieren.(Set as Metered Connection.)
Jetzt können Sie nach dem Herunterladen des Treibers den Schalter wieder aktivieren, sodass Ihre Daten gesichert sind und Sie die Fehlermeldung nicht sehen.
Hoffentlich können Sie den Fehler mit Hilfe der angegebenen Lösungen beheben.
Verwandte liest: (Related reads: )
- Bluetooth-Geräte werden nicht angezeigt, gekoppelt oder verbunden
- Windows konnte keine Verbindung mit Ihrem Bluetooth-Netzwerkgerät herstellen(Windows was unable to connect with your Bluetooth network device error)
- Bluetooth funktioniert nicht unter Windows 10.(Bluetooth is not working in Windows 10.)
Related posts
Fix Setup konnte den Produktschlüsselfehler in Windows 11/10 nicht validieren
Beheben Sie die Bluetooth-Tonverzögerung in Windows 11/10
Beheben Sie das Stottern von Bluetooth-Audio in Windows 11/10
Beheben Sie den Broadcom BCM20702A0-Treiberfehler unter Windows 11/10
Fix Bluetooth-Maus ist verbunden, funktioniert aber nicht unter Windows 11/10
Die Bluetooth-Maus wird zufällig getrennt oder funktioniert nicht unter Windows 11/10
So aktualisieren Sie Bluetooth-Treiber in Windows 11/10
So beheben Sie Bluetooth-Probleme in Windows 10
Beheben Sie den Bluetooth-Treiberfehler in Windows 10
Fix Bluetooth kann unter Windows 10 nicht deaktiviert werden
Fix Microsoft Setup Bootstrapper funktioniert nicht mehr
Windows konnte keine Verbindung mit Ihrem Bluetooth-Netzwerkgerät herstellen
So beheben Sie die Bluetooth-Mausverzögerung in Windows 11
Bluetooth entfernen fehlgeschlagen; Bluetooth-Gerät kann in Windows 11/10 nicht entfernt werden
So erstellen Sie eine Bluetooth-Verknüpfung auf dem Windows 11/10-Desktop
So aktivieren und verwenden Sie Bluetooth Swift Pair unter Windows 11/10
Surface Pen schreibt nicht, öffnet keine Apps und verbindet sich nicht mit Bluetooth
Überprüfen Sie den Bluetooth-Funkstatus. Nicht behoben – sagt die Bluetooth-Fehlerbehebung
Bluetooth funktioniert nicht unter Windows 11/10
So verbinden Sie eine Website mit einem Bluetooth- oder USB-Gerät in Edge oder Chrome
