Fix Server nicht gefunden, Firefox kann den Server nicht finden
Ein häufiges Problem ist der Fehler „ Server nicht gefunden – Firefox kann den Server nicht finden “ in (Server not found – Firefox can’t find the server)Firefox . Viele Benutzer haben berichtet, dass sie auf diesen Fehler stoßen, wenn sie versuchen, eine Website in Firefox zu laden , obwohl die Website mit anderen Browsern problemlos geöffnet werden kann. Wenn Sie mit demselben Problem konfrontiert sind, lesen Sie diesen Artikel für die Lösung.
Fehler „Server nicht gefunden“ in Firefox
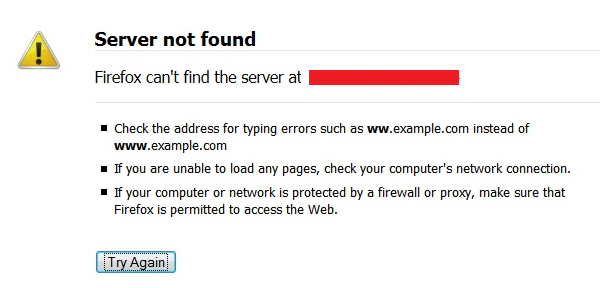
Die häufigsten Ursachen des Problems sind wie folgt:
- Wenn das Problem spezifisch für Firefox ist, könnte es durch eine Malware oder einen Virus verursacht werden.
- Ein hyper-protektives Antivirenprogramm oder eine Firewall kann den Fehler verursachen.
- Domänenname Server-Inkonsistenz.
- Deaktivierte Instanz des DNS -Client-Dienstes.
- VPN- oder Proxy-Interferenz.
Falls Sie mit anderen Browsern auf dasselbe Problem stoßen, müssen Sie den Modem-Router-Computer aus- und wieder einschalten. Wenn der Fehler Server nicht gefunden spezifisch für Firefox ist, versuchen Sie, andere Websites zu öffnen, um das Problem weiter einzugrenzen.
- Deaktivieren Sie vorübergehend Firewall- und Antivirenprogramme auf Ihrem System
- Verwenden Sie eine geeignete Antiviren- und Anti-Malware-Software, um das System zu bereinigen
- Entfernen Sie alle Proxy-Einstellungen für Firefox
- Deaktivieren Sie den DNS-Vorabruf
- Deaktivieren Sie IPv6 in Firefox
- Löschen Sie die Cookies und Cache-Dateien
Lassen Sie uns den Fehler „ Server nicht gefunden “ in (Server not found)Firefox beheben, indem Sie nacheinander die folgenden Lösungen ausprobieren:
1] Deaktivieren Sie vorübergehend (Temporarily)Firewall- und Antivirenprogramme auf Ihrem System
Die Windows Defender(Windows Defender Firewall) -Firewall und Antivirenprogramme auf Ihrem System können echte Websites auf die schwarze Liste setzen, und das ist ein häufiges Problem. Um diese Ursache einzugrenzen, versuchen Sie, die Windows Defender-Firewall(disabling the Windows Defender Firewall ) und das Antivirenprogramm auf Ihrem System vorübergehend zu deaktivieren. Wenn dies hilft, setzen Sie Firefox für das Antivirenprogramm oder die Firewall auf die Whitelist .
2] Verwenden Sie(Use) geeignete Antiviren- und Anti-Malware-Software, um das System zu bereinigen
Es ist bekannt, dass viele Viren bestimmte Websites blockieren. Wenn der Fehler „ Server nicht gefunden“ spezifisch für Firefox ist, versuchen Sie, das System von Viren und Malware zu befreien, bevor Sie etwas anderes versuchen. Sie können Malwarebytes zum Entfernen von Malware verwenden.
3] Entfernen Sie(Remove) alle Proxy-Einstellungen für Firefox
Proxy- Einstellungen in Firefox können den Zugriff auf bestimmte Websites einschränken. Das Verfahren zum Entfernen von Proxy-Einstellungen ist wie folgt:
Öffnen Sie die Adresse about:preferences in der Firefox-Adressleiste.
Scrollen Sie im Bereich „ Allgemein(General) “ nach unten zu „ Netzwerkeinstellungen(Network Settings) “ .
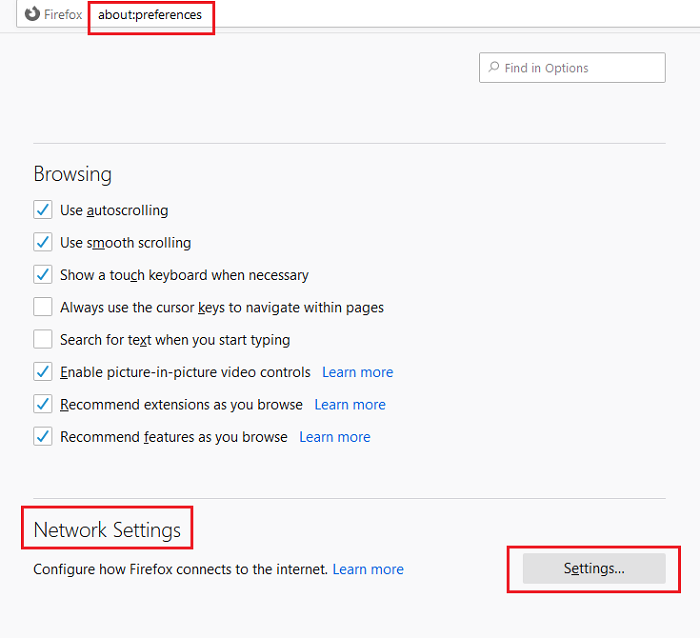
Verschieben Sie das Optionsfeld auf Kein Proxy(No proxy) und klicken Sie auf OK .
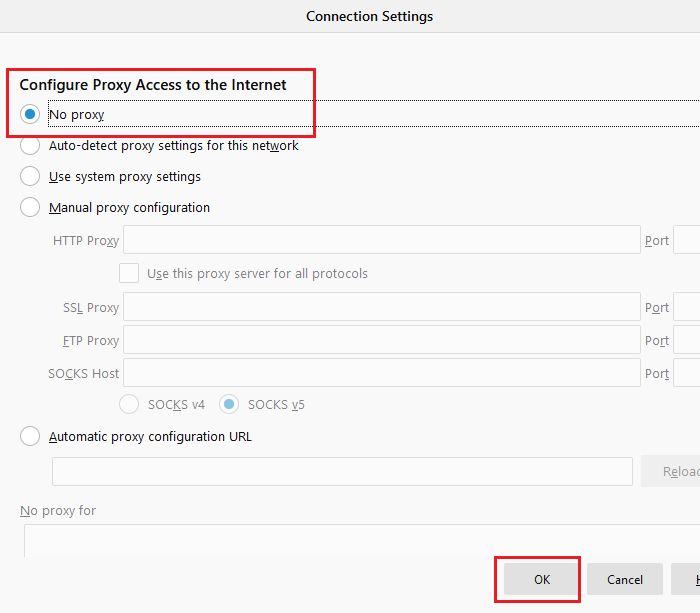
4] DNS-Prefetching deaktivieren
DNS -Prefetching hilft dabei, das Laden von Websites zu beschleunigen. Es ist jedoch bekannt, dass es Probleme beim Laden von Websites in Browsern verursacht. Das Verfahren zum Deaktivieren des DNS -Prefetching ist wie folgt:
Öffnen Sie about:config(about:config) in der Firefox-Adressleiste.
Wählen Sie das Risiko akzeptieren und fortfahren(Accept the Risk and Continue) .

Suchen Sie network.dns.disablePrefetch(network.dns.disablePrefetch) in der Suchleiste.
Ändern Sie den Präferenzwert des Werts mithilfe der Umschaltfläche von „ false“ auf „ true “.

5] Deaktivieren Sie IPv6 in Firefox
IPv6 ist standardmäßig für Firefox aktiviert. Es ist jedoch bekannt, dass dies netzwerkbezogene Probleme verursacht, wenn versucht wird, auf Websites im Browser zuzugreifen. Führen Sie die folgenden Schritte aus, um IPv6 für Firefox zu deaktivieren :
Öffnen Sie about:config(about:config) in der Firefox -Adressleiste wie in Lösung 4(Solution 4) .
Wählen Sie das Risiko akzeptieren und fortfahren(Accept the Risk and Continue) .

Suchen Sie in der Suchleiste nach network.dns.disableIPv6 .
Verwenden Sie die Umschaltfläche, um den Einstellungswert von false(false) auf true zu ändern .

6] Löschen Sie(Delete) die Cookies und Cache-Dateien
Die Cache-Dateien speichern Informationen zu Webseitensitzungen offline und helfen dabei, die Webseite beim erneuten Öffnen schneller zu laden. Wenn die Cache-Dateien jedoch beschädigt sind, verhindern sie, dass die zugehörige Webseite ordnungsgemäß geöffnet wird. Die Lösung für dieses Problem besteht darin, die Cookies und die Cache-Datei zu löschen, deren Vorgehensweise wie folgt ist:
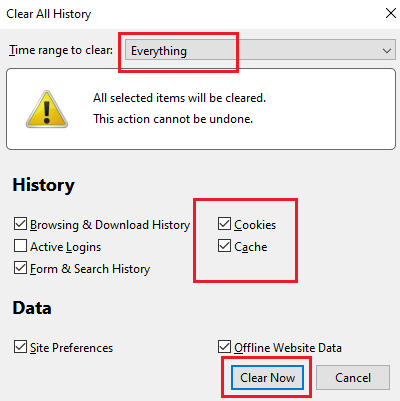
Klicken Sie in Firefox auf die Schaltfläche „ Bibliothek “ und wählen Sie (Library) History > Clear Recent History .
Ändern Sie den Zeitbereich auf alles und aktivieren Sie die Kontrollkästchen für Cookies und Cache .
Klicken Sie jetzt( Clear now) auf Löschen, um die Cookies und Cache-Dateien für Firefox zu löschen .
I hope it helps!
Related posts
Beheben Sie den Fehler „Server nicht gefunden“ in Firefox
Beheben Sie Firefox-Probleme und -Probleme auf einem Windows-PC
Wie behebt man, dass Twitter bei Firefox nicht geladen wird?
Beheben Sie Firefox-Probleme mit Add-Ons, Plugins oder unerwünschter Software
Kein Ton auf YouTube in Firefox mit SoundFixer beheben
So deaktivieren Sie die Wiederherstellung der Sitzung nach einem Absturz in Firefox
Omegle-Fehler beim Verbinden mit dem Server beheben (2022)
Behebung, dass ARK keine Serverinformationen für Einladungen abfragen konnte
Fix OneDrive kann keine Verbindung zum Server herstellen Fehler
Kein Ton in Firefox unter Windows 10 beheben
Chrome oder Firefox können keine Dateien auf Ihren Computer herunterladen oder speichern
Beheben Sie den Windows Store-Fehler Der Server ist gestolpert
Beheben Sie den Fehler „Ihr DNS-Server ist möglicherweise nicht verfügbar“.
Beheben Sie den FaceTime-Fehler „Der Server hat einen Fehler bei der Verarbeitung der Registrierung festgestellt“.
Beheben Sie den Fehlercode 130, bei dem keine Verbindung zum Proxyserver hergestellt werden kann
Fallout 76 vom Server getrennt behoben
Nützlichste Mozilla Firefox about:config Tweaks
Beheben Sie Firefox SSL_ERROR_NO_CYPHER_OVERLAP in Windows 10
So deaktivieren Sie Nachrichten von Firefox im neuen Tab
So beheben Sie den Fehler „RPC-Server ist nicht verfügbar“ in Windows
