Fix Schutzkomponente kann nicht geladen werden, Betriebssystemfehler 0x7e unter Windows 11/10
Einige Benutzer berichten, dass sie nach einem erfolgreichen Windows -Update beim Versuch, einige installierte Programme auf ihrem Windows 11/10-Gerät zu starten, auf die Fehlermeldung Can't load protection component, OS error 0x7e stoßen(Can’t load protection component, OS error 0x7e) . Dieser Beitrag bietet die am besten geeigneten Lösungen, mit denen Sie versuchen können, dieses Problem einfach zu lösen.
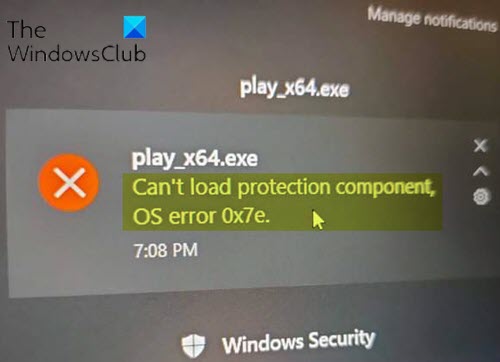
Schutzkomponente kann nicht geladen werden, Betriebssystemfehler 0x7e
Wenn Sie mit diesem Problem konfrontiert sind, können Sie unsere empfohlenen Lösungen unten in keiner bestimmten Reihenfolge ausprobieren und sehen, ob dies zur Lösung des Problems beiträgt.
- Deinstallieren Sie die Software und installieren Sie sie erneut
- Programm als Administrator starten
- Führen Sie den SFC- und DISM-Scan aus
- Deaktivieren Sie vorübergehend die Sicherheitssoftware
Werfen wir einen Blick auf die Beschreibung des Prozesses für jede der aufgeführten Lösungen.
1] Deinstallieren(Uninstall) Sie die Software und installieren Sie sie erneut
Diese Lösung erfordert lediglich, dass Sie das Programm , das den Fehler 0x7e auslöst(error 0x7e) , deinstallieren und dann die neueste Version des Programms herunterladen und installieren. Wenn das Problem dadurch nicht behoben werden kann, versuchen Sie es mit der nächsten Lösung.
2] Starten Sie(Launch) das Programm als Administrator
Diese Lösung erfordert, dass Sie das Programm als Administrator ausführen und prüfen, ob das Programm ohne den Fehler gestartet wird.
3] SFC- und DISM-Scan ausführen
Wenn Sie Systemdateifehler haben, kann dieser Fehler auftreten.
SFC/DISM ist ein Dienstprogramm in Windows , mit dem Benutzer Windows -Systemdateien nach Beschädigungen durchsuchen und beschädigte Dateien wiederherstellen können.
Der Einfachheit halber können Sie den Scan mit dem nachstehenden Verfahren ausführen.
- Drücken Sie die Windows key + R , um das Dialogfeld „Ausführen“ aufzurufen.
- Geben Sie im Dialogfeld „Ausführen“ notepad ein und drücken Sie die Eingabetaste, um Notepad zu öffnen(open Notepad) .
- Kopieren Sie die folgende Syntax und fügen Sie sie in den Texteditor ein.
@echo off date /t & time /t echo Dism /Online /Cleanup-Image /StartComponentCleanup Dism /Online /Cleanup-Image /StartComponentCleanup echo ... date /t & time /t echo Dism /Online /Cleanup-Image /RestoreHealth Dism /Online /Cleanup-Image /RestoreHealth echo ... date /t & time /t echo SFC /scannow SFC /scannow date /t & time /t pause
- Speichern Sie die Datei unter einem Namen und hängen Sie die Dateierweiterung .bat an – z. SFC_DISM_scan.bat und wählen Sie im Feld Dateityp die Option (Save as type)Alle Dateien aus (All Files).
- Führen Sie die Stapeldatei(run the batch file with admin privilege) wiederholt mit Administratorrechten aus (klicken Sie mit der rechten Maustaste auf die gespeicherte Datei und wählen Sie im Kontextmenü Als Administrator ausführen), bis keine Fehler mehr gemeldet werden.(Run as Administrator)
- Starten Sie Ihren PC neu.
Versuchen Sie erneut, die App zu öffnen, und prüfen Sie, ob das Problem behoben ist. Wenn nicht, fahren Sie mit der nächsten Lösung fort.
4] Sicherheitssoftware vorübergehend(Temporarily) deaktivieren
Wie Sie auf dem Lead-in-Bild sehen können, kann einige Sicherheitssoftware Komponenten des Kopierschutzsystems blockieren, wodurch das Programm, das Sie öffnen möchten, nicht gestartet werden kann. Das Deaktivieren des Antivirenprogramms vor dem Start des betreffenden Programms behebt das Problem. Sobald das Programm erfolgreich gestartet wurde, aktivieren Sie Ihre Sicherheitssoftware erneut.
Wenn Windows Defender die App blockiert, können Sie Windows Defender deaktivieren . Bei Sicherheitssoftware von Drittanbietern hängt dies weitgehend von der von Ihnen installierten Sicherheitssoftware ab. Siehe Bedienungsanleitung. Um Ihre Antivirensoftware zu deaktivieren, suchen Sie jedoch im Grunde nach ihrem Symbol im Infobereich oder in der Taskleiste in der Taskleiste (normalerweise in der unteren rechten Ecke des Desktops). Klicken Sie mit der rechten Maustaste auf das Symbol und wählen Sie die Option zum Deaktivieren oder Beenden des Programms.
Das ist es!
Related posts
Fix Kann den VPN-Serverfehler auf PIA unter Windows 11 nicht erreichen
Fix kann Windows Defender nicht einschalten
Fix: Fotos können nicht auf Facebook Messenger gesendet werden
Fix Programme können nicht über die Taskleiste maximiert werden
Behebung des Fehlers „Kann keine sichere Verbindung zu dieser Seite herstellen“ in Microsoft Edge
Beheben Sie den Microsoft Store-Fehler 0x87AF0001
Beheben Sie den Fehler „Smart Check bestanden, Short DST Failed“ auf dem HP-Computer
Beheben Sie den Fehler Crypt32.dll nicht gefunden oder fehlt in Windows 11/10
Fix: Textnachricht kann nicht an eine Person gesendet werden
Fixpaket konnte unter Windows 11/10 nicht registriert werden
Beheben Sie den Windows-Upgrade-Fehler 0xC1900101-0x4000D
Fehler 0x80070013 für Systemwiederherstellung, Sicherung oder Windows Update Fix
Beheben Sie den Motherboard-Fehlercode 99 auf Windows-Computern
Upgrade-Fehler 0xC190020c, 0xC190020d, 0xC190020e, 0xC190020f beheben
Fix Bdeunlock.exe Schlechtes Bild, Systemfehler oder Fehler, der nicht reagiert
Beheben Sie die AppModel-Laufzeitfehler 57, 87, 490, 21 usw. unter Windows 10
Beheben Sie PXE-E61, Medientestfehler, überprüfen Sie den Kabelstartfehler unter Windows 11/10
Beheben Sie den iTunes-Fehlercode 5105, Ihre Anfrage kann nicht verarbeitet werden
Fix Die Bildschirmhelligkeit kann in Windows 10 nicht angepasst werden
Beheben Sie den Dateisystemfehler (-2147219195) unter Windows 11/10
