Fix Safari Diese Verbindung ist nicht privat
Beim Betrieb von Safari müssen Sie auf den Fehler Diese Verbindung ist nicht privat gestoßen sein. (This Connection is Not Private )Dieser Fehler kann auftreten, wenn Sie im Internet surfen, ein Video auf YouTube ansehen, eine Website besuchen oder einfach durch Google Feed in Safari scrollen . Sobald dieser Fehler auftritt, scheint leider nichts richtig zu funktionieren. Aus diesem Grund werden wir heute besprechen, wie der Fehler „ Verbindung(Connection) ist nicht privat “ in Safari auf dem Mac behoben(Mac) werden kann .
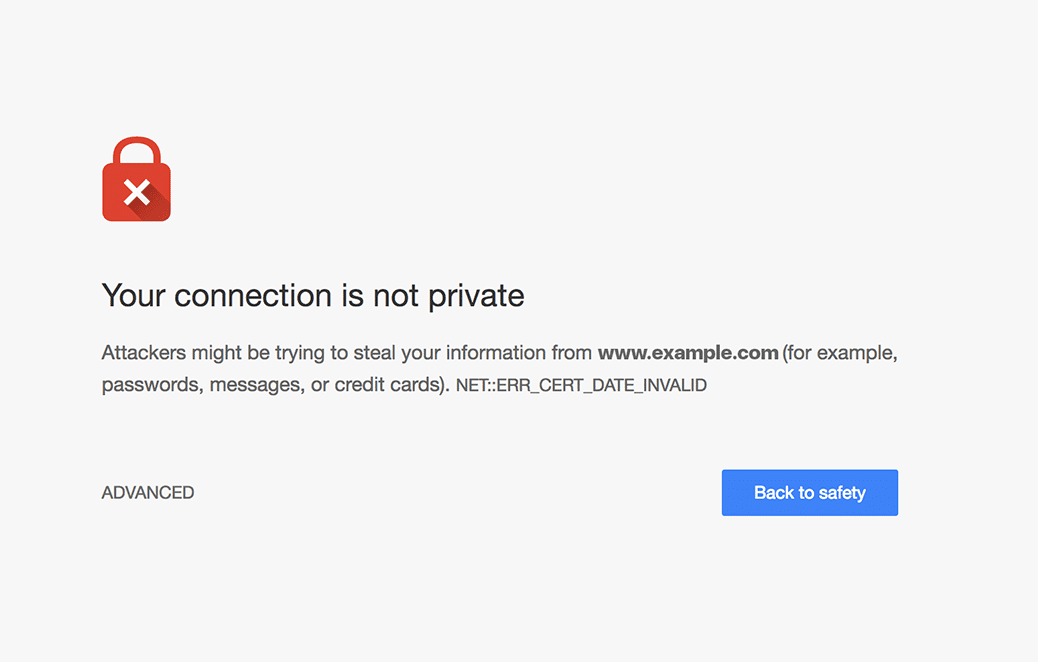
So beheben Sie diese Verbindung ist kein privater Safari-Fehler(How to Fix This Connection is Not Private Safari Error)
Safari ist einer der sichersten Webbrowser, da er bei der Verschlüsselung von Websites hilft und andere Sicherheitsprotokolle zum Schutz der Daten seiner Benutzer bereitstellt. Da mehrere Websites oder Spam-Links im Internet darauf abzielen, Benutzerdaten zu stehlen, sollte Safari Ihr bevorzugter Webbrowser auf Apple - Geräten sein. Es blockiert ungesicherte Websites und schützt Ihre Daten vor Hackerangriffen. Safari schützt Sie vor den neugierigen Blicken von Hackern und betrügerischen Websites, die Ihrem Gerät Schaden oder Schaden zufügen. Während dieser Blockierung kann es den genannten Fehler auslösen.
Warum ist diese Verbindung kein privater Safari-Fehler?(Why This Connection is Not Private Safari Error occurs?)
- Nichteinhaltung des HTTPS-Protokolls:(Non-adherence to HTTPS Protocol:) Wenn Sie versuchen, auf einer Website zu navigieren, die nicht durch das HTTPS -Protokoll geschützt ist, wird der Fehler „Diese Verbindung(Connection) ist nicht privat“ angezeigt.
- Abgelaufene SSL-Zertifizierung(Expired SSL certification) : Wenn ein Website -SSL- Zertifikat abgelaufen ist oder diese Zertifizierung noch nie für diese Website ausgestellt wurde, kann dieser Fehler auftreten.
- Serverkonflikt(Server Mismatch) : Manchmal kann dieser Fehler auch als Folge eines Serverkonflikts auftreten. Dieser Grund kann zutreffen, wenn die Website, die Sie öffnen möchten, vertrauenswürdig ist.
- Veralteter Browser:(Outdated browser:) Wenn Sie Ihren Browser sehr lange nicht aktualisiert haben, kann er möglicherweise nicht richtig mit der Website SSL kommunizieren , was zu diesem Fehler führen kann.
Methode 1: Verwenden Sie die Option Website besuchen
(Method 1: Use Visit the Website Option
)
Die einfachste Lösung, um den Fehler „Diese Verbindung(Connection) ist nicht privat“ in Safari zu beheben , besteht darin, die Website trotzdem zu besuchen.
1. Klicken Sie auf Details anzeigen(Show Details) und wählen Sie die Option Website besuchen.(Visit the Website)
2. Bestätigen Sie Ihre Auswahl(Confirm your selection) und Sie können zur gewünschten Website navigieren.
Methode 2: Überprüfen Sie die Internetverbindung
(Method 2: Check Internet Connectivity
)
Wenn Ihr WLAN eingeschaltet(Wi-Fi) ist, wird automatisch das Netzwerk mit der besten Signalstärke ausgewählt. Dies stellt jedoch nicht sicher, dass es sich um das richtige Netzwerk handelt. Für das Surfen im Internet über Safari sollten nur starke, sichere und funktionsfähige (strong, secure, and viable) Verbindungen(connections) verwendet werden . Offene(Open) Netzwerke neigen dazu, zu Safari- Fehlern wie dem Fehler „Diese Verbindung(Connection) ist nicht privat“ beizutragen.
Lesen Sie auch(Also Read) : Slow Internet Connection? 10 Ways to Speed up your Internet!
Methode 3: Starten Sie Ihr Gerät neu
(Method 3: Restart your Device
)
Sie können diesen Fehler beseitigen, indem Sie Ihr Apple -Gerät einfach neu starten.
1. Klicken Sie bei einem MacBook auf das Apple-Menü(Apple menu) und wählen Sie Neustart(Restart) .

2. Halten Sie bei einem iPhone oder iPad die Ein/ Aus -Taste gedrückt(power button) , um das Gerät auszuschalten. Schalten Sie es dann ein, indem Sie lange darauf drücken, bis das Apple-Logo angezeigt wird. .

3. Versuchen Sie zusätzlich zu dem oben Gesagten, Ihren WLAN-Router neu zu starten. Oder setzen Sie es zurück, indem Sie die Reset- Taste drücken.

Führen Sie einen Online-Geschwindigkeitstest(Online Speed Test) durch, um zu bestätigen, ob die grundlegenden Schritte zur Fehlerbehebung funktioniert haben oder nicht.
Methode 4: Richtiges Datum und Uhrzeit einstellen(Method 4: Set Correct Date and Time)
Stellen Sie(Make) sicher, dass Datum und Uhrzeit auf Ihrem Apple -Gerät korrekt sind, um den Fehler „Diese Verbindung(Connection) ist nicht privat“ in Safari zu vermeiden .
Auf einem iOS-Gerät:(On an iOS device:)
1. Tippen Sie auf Einstellungen(Settings) und wählen Sie dann Allgemein(General) .

2. Blättern Sie in der Liste zu Datum und Uhrzeit(Date and Time) und tippen Sie darauf.
3. Schalten Sie in diesem Menü die Option Automatisch einstellen ein.(Set Automatically.)

Unter macOS:(On macOS:)
1. Klicken Sie auf das Apple-Menü(Apple menu) und gehen Sie zu Systemeinstellungen(System Preferences) .
2. Wählen Sie wie gezeigt Datum & (Date &) Uhrzeit(Time) aus.

3. Aktivieren Sie hier das Kontrollkästchen neben Datum und Uhrzeit automatisch(Set date and time automatically) festlegen, um den Fehler Diese Verbindung(Connection) ist nicht privat zu beheben.

Lesen Sie auch: (Also Read:) Beheben Sie, dass das MacBook beim Anschließen nicht aufgeladen wird(Fix MacBook Not Charging When Plugged In)
Methode 5: (Method 5: )Apps von Drittanbietern deaktivieren(Disable Third-party Apps)
Wir empfehlen Ihnen dringend, nur die Anwendungen zu verwenden, die von Apple im App Store für iOS- und macOS-Geräte gesponsert werden. Anwendungen von Drittanbietern wie Antivirensoftware können diesen Fehler versehentlich auslösen. Sie tun dies, indem sie Ihre normalen Netzwerkeinstellungen überschreiben. Wie behebt man, dass die Verbindung(Connection) nicht privat(Private) ist ? Deaktivieren oder deinstallieren Sie einfach(Just) nicht verifizierte Apps von Drittanbietern, um das Problem zu beheben.
Methode 6: Website-Cache-Daten löschen(Method 6: Delete Website Cache Data)
Wenn Sie durch Websites scrollen, werden viele Ihrer Einstellungen in Form von Cache-Daten im Speicher des Computers gespeichert. Wenn diese Daten beschädigt werden, tritt möglicherweise ein Fehler auf. Die einzige Lösung, um diese Daten loszuwerden, besteht darin, sie zu löschen.
Für iOS-Benutzer:(For iOS users:)
1. Tippen Sie auf Einstellungen(Settings) und wählen Sie Safari.

2. Tippen Sie dann auf Verlauf (D)und (Clear History) Website (and W)-Daten löschen (ebsite ).(ata.)
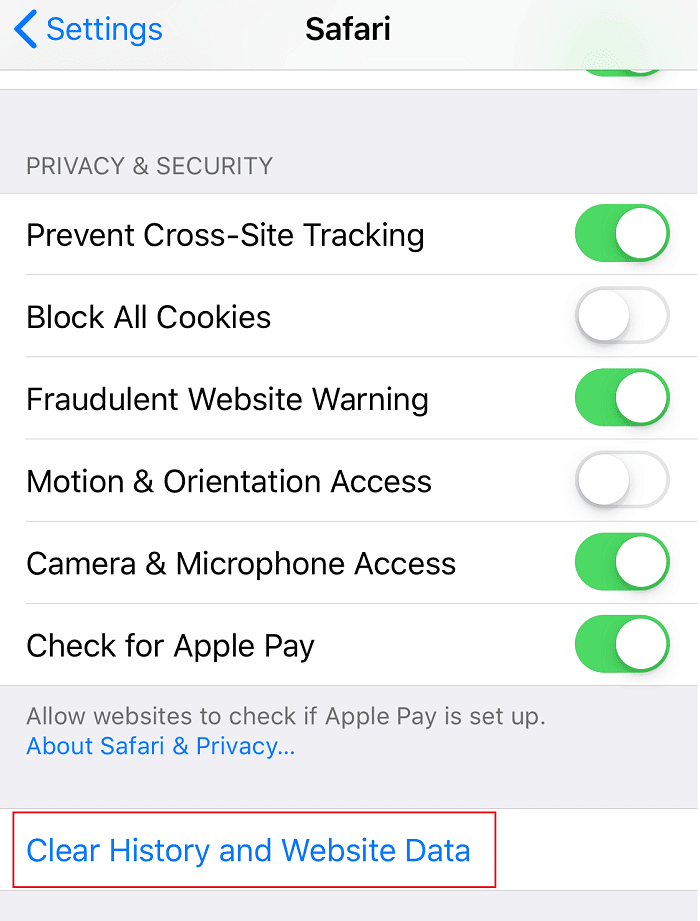
Für Mac-Benutzer:(For Mac users:)
1. Starten Sie den Safari-Browser und wählen Sie Einstellungen(Preferences) .

2. Klicken Sie auf Datenschutz(Privacy) und dann auf Website-Daten verwalten…(the Manage Website Data… ) wie unten abgebildet.

3. Klicken Sie abschließend auf die Schaltfläche Alle (All)entfernen(Remove) , um den Browserverlauf(Browsing history) zu entfernen .

4. Klicken Sie in den Einstellungen auf die(Preferences) Registerkarte Erweitert(Advanced) .
5. Aktivieren Sie das Kontrollkästchen mit der Bezeichnung Show Develop Menu option.

6. Wählen Sie nun die Option „ Entwickeln(Develop) “ in der Menüleiste(Menu bar) .
7. Klicken Sie abschließend auf Caches leeren(Empty Caches) , um Cookies zu löschen und gemeinsam den Browserverlauf zu löschen.
Lesen Sie auch: (Also Read:) 5 Möglichkeiten, um zu beheben, dass Safari auf dem Mac nicht geöffnet wird(5 Ways to Fix Safari Won’t Open on Mac)
Methode 7: (Method 7: )Verwenden Sie den privaten Browsermodus(Use Private Browsing Mode)
Sie können den privaten Browsermodus verwenden, um eine Website anzuzeigen, ohne dass der Fehler „Diese Verbindung ist nicht privat“ auftritt. Sie müssen die URL -Adresse der Website kopieren und in das private Fenster(Private Window) von Safari einfügen . Wenn der Fehler nicht mehr angezeigt wird, können Sie dieselbe URL verwenden , um ihn im Normalmodus zu öffnen(Normal) .
Auf einem iOS-Gerät:(On an iOS device:)
1. Starten Sie die Safari - App auf Ihrem iPhone oder iPad und tippen Sie auf das Symbol „ Neuer Tab “.(New Tab )
2. Wählen Sie Privat aus, um das Fenster „ (Private )Privat(Private) “ zu durchsuchen , und tippen Sie auf „Fertig“(Done) .

Auf Mac OS-Gerät:(On Mac OS device:)
1. Starten Sie den Safari -Webbrowser auf Ihrem MacBook.
2. Klicken Sie auf Datei(File) und wählen Sie Neues privates Fenster(New Private Window) aus, wie unten hervorgehoben.

Methode 8: VPN deaktivieren(Method 8: Disable VPN)
VPN oder Virtual Private Network wird verwendet, um auf die Websites zuzugreifen, die in Ihrer Region verboten oder eingeschränkt sind. Falls Sie VPN auf Ihrem Gerät nicht verwenden können, versuchen Sie, es zu deaktivieren, da dies möglicherweise den Fehler Diese Verbindung ist nicht privat Safari(Private Safari) verursacht. Nachdem Sie das VPN deaktiviert haben, können Sie versuchen, dieselbe Website zu öffnen. Lesen Sie unseren Leitfaden Was ist VPN? Wie es funktioniert? (What is VPN? How it Works?)mehr wissen.
Methode 9: Schlüsselbundzugriff verwenden (nur für Mac)
(Method 9: Use Keychain Access (Only for Mac)
)
Wenn dieser Fehler nur beim Starten der Website auf dem Mac auftritt , können Sie die Schlüsselbundverwaltung(Keychain Access) verwenden , um ihn wie folgt zu beheben:
1. Öffnen Sie die Schlüsselbundverwaltung(Keychain Access) aus dem Mac - Dienstprogramme-Ordner(Utilities Folder) .

2. Suchen Sie das Zertifikat(Certificate) und doppelklicken Sie darauf.
3. Klicken Sie anschließend auf Vertrauen(Trust) > Immer vertrauen(Always Trust) . Navigieren Sie erneut zur Website, um zu prüfen, ob der Fehler behoben wurde.

Hinweis: (Note:) Löschen(Delete) Sie das Zertifikat, wenn dies bei Ihnen nicht funktioniert.
Empfohlen:(Recommended:)
- Beheben Sie den Fehler „Dieses Element ist vorübergehend nicht verfügbar“.(Fix This Item Is Temporarily Unavailable Error)
- So blockieren Sie Popups in Safari auf dem Mac(How to Block Pop-ups in Safari on Mac)
- So beheben Sie, dass Mac Bluetooth nicht funktioniert(How to Fix Mac Bluetooth Not Working)
- So erstellen Sie eine Textdatei auf dem Mac(How to Create Text File on Mac)
Manchmal kann der Fehler Diese Verbindung ist nicht privat(This Connection is Not Private error) zu Störungen bei Online-Zahlungen führen und großen Schaden anrichten. Wir hoffen, dass diese Anleitung Ihnen dabei helfen konnte zu verstehen, wie Sie den Fehler Connection is not Private in Safari beheben können. ( fix Connection is not Private error on Safari.)Vergessen Sie bei weiteren Fragen nicht, diese in den Kommentarbereich unten einzutragen.
Related posts
5 Möglichkeiten zu beheben, dass Safari auf dem Mac nicht geöffnet wird
Beheben Sie, dass iTunes immer wieder von selbst geöffnet wird
Beheben Sie den Fehler „Dieses Element ist vorübergehend nicht verfügbar“.
So beheben Sie, dass die Mac-Kamera nicht funktioniert
Beheben Sie den Computer, der das iPhone nicht erkennt
Fix Mac kann keine Verbindung zum App Store herstellen
Beheben Sie die Überhitzung des iPhone und lässt sich nicht einschalten
So blockieren Sie Popups in Safari auf dem Mac
Beheben Sie eine ungültige Antwort, die iTunes erhalten hat
Beheben Sie das Hängenbleiben von Instagram-Posts beim Senden
So beheben Sie, dass Apple CarPlay nicht funktioniert
Fix iMessage nicht auf dem Mac zugestellt
So beheben Sie, dass sich das MacBook nicht einschalten lässt
Beheben Sie den fehlenden App Store auf dem iPhone
Behebung des Fehlers „Verifizierung fehlgeschlagen“ beim Verbinden mit dem Apple ID-Server
12 Möglichkeiten, um das Verschwinden des Mac-Cursors zu beheben
So beheben Sie, dass das Mikrofon auf dem Mac nicht funktioniert
Beheben Sie das Problem, dass das MacBook-Ladegerät nicht funktioniert
Beheben Sie das Problem, dass AirPods nicht aufgeladen werden
Beheben Sie das Problem, dass das MacBook beim Anschließen nicht aufgeladen wird
