Fix Ordner existiert nicht - Ursprungsfehler auf Windows-PC
Origin ist eine von (Origin)Electronic Arts entwickelte digitale Vertriebsplattform für den Kauf und das Spielen von Videospielen. Der Software-Client der Plattform ist für PCs und mobile Plattformen verfügbar. Wenn Sie versuchen, ein Spiel unter Windows 11/10 mit dem Origin -Client zu aktualisieren, und die Fehlermeldung „ Ordner existiert nicht “ angezeigt wird, könnte Sie dieser Beitrag interessieren. (Folder does not exist)In diesem Beitrag werden wir einige mögliche bekannte Ursachen identifizieren, die den Fehler auslösen können, und dann die möglichen Lösungen bereitstellen, mit denen Sie versuchen können, dieses Problem zu beheben.
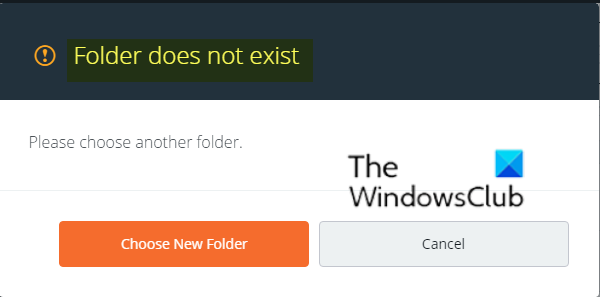
Möglicherweise wird die Fehlermeldung „ Ordner existiert nicht “ aus den folgenden bekannten Gründen angezeigt:(Folder does not exist)
- Administratorrechte.
- Kundenprobleme.
- Ordnerberechtigungen.
Ordner existiert nicht – Ursprungsfehler(– Origin)
Wenn Sie mit dem Fehler „ Ordner existiert nicht(Folder does not exist) “ konfrontiert werden, können Sie unsere empfohlenen Lösungen unten in keiner bestimmten Reihenfolge ausprobieren und sehen, ob dies zur Lösung des Problems beiträgt.
- Führen Sie Origin als Administrator aus
- Wählen Sie einen neuen Installationsordner
- Stellen Sie die Spielbibliothek von Origin auf die Standardeinstellungen zurück
- Erlauben Sie ausreichende Berechtigungen.
Werfen wir einen Blick auf die Beschreibung der Schritte, die an den Lösungen beteiligt sind.
1] Führen Sie Origin als Administrator aus
Kürzliche Windows- oder Origin -Updates haben möglicherweise etwas an den Berechtigungen für die ausführbare Origin -Datei geändert und sie kann möglicherweise nicht auf alle Ordner zugreifen, auf die sie vor den Updates zugreifen konnte. Daher können Sie versuchen, Origin als Administrator auszuführen und sehen, ob das hilft.
Hier ist wie:
- Suchen Sie die ausführbare Origin(Origin executable) -Datei auf Ihrem Computer. Wenn es sich als Verknüpfung auf Ihrem Desktop befindet, klicken Sie einfach mit der rechten Maustaste auf die Verknüpfung und wählen Sie die Option Eigenschaften(Properties) aus dem Kontextmenü. Wenn nicht, müssen Sie den Installationsordner auf Ihrem Computer finden. Wenn Sie den Standardordner während der Installation geändert haben, stellen Sie sicher, dass Sie dorthin navigieren.
- Navigieren Sie im Eigenschaftenfenster zur Registerkarte Kompatibilität .(Compatibility)
- Aktivieren Sie im Abschnitt Einstellungen( Settings) das Kontrollkästchen neben der Option Dieses Programm als Administrator ausführen.(Run this program as an administrator)
- Klicken Sie auf Übernehmen(Apply) > OK , damit die Änderungen wirksam werden.
Überprüfen Sie, ob das Problem weiterhin besteht. Wenn ja, versuchen Sie die nächste Lösung.
2] Wählen Sie einen neuen Installationsordner
Wenn das Problem nur bei einem einzelnen Spiel auf Ihrem Computer auftritt, müssen Sie den Ordner, in dem das Spiel installiert ist, möglicherweise manuell auswählen. Gehen Sie wie folgt vor, um einen neuen Installationsordner auszuwählen;
- Doppelklicken Sie(Double-click) auf das Origin - Symbol auf dem Desktop, um den Origin -Client zu starten.
- Klicken Sie nach dem Öffnen des Origin -Clients im Menü oben im Fenster auf den Eintrag (Origin)Spiele(Games) , um Ihre Spieleliste zu öffnen. Sie können auch im Menü auf der linken Seite des Startbildschirms auf den Eintrag Meine Spielbibliothek klicken.(My Game Library)
- Suchen Sie das problematische Spiel in der Liste der installierten Spiele, klicken Sie mit der rechten Maustaste auf das Symbol und wählen Sie im erscheinenden Kontextmenü die Option Spiel aktualisieren.(Update Game)
- Sobald der Fehler „ Ordner existiert nicht(Folder does not exist) “ angezeigt wird, klicken Sie auf die Option „ Neuen Ordner auswählen“.(Choose New Folder)
- Navigieren(Browse) Sie zu dem Ordner, in dem das Spiel installiert ist, und wählen Sie es aus. Das Update sollte normal fortgesetzt werden.
Überprüfen Sie, ob das Problem weiterhin besteht. Wenn ja, versuchen Sie die nächste Lösung.
3] Stellen Sie die Spielbibliothek von Origin auf die Standardeinstellungen zurück
Um die Spielbibliothek von Origin auf die Standardeinstellungen zurückzusetzen, gehen Sie wie folgt vor;
- Doppelklicken Sie(Double-click) auf das Origin - Symbol auf dem Desktop, um den Origin -Client zu starten.
- Klicken Sie auf dem Startbildschirm des Origin -Clients auf das Pfeilsymbol unten links im Fenster neben Ihrem Benutzernamen.
- Klicken Sie im Menü auf die Option Anwendungseinstellungen .(Application Settings)
- Navigieren Sie im Einstellungsbildschirm zur Registerkarte Installs & Saves .
- Klicken Sie im Abschnitt Auf Ihrem Computer auf die Schaltfläche Standard wiederherstellen neben der Option Speicherort der Spielbibliothek und (On your computer)bestätigen(Restore default) Sie alle(Game library location) Eingabeaufforderungen, die möglicherweise angezeigt werden.
- Starten Sie das Update für Ihre Origin- Spiele neu.
Überprüfen Sie nun, ob das Problem „ Ordner existiert nicht(Folder does not exist) “ weiterhin in Ihrem Origin-Client auftritt. Wenn ja, versuchen Sie die nächste Lösung.
4] Erlauben Sie ausreichende Berechtigungen
Das Spiel wird möglicherweise in einem nicht zugänglichen Ordner ohne ausreichende Berechtigungen installiert. In diesem Fall kann die Bereitstellung ausreichender Berechtigungen für den Ordner die Fehlermeldung „ Ordner existiert nicht “ beheben. (Folder does not exist )Mach Folgendes;
- Suchen Sie den Installationsordner des Spiels auf Ihrem Computer. Es kann sich um einen Bibliotheksordner handeln, den Sie ausgewählt haben, oder um den Standardbibliotheksordner, also Origin\Games .
- Klicken Sie mit der rechten Maustaste auf(Right-click) den Ordner, in dem sich die Installation des Spiels befindet (er ist nach dem Spiel benannt) und wählen Sie im erscheinenden Kontextmenü den Eintrag Eigenschaften .(Properties)
- Navigieren Sie im Eigenschaftenfenster(Properties) zur Registerkarte Sicherheit darin.(Security)
- Klicken Sie unten auf dem Bildschirm auf die Schaltfläche Erweitert(Advanced) , um auf die erweiterten Berechtigungseinstellungen zuzugreifen.
- Klicken Sie im neuen Ordner auf die Schaltfläche Hinzufügen(Add) , um neue Berechtigungen hinzuzufügen.
- Klicken Sie im neuen Fenster auf die Schaltfläche Prinzipal(Select a principal) auswählen oben links auf dem Bildschirm.
- Geben Sie unter der Option Geben Sie den zu verwendenden Objektnamen ein (Enter the object name to select)ALLE ANWENDUNGSPAKETE ein.(ALL APPLICATION PACKAGES.)
- Stellen Sie sicher, dass die Option „ Typ(Type) “ auf „ Zulassen(Allow) “ und die Option „ Gilt für “ auf „ (Applies to)Dieser Ordner, Unterordner und Dateien(This folder, subfolders, and files) “ eingestellt ist .
- Aktivieren Sie im Abschnitt Grundlegende Berechtigungen(Basic permissions) des Fensters den Eintrag Vollzugriff .(Full control)
- Klicken Sie auf OK , damit die Änderungen wirksam werden.
Starten Sie den Origin - Client neu, um das Update neu zu starten und zu prüfen, ob das Problem behoben ist.
I hope one of these solutions works for you!
Related posts
Fehlercode IS-MF-01 und LS-0009 von Epic Games unter Windows 11/10 behoben
Fix Nicht genügend Speicherplatz – Steam-Fehler auf Windows-PC
Fix Online-Anmeldung ist derzeit nicht verfügbar – Origin-Fehler auf Windows-PC
So verschieben Sie Steam-Spiele in Windows 11/10 auf ein anderes Laufwerk oder einen anderen Ordner
Beheben Sie den Epic Games-Fehlercode LS-0018 in Windows 11/10
Beheben Sie den Epic Games-Fehlercode LS-0013 in Windows 11/10
Kostenlose Multiplayer-Spiele für Windows PC zum Spielen mit Freunden von zu Hause aus
Beheben Sie, dass die Ordneransichtseinstellungen in Windows 10 nicht gespeichert werden
COD Warzone Lagging oder FPS Drops auf Windows 11/10 PC
Epic Games-Fehlercode LS-0014, Datei auf Windows-PC nicht gefunden
Beheben Sie die hohe Festplatten- und Speicherauslastung beim Spielen von Spielen auf einem Windows-PC
Behebung des Fehlers „Zugriff auf Zielordner verweigert“.
Spiele stürzen nach dem Upgrade auf die neueste Version in Windows 11/10 ab
Beste kostenlose Download-Vollversion von PC-Spielen für Windows 11/10
Fix: Ordner wird unter Windows 10 immer wieder auf „Nur lesen“ zurückgesetzt
Beheben Sie den Epic Games-Fehlercode LS-0003 unter Windows 11/10
So beheben Sie keinen Ton bei Steam-Spielen
Behebung des Xbox Live-Fehlers 121003 beim Spielen von Microsoft Solitaire Collection
Hitman 3 startet nicht auf Windows-PCs
So laden Sie Valheim Plus Mod herunter und installieren es auf einem Windows-PC
