Fix OneDrive kann keine Verbindung zur Windows-Fehlermeldung in Windows 11/10 herstellen
Nach einem Upgrade auf die neueste Version von Windows haben viele Benutzer Probleme mit dem OneDrive -Dienst. Beim Versuch, auf die Dateien und Ordner in der App zuzugreifen, sehen die Benutzer die folgende Fehlermeldung – OneDrive kann keine Verbindung zu Windows herstellen(OneDrive cannot connect to Windows) . Das gleiche Problem tritt auf, wenn die Funktion „Files on Demand“ für (Files on Demand)OneDrive aktiviert ist . Hier ist, was Sie tun können, um das Problem zu beheben.
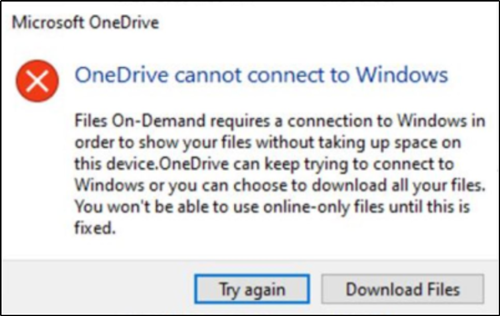
OneDrive kann keine Verbindung zu Windows herstellen
Auf die obige Fehlermeldung folgt eine lange Beschreibung, die wie folgt lautet:
Files On-Demand requires a connection to Windows in order to show your files without taking up space on this device. OneDrive can keep trying to connect to Windows or you can choose to download all your files. You won’t be able to use online-only files until this is fixed.
Wenn Sie sehen, dass OneDrive keine Verbindung zu Windows herstellen kann(OneDrive cannot connect to Windows) , versuchen Sie Folgendes:
- Öffnen Settings > Update und Security > Troubleshoot
- Klicken Sie auf den Link Fehlerbehebungsverlauf anzeigen.(View troubleshooting history)
- Überprüfen Sie den empfohlenen Fehlerbehebungsverlauf(Recommended troubleshooting history) .
- Überprüfen Sie, ob die Problembehandlung für Files On-Demand(Files On-Demand troubleshooter) erfolgreich ausgeführt wird.
- „ Files On-Demand überprüfen“(Files On-Demand) ist noch aktiviert.
- Starten Sie Ihren PC neu und prüfen Sie, ob das Problem behoben ist.
Wir werden die Methoden hier im Detail behandeln!
Datei-On-Demand-Fehlerbehebung
Öffnen Settings > Update und Security > Troubleshoot
Klicken Sie als Nächstes im Abschnitt „ Fehlerbehebung(Troubleshoot) “ des Dialogfelds „ Einstellungen “ auf „ (Settings)Verlauf anzeigen“.(View History)
Wenn versucht wurde, die Problembehandlung für Files On-Demand(Files On-Demand Troubleshooter) auszuführen, wird unter Empfohlene Problembehandlung(Recommended troubleshooter)(Recommended troubleshooter) eine Meldung angezeigt:
You may have lost access to your Files on Demand. This troubleshooter restores access or prevents the loss of access from happening in the near future.
Wenn dies der Fall ist, starten Sie Ihr Gerät neu, sobald die Problembehandlung abgeschlossen ist.
- Wenn die Problembehandlung für Files On-Demand erfolgreich ausgeführt werden kann, wird die Meldung Erfolgreich(Successfully) ausgeführt angezeigt.
- Wenn es nicht erfolgreich ausgeführt werden konnte, wird die Meldung Konnte(Could) nicht ausgeführt werden angezeigt.
Möglicherweise möchten Sie überprüfen, ob Files on Demand noch aktiviert ist.
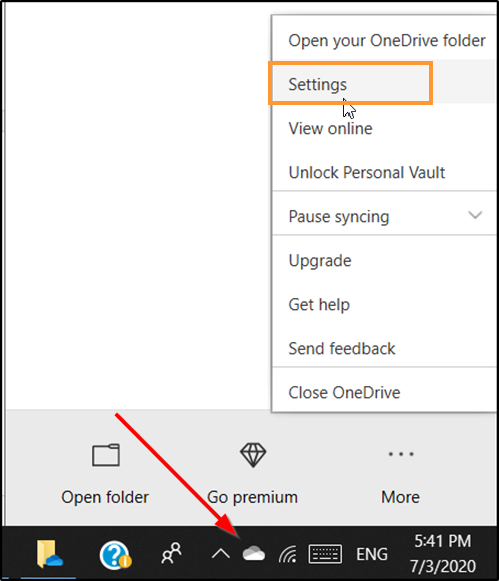
Klicken Sie mit der rechten Maustaste(Right-click) auf das OneDrive-Symbol im Infobereich, wählen Sie Einstellungen(Settings) und stellen Sie sicher, dass Speicherplatz sparen und Dateien bei der Verwendung herunterladen(Save space and download files as you use them) aktiviert ist.

Sobald dies erledigt ist, sollte OneDrive nun wie erwartet eine Verbindung herstellen und ausgeführt werden.
Wenn dies nicht hilft, führen Sie in einer Eingabeaufforderung mit erhöhten Rechten den folgenden Befehl aus:
reg add HKLM\System\CurrentControlSet\Services\Cldflt\instances /f /v DefaultInstance /t REG_SZ /d "CldFlt"
Wenn Sie fertig sind, starten Sie Ihren Computer neu und überprüfen Sie.
Related posts
Fix OneDrive startet nicht in Windows 11/10
OneDrive.exe-Einstiegspunkt wurde unter Windows 11/10 nicht gefunden
So entfernen Sie das OneDrive-Symbol aus dem Datei-Explorer in Windows 11/10
OneDrive-Miniaturansichten werden unter Windows 11/10 nicht angezeigt
So trennen, schließen oder entfernen Sie einen Ordner von OneDrive in Windows 11/10
So deaktivieren Sie Benachrichtigungen zu freigegebenen OneDrive-Dateien unter Windows 11/10
Behebung des Fehlers „Geräteverschlüsselung wird vorübergehend ausgesetzt“ in Windows 11/10
Beheben Sie PowerShell, das eine hohe CPU-Auslastung in Windows 11/10 verursacht
Schwarzer Bildschirm des Todes in Windows 11/10 behoben; Auf schwarzem Bildschirm stecken
Fehlendes gespiegeltes Volume nach der Neuinstallation von Windows 11/10 behoben
OneDrive-Symbol fehlt in der Taskleiste in Windows 11/10
Behebung des Fehlers „Druckerstatus ist angehalten, kann nicht fortgesetzt werden“ in Windows 11/10
Behebung, dass Minecraft in Windows 11/10 keine Verbindung zur Welt herstellen kann
Fix Setup konnte den Produktschlüsselfehler in Windows 11/10 nicht validieren
Microsoft Teams-Fehler caa70004 in Windows 11/10 behoben
Fix d3dx-DLL-Datei fehlt Fehler in Windows 11/10
Behebung, dass das Discord-Mikrofon unter Windows 11/10 nicht funktioniert
Fix SYSTEM SERVICE EXCEPTION Blue Screen unter Windows 11/10
Fehlercode IS-MF-01 und LS-0009 von Epic Games unter Windows 11/10 behoben
Fix Chrome lässt sich auf Windows 11/10-PCs nicht öffnen oder starten
